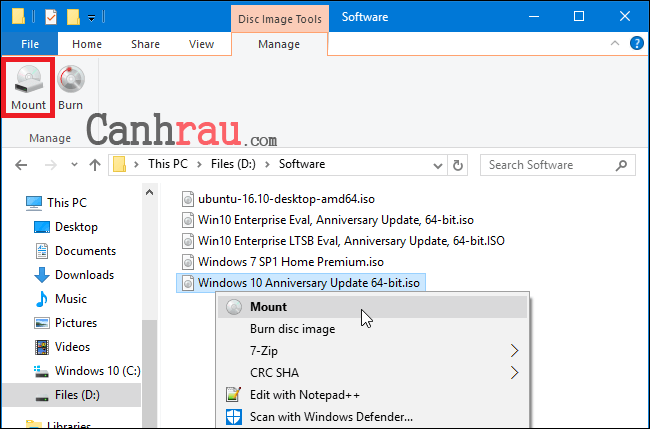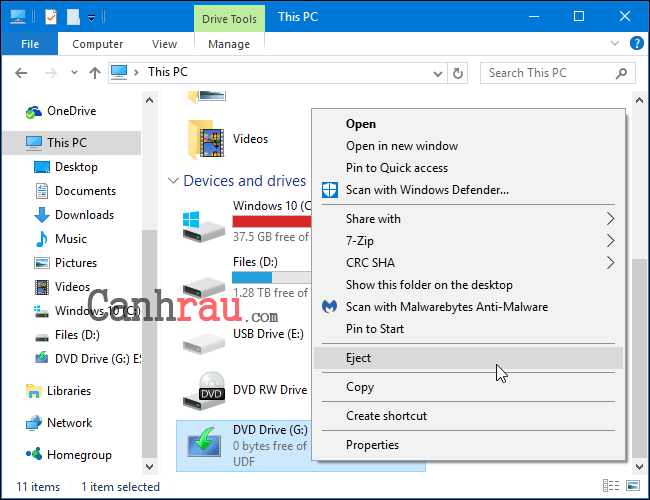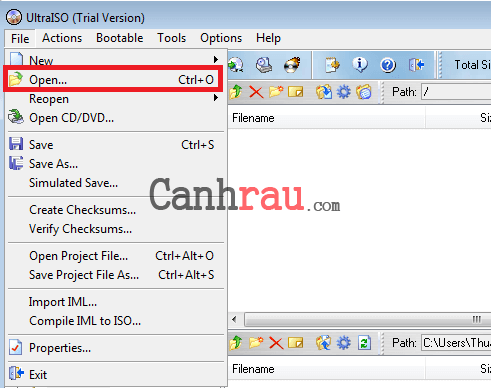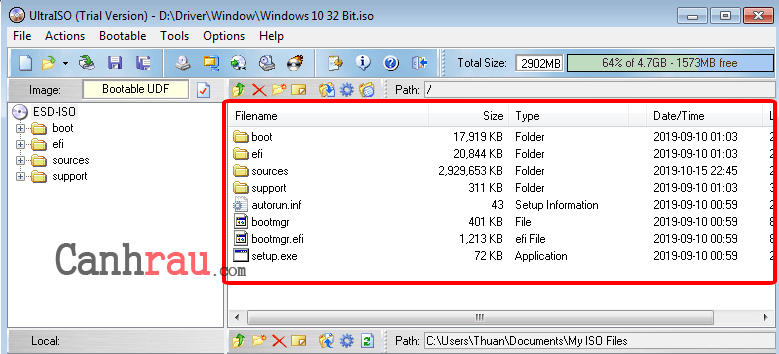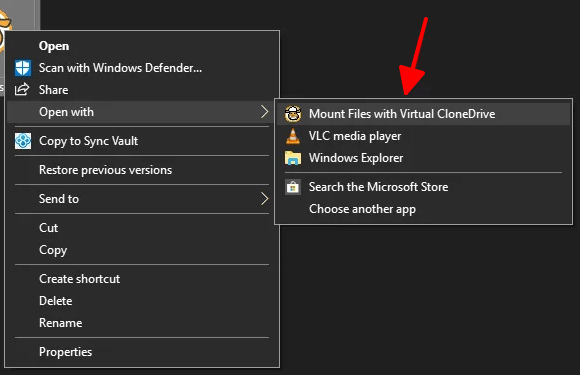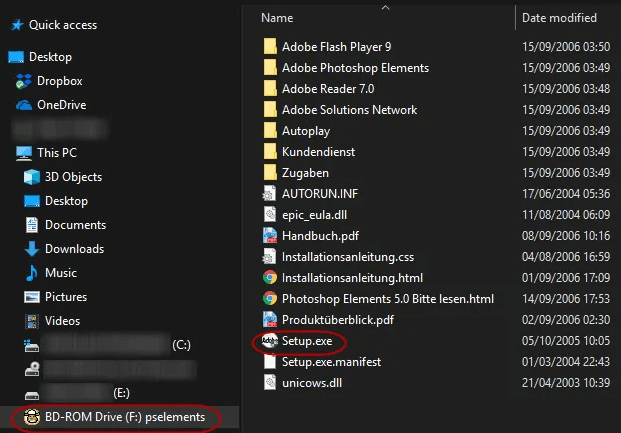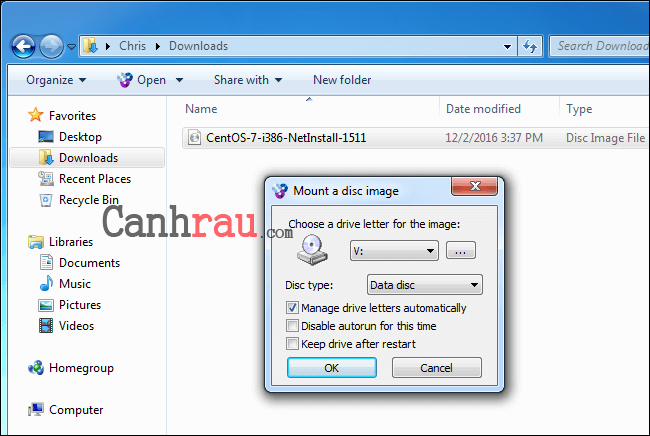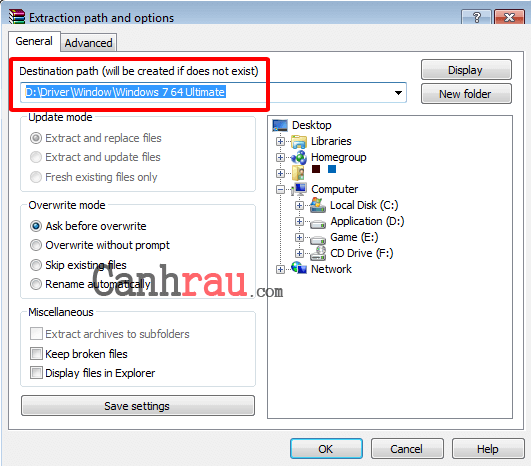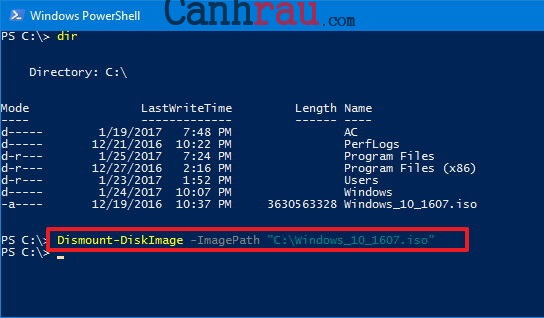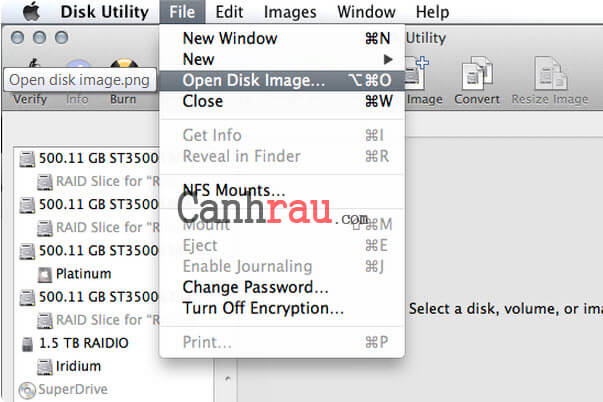ISO là định dạng dữ liệu thường thấy khi bạn tải về phần mềm hoặc game như: Windows 10, Game, Windows Office… phụ thuộc vào những gì mà bạn tải xuống, bạn có thể mount chúng vào ổ đĩa ảo để mở hoặc cài đặt. Hoặc bạn cũng có thể giải nén trực tiếp trên ổ cứng của mình bằng cách phần mềm giải nén như WinRAR, 7-ZIP. Trong bài viết này, bạn hãy cùng chúng tôi tìm hiểu sơ lược về file ISO và các cách giải nén file ISO trên Windows 10/8.1/7 & Macbook thường dùng nhé.
File ISO là gì?
File ISO hay còn gọi là ISO image, là một tệp dữ liệu duy nhất hoạt động như một chiếc đĩa CD, DVD hoặc Blu-ray. Toàn bộ mọi thứ có trong file ISO đều được sao chép y hệt những gì có trong một chiếc đĩa cứng. Ví dụ, khi bạn tải xuống Windows 10 chính thống từ trang chủ của Microsoft, nó sẽ có định dạng ISO.
Các cách mở file ISO trên máy tính, laptop Windows
Có nhiều cách để mở file ISO, trong đó bao gồm việc sử dụng các phần mềm giải nén như WinRAR, thì bạn có thể dùng những ứng dụng đọc ổ đĩa ảo thông dụng như: UltraISO, PowerISO. Đặc biệt nếu sử dụng Windows 8.1/10, bạn có thể mount trực tiếp mà không cần sử dụng các phần mềm hỗ trợ phía trên.
Cách chạy file ISO trực tiếp trên Windows 8, 8.1 hoặc 10
Trên hệ điều hành Windows 8, 8.1, 10 chúng ta có thể mount trực tiếp file ISO image và file VHD. Có ba cách để bạn có thể khởi chạy được file ISO:
Cách 1: Nhấn đúp chuột vào file ISO để đọc nó. Tính năng này sẽ không hoạt động nếu các file ISO đang được mở bằng các ứng dụng bên thứ ba khác có trên hệ thống.
Cách 2: Chuột phải vào file ISO và chọn “Mount“.
Cách 3: Chọn file ISO, sau đó nhấn vào nút “Mount” phía dưới thẻ “Disk Image Tools” trên thanh công cụ của File Explorer.
Sau khi bạn đã Mount thành công file ISO, bạn sẽ thấy nó xuất hiện ở một ổ đĩa mới được đặt trong This PC. Khi bạn đã cài đặt thành công file ISO, thì có thể chuột phải vào ổ đĩa đó chọn “Eject” để unmount (thoát) ra.
Cách cài đặt file ISO bằng phần mềm UltraISO
Bước 1: Tải xuống và cài đặt phần mềm UltraISO tại đây.
Bước 2: Sau khi cài đặt hoàn tất, hãy mở phần mềm UltraISO lên, sau đó chọn File > Open.
Bước 3: Tìm và chọn file ISO mà bạn đã tải xuống, sau đó nhấn nút Open.
Bước 4: Bạn sẽ thấy toàn bộ mọi thứ có trong file ISO tại khung cửa sổ bên phải, và bạn hãy cài đặt phần mềm như bình thường.
Cách mở file ISO bằng phần mềm tạo ổ đĩa ảo Virtual Clone Drive
Với phần mềm Virtual Clone Drive, nó sẽ giúp bạn tạo một ổ đĩa ảo và được gắn vào trong This PC (hoặc My Computer) và nó sẽ giúp chúng ta đọc được file ISO trên ổ đĩa này.
Bước 1: Tải phần mềm Virtual Clone Drive. Sau đó cài đặt nó giống như các ứng dụng thông thường.
Bước 2: Sau khi cài đặt xong, hãy nhấn chuột phải vào file ISO mà bạn muốn tạo ổ đĩa ảo, chọn “Mount files with Virtual CloneDrive”
Bước 3: Trong This PC của bạn sẽ hiển thị một ổ đĩa như hình dưới, hãy nhấn vào đó sau đó cài đặt phần mềm, game mà mình yêu thích bằng file setup.exe thôi nào.
Cách cài đặt ISO bằng phần mềm WinCDEmu
Trên các hệ điều hành cũ hơn, bạn sẽ cần tải xuống phần mềm bên thứ ba để cài đặt file ISO. Và mình sẽ hướng dẫn các bạn cách sử dụng WinCDEmu – một phần mềm mã nguồn mở để hỗ trợ giải nén file ISO hoặc các định dạng hình ảnh khác.
WinCDEmu cũng có thể được dùng trên cả Windows 8 và 10, đây sẽ là phần mềm giúp bạn đọc được các file BIN/CUE, NRG, MDS/MDF, CCD mà Windows hiện tại vẫn chưa hỗ trợ.
Bước 1: Tải phần mềm WinCDEmu. Sau đó bạn hãy cài đặt nó như các phần mềm thông thường.
Bước 2: Sau khi cài đặt thành công, nhấn đúp chuột vào file ISO mà bạn đang muốn đọc. Hoặc nhấn chuột phải và chọn “Select drive letter & mount” có trong menu tính năng.
Bước 3: Chọn ổ đĩa mà bạn sẽ đọc kèm theo một số lựa chọn khác. Nhấn OK và mở My Computer, bạn sẽ thấy được file ISO đã được mount thành công tại đây.
Cách giải nén ISO bằng phần mềm WinRAR
Ngoài việc giải nén các tập tin có định dạng là .RAR, .ZIP WinRAR còn có thể giúp bạn giải nén file ISO để có thể sử dụng.
Bước 1: Chuột phải vào ISO, chọn “Extract files“.
Bước 2: Chọn đường dẫn để WinRAR giải nén toàn bộ mọi thứ có trong file ISO, và nhấn OK.
Bước 3: Đi đến đường dẫn mà bạn đã chọn trong WinRAR, và bạn sẽ thấy một thư mục đã giải nén được toàn bộ mọi thứ có trong file ISO.
Hướng dẫn giải nén file ISO bằng PowerShell
Bước 1: Mở Start.
Bước 2: Tìm kiếm “PowerShell” và nhấn vào kết quả đầu tiên.
Bước 3: Nhập đoạn lệnh phía dưới để đọc file ISO và nhấn Enter.
Dismount-DiskImage -ImagePath "C:FILE.ISO"Trong đoạn lệnh này, bạn hãy thay đổi đoạn C:FILE.ISO bằng đường dẫn file ISO
Bước 4: Sau khi bạn đã mount và cài đặt xong phần mềm có trong file ISO, bạn có thể unmount nó ra khỏi máy tính của mình bằng dòng lệnh sau.
Dismount-DiskImage -ImagePath "C:FILE.ISO"Bạn cũng hãy thay đổi C:FILE.ISO tương ứng với đường dẫn của file ISO mà bạn đang sử dụng.
Cách giải nén file ISO trên Macbook
Disk Utility là tính năng cực kỳ hữu dụng dành cho người dùng Mac bởi vì nó cho phép bạn xem được nội dung có trong file ISO mà không cần burn nó vào đĩa CD. Nó hoạt động bằng cách tạo disk image cho file ISO mà bạn có thể mở và đọc được.
Bước 1: Mở “Applications” có trong Mac Finder và chọn “Utilities“. Nhấn đúp chuột vào “Disk Utility“.
Bước 2: Sau khi đã mở thành công, nhấn chọn menu File > Open Disk Image.
Bước 3: Nó sẽ mở ra một cửa sổ nhỏ, hãy chọn file ISO của bạn. Sau đó nhấn vào nút “Open“.
Sau đó, nó sẽ tự động giải nén toàn bộ nội dung có trong file ISO ra ngoài Desktop của bạn.
Bài viết trên đây đã vừa hướng dẫn cho bạn 7 cách giải nén file ISO trên máy tính Windows và Mac OS chi tiết nhất. Nếu như bạn còn có bất cứ thắc mắc nào, vui lòng để lại lời nhắn trong phần bình luận bên dưới nhé, chúng tôi sẽ giải đáp trong thời gian sớm nhất.
- Sài Gòn Center và Ngân Hàng Vietinbank TP.HCM ký thoả thuận hợp tác cho khách hàng vay mua nhà dự án Green Valley City
- Một năm kinh tế nằm ngoài dự liệu của Fed
- Cách thay đổi tên Facebook trên máy tính và điện thoại Android, iPhone
- Gỡ khó cho thị trường bất động sản – lợi ích hài hòa, rủi ro chia sẻ
- Vốn ngoại lại “bẻ lái” VN-Index, cổ phiếu chứng khoán tăng rực rỡ
- Tuyển sinh Đại học 2023: Quy đổi điểm IELTS như thế nào?
- Hướng dẫn cách đăng ký, tạo tài khoản Steam cho người mới 2021