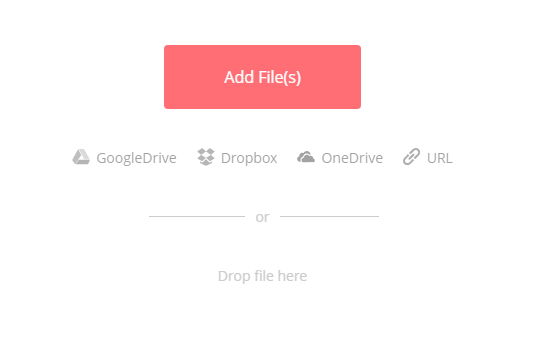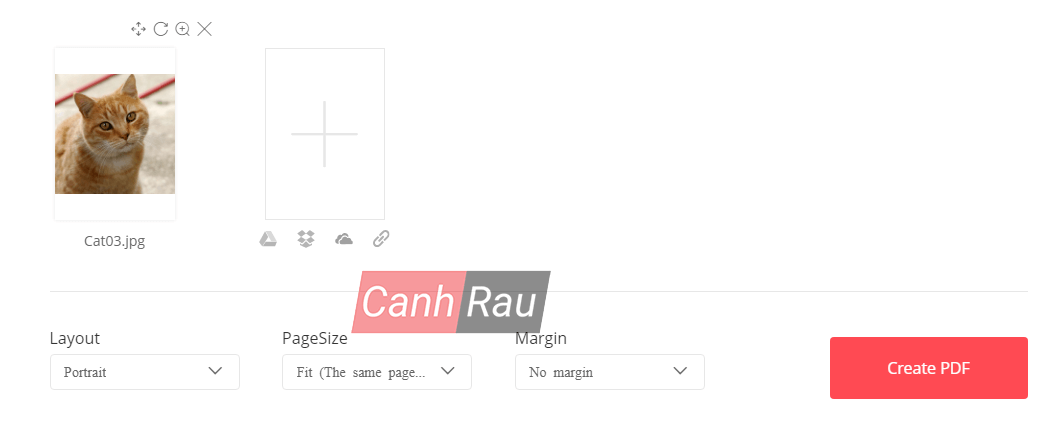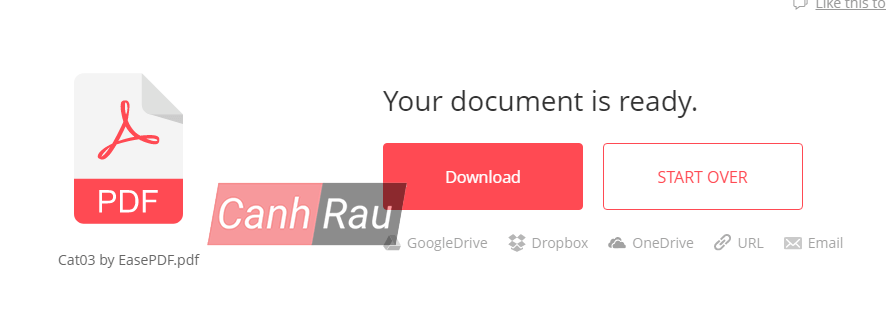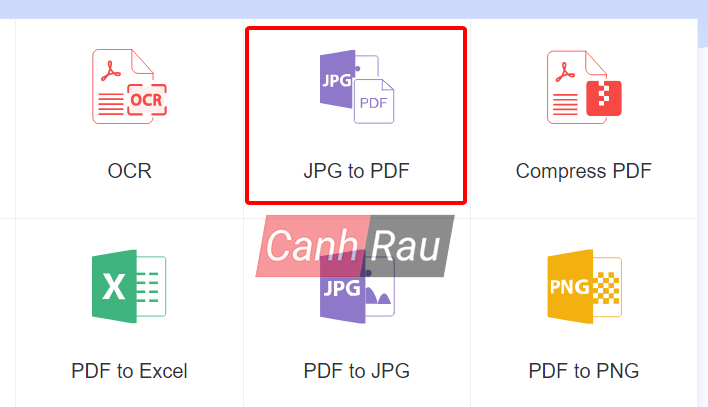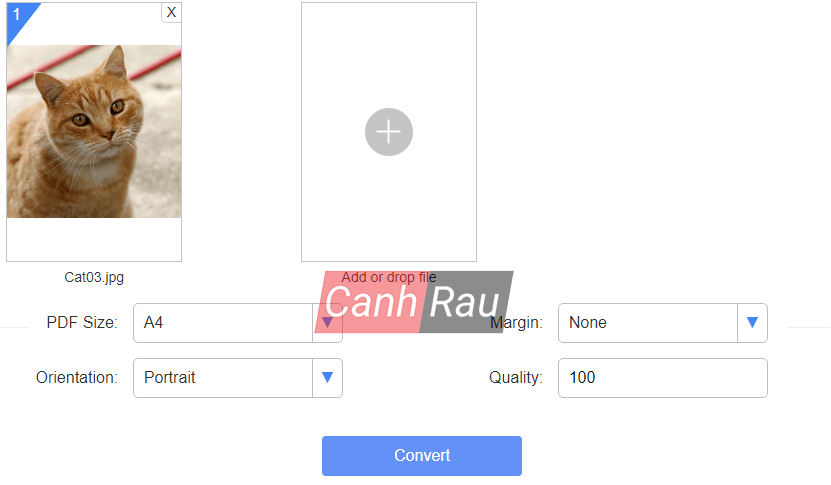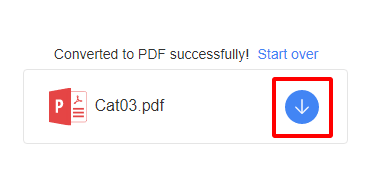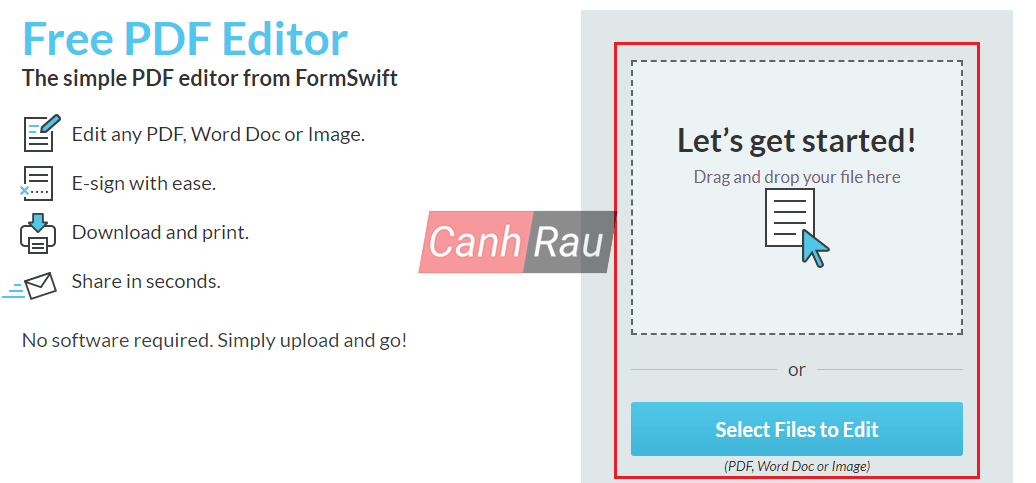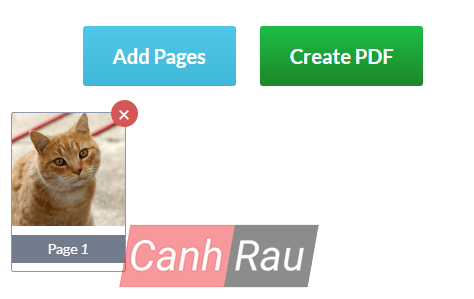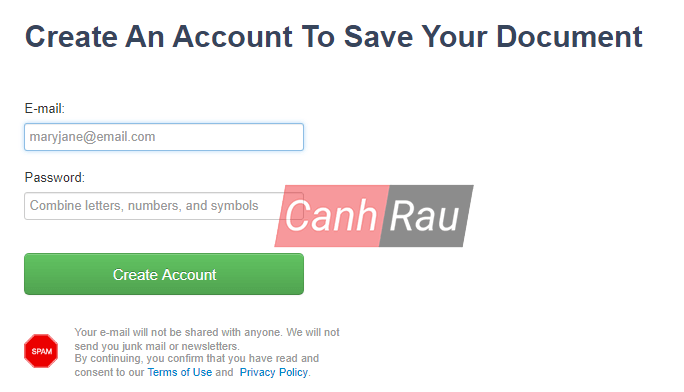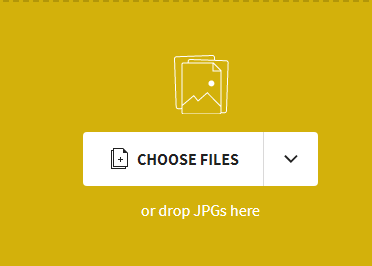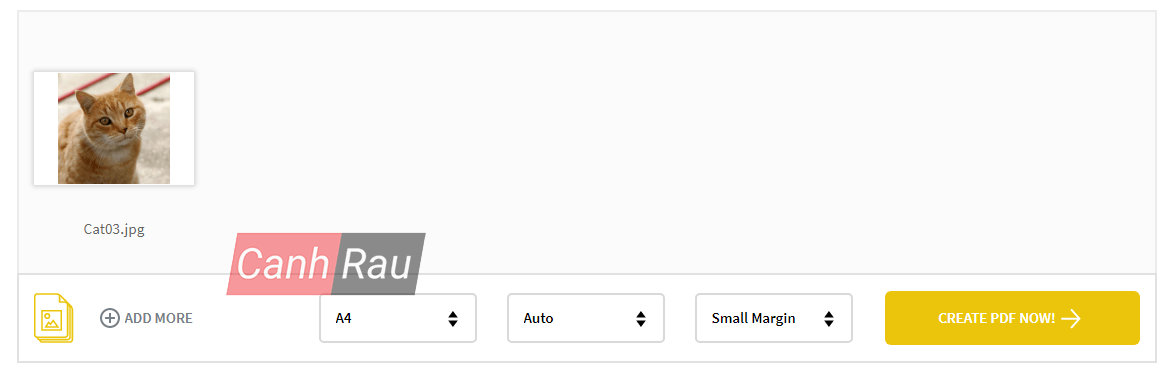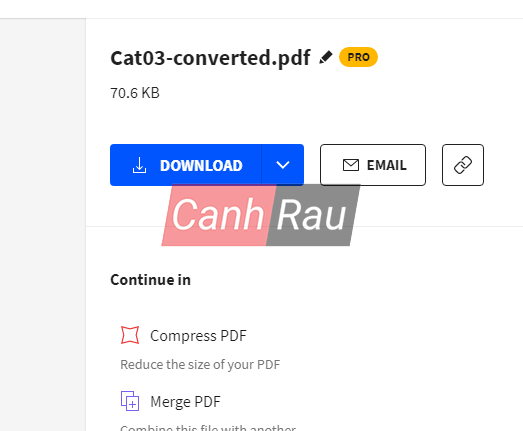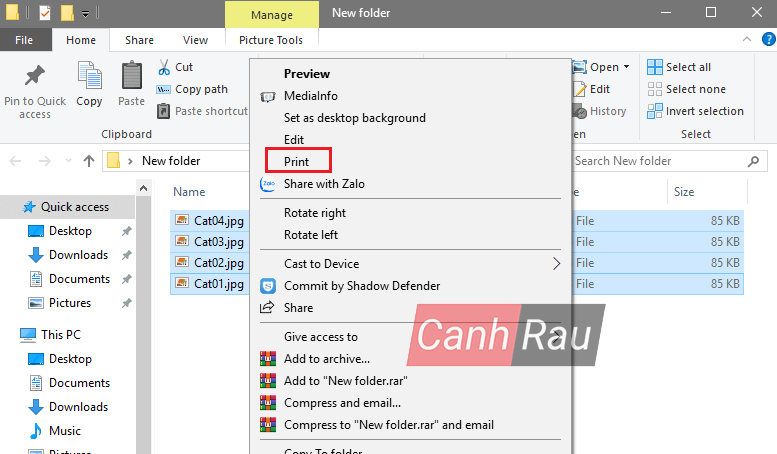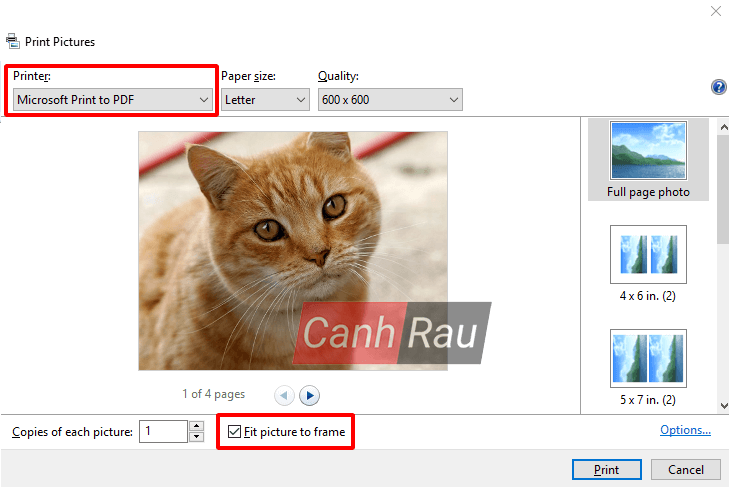Trong số rất nhiều định dạng hình ảnh, chúng tôi luôn thích thích sử dụng định dạng PDF. Định dạng này đảm bảo chất lượng và kích thước hình ảnh của chúng tôi. Tuy nhiên, khi chúng ta muốn chia sẻ một loạt ảnh JPG với người khác, thay vì nén tất cả ảnh vào một tệp, thì tốt hơn hết là bạn nên chuyển chúng sang tệp PDF. Lý do là nó sẽ không bị giảm chất lượng hiển thị, còn nếu như bạn nén ảnh thì rất có thể chất lượng hiển thị sẽ bị giảm. Trong nội dung bài viết này, chúng tôi sẽ hướng dẫn cho bạn 7 cách chuyển file ảnh sang PDF tốt nhất nên dùng (áp dụng cho cả trực tuyến và ngoại tuyến).
Cách chuyển file ảnh JPG sang PDF Online
Lợi ích của việc sử dụng các công cụ chuyển đổi chuyển đổi PDF trực tuyến là bạn có thể chuyển đổi hình ảnh JPG của mình bất kỳ lúc nào và ở bất kỳ nơi đâu mà không bị giới hạn như khi làm việc trên máy tính. Miễn là bạn có thể kết nối với mạng Internet, thì bạn sẽ có thể thực hiện các thao tác chuyển đổi và chỉnh sửa các tệp PDF một cách dễ dàng và hiệu quả.
Tạo file PDF từ ảnh trực tuyến với EasePDF
Bạn có thể tạo file PDF từ nhiều ảnh trực tuyến miễn phí với EasePDF, bạn chỉ cần làm một vài thao đơn giản. Có lẽ bạn sẽ hỏi tôi rằng các tập tin hình ảnh của mình có được an toàn và đảm bảo không bị giảm chất lượng hiển thị. Câu trả lời là CÓ.
Đầu tiên, EasePDF sẽ bảo vệ quyền riêng tư của bạn theo Chính sách quyền riêng tư (Privacy Policy). Tất cả các tệp bạn tải lên máy chủ sẽ tự động bị xóa trong vài giờ sau khi thực hiện chuyển đổi để tránh tình trạng sao chép nội dung và đánh cắp chúng. Ngoài ra, chất lượng hiển thị đầu ra của tệp cũng sẽ được đảm bảo chất lượng.
Bước 1: Lựa chọn JPG to PDF trên trang chủ của EasePDF.
Bước 2: Nhấp vào Add file(s) để tải lên hình ảnh PDF của bạn. Bạn cũng có thể thực hiện kéo và thả chúng vào bảng tải lên hoặc upload từ Google Drive và Dropbox. Hoặc dán liên kết URL của tệp nếu như bạn đã lưu trữ chúng trực tuyến.
Bước 3: Bắt đầu chuyển đổi JPG sang PDF. Bây giờ bạn sẽ nhìn thấy những hình ảnh mà bạn đã vừa tải lên. Tại đây, bạn có thể thực hiện thêm một số chỉnh sửa cho hình ảnh của mình.
- Thêm hình ảnh: Có biểu tượng Dấu cộng (+) và bạn có thể nhấp vào đó để thêm các hình ảnh JPG khác của mình.
- Xóa hình ảnh: Nếu như bạn đã upload nhầm một số hình ảnh và bạn không muốn chuyển đổi sang định dạng PDF, thì bạn có thể loại bỏ chúng bằng cách nhấp vào biểu tượng Remove btrên mỗi hình ảnh.
- Thay đổi kích thước, chỉnh sửa ảnh: Bạn có thể điều chỉnh phương hướng và vị trí hiển thị hình ảnh theo ý muốn của bạn ở phía dưới phần Layout, Pagesize, Margin.
Bước 4: Khi bạn đã điều chỉnh hoàn tất, hãy nhấp vào biểu tượng Create PDF để bắt đầu quá trình chuyển đổi.
Bước 5: Chọn Download để tải xuống hình ảnh JPG đã chuyển sang PDF.
Mẹo: EasePDF không chỉ có thể giúp bạn chuyển đổi tệp mà nó còn cho phép bạn thực hiện các thao tác khác như ghép nối, nén, mã hóa và chỉnh sửa các tệp PDF của mình mà không bị giới hạn bởi thiết bị và hệ điều hành bạn đang sử dụng, cho dù là Mac, Windows, Linux hay Android và iOS. Tất cả các tính năng của công cụ này hoàn toàn miễn phí.
Cách nối file ảnh thành PDF trực tuyến với LightPDF
LightPDF là một công cụ chuyển đổi PDF trực tuyến miễn phí, có thể giúp bạn chuyển đổi JPG sang PDF trong vài giây mà vẫn giữ nguyên chất lượng hiển thị của các file hình ảnh gốc. Ngoài ra, vấn đề bảo mật quyền riêng tư của bạn cũng được đảm bảo an toàn, khi mà công cụ này luôn tự động xóa các tệp của bạn khi quá trình chuyển đổi kết thúc.
Bước 1: Mở trang web LightPDF và sau đó nhấp vào “JPG to PDF”.
Bước 2: Nhấp vào “Choose file” trong cửa sổ pop-up được bật lên, tiếp đó hãy chọn tệp JPG của bạn.
Bước 3: Nếu như bạn muốn thêm nhiều file JPG, hãy nhấp vào “Add or drop file” và lựa chọn các tùy chọn bên dưới theo như yêu cầu của bạn. Sau đó, bạn hãy bắt đầu quá trình chuyển đổi bằng cách nhấp vào nút “Convert”.
Bước 4: Chờ tiến trình chuyển đổi diễn ra, sau đó nhấp vào nút Download có hình mũi tên và lưu file PDF của bạn.
Cách ghép hình ảnh thành PDF bằng FormSwift
Ngoài chức năng chỉnh sửa, FormSwift cũng cho phép người dùng có thể ghép ảnh thành file PDF một cách dễ dàng. Toàn bộ quá trình chuyển đổi này rất đơn giản và vô cùng nhanh chóng, dưới đây là các bước thực hiện mà bạn có thể tham khảo:
Bước 1: Mở trang web FormSwift và lựa chọn tệp để chỉnh sửa.
Bước 2: Nếu như bạn muốn thêm nhiều hình ảnh, hãy nhấp vào nút “Add Pages“. Nếu không, hãy tiếp tục nhấn vào nút “Create PDF”.
Bước 3: Trong cửa sổ mới, bạn nhấp vào “Download PDF” ở trên cùng nếu bạn không cần chỉnh sửa hình ảnh.
Bước 4: Tạo một tài khoản để lưu tài liệu của bạn.
Cách chuyển đổi JPG sang PDF trực tuyến bằng Smallpdf
Một công cụ chuyển đổi JPG sang PDF online được đề xuất khác chính là Smallpdf. Nó không chỉ có tốc độ chuyển đổi dữ liệu nhanh và dễ sử dụng mà còn hỗ trợ chuyển đổi nhiều định dạng ảnh khác như GIF, BMP, TIFF, và PNG sang PDF. Ngoài ra, công cụ này sẽ có thể đạt kỳ vọng của bạn về việc bảo vệ quyền riêng tư và cho phép thực hiện chuyển đổi file hàng loạt.
Bước 1: Mở trang web Smallpdf và nhấn vào “JPG to PDF”.
Bước 2: Trong cửa sổ được bật lên, bạn click vào “Choose file” và sau đó hãy lựa chọn tệp JPG của bạn.
Bước 3: Nếu như bạn tải lên nhiều file JPG khác, hãy nhấn vào nút “Add more” và điều chỉnh các tùy chọn bên dưới theo ý muốn của bạn. Kế đến, hãy nhấp vào nút “CREATE PDF NOW” để bắt đầu quá trình chuyển đổi.
Bước 4: Trong cửa sổ mới, bạn hãy nhấp vào nút “DOWNLOAD”.
Cách tạo file PDF từ nhiều ảnh bằng phần mềm trên máy tính
Tất nhiên, phiên bản dành cho máy tính để bàn sẽ được đánh giá cao hơn bởi vì nó hỗ trợ nhiều tính năng tùy chỉnh nâng cao. Ngoài ra, bạn sẽ không cần phải truy cập vào bất kỳ trang web nào khi muốn thực hiện chuyển đổi và tất nhiên bạn sẽ không nhất thiết phải kết nối mạng Internet để sử dụng. Trong phần này, chúng tôi sẽ giới thiệu các phương pháp khác nhau cho cả người dùng Windows và Mac để gộp file ảnh thành PDF một cách dễ dàng và nhanh chóng.
Chuyển đổi JPG sang PDF bằng ứng dụng Photos (Print Pictures) của Windows 10
Giao diện của Windows 10 rất thân thiện với người dùng. Với ứng dụng Photos, hay còn được biết đến với cái tên gọi khác là Microsoft Print to PDF, có thể cho phép bạn dễ dàng chỉnh sửa và chuyển đổi hình ảnh trong quá trình xem. Và đây là các bước giúp bạn có thể chuyển đổi file IPG sang PDF bằng ứng dụng Photos:
Bước 1: Mở thư mục chứa toàn bộ ảnh JPG. Sau đó chọn tất cả những ảnh bạn muốn chuyển đổi thành tệp PDF, sau đó nhấp chuột phải và chọn Print.
Bước 2: Bây giờ, bạn sẽ nhìn thấy một cửa sổ mới bật lên để thay đổi các cài đặt máy in. Lựa chọn Microsoft Print to PDF trong cột Printer, sau đó nhấn vào Fit picture to frame nếu như ảnh của bạn không có cùng một kích thước. Cuối cùng bạn nhấn Print.
Bước 3: Chọn một vị trí mới cho tệp PDF của bạn. Sau bước thứ hai, bạn sẽ nhìn thấy một cửa sổ mới hiện ra và yêu cầu bạn chọn vị trí lưu trữ và đổi tên tệp. Bây giờ, bạn sẽ có một file PDF chứa tất cả các hình ảnh JPG đã chọn của bạn.
Chuyển JPG sang PDF bằng ứng dụng Preview cho Mac
Tương tự như Windows, hệ điều hành Mac OS cũng được tích hợp sẵn một phần mềm có tên là Preview cho phép bạn dễ dàng đọc và chỉnh sửa các tập tin. Tất nhiên, bạn cũng có thể dùng nó để chuyển đổi JPG sang PDF.
Bước 1: Mở thư mục chứa ảnh và lựa chọn ảnh bạn muốn. Sau đó nhấp chuột phải và chọn Open with Preview để mở những bức ảnh này.
Bước 2: Chúng ta đều biết rằng đôi khi những hình ảnh này sẽ không được hiển thị đúng phương hướng mà bạn mong muốn, lúc này bạn có thể thay đổi hướng của ảnh bằng cách nhấp vào nút Rotate.
Bước 3: Nhấn vào nút File và chọn Print > Save as PDF > OK. Đừng quên lựa chọn vị trí lưu trí và đổi tên tệp theo như ý muốn của bạn.
Hướng dẫn nối file ảnh thành PDF bằng Adobe Acrobat
Adobe Acrobat là một phần mềm chỉnh sửa PDF mạnh mẽ và nó cũng có khả năng chuyển đổi các file hình ảnh sang định dạng PDF. Có rất nhiều người sử dụng Acrobat để làm điều này, nhưng trước tiên họ phải trả tiền cho phiên bản đầy đủ trước khi có quyền chuyển đổi. Nếu như bạn đang tìm kiếm cách chuyển đổi hình ảnh sang PDF miễn phí, thì đây không phải là chương trình dành cho bạn.
Tuy nhiên, việc sử dụng Adobe Acrobat để ghép nhiều file JPG thành PDF trên Windows 10 vẫn tương đối dễ dàng.
Bước 1: Mở phần mềm Adobe Acrobat và lựa chọn công cụ Create PDF.
Bước 2: Thao tác này sẽ nhắc bạn chọn một tệp, vì vậy hãy chọn tệp JPG mà bạn đang muốn thực hiện chuyển đổi.
Bước 3: Nhấp vào Create, và Acrobat sẽ bắt đầu quá trình chuyển đổi tệp, nó sẽ mất khoảng vài giây để hoàn tất.
File PDF sẽ tự động mở, bạn có thể chọn lưu tệp ở bất kỳ thư mục nào mà bạn muốn. Như đã đề cập, nó khá dễ để sử dụng nhưng nó đi kèm với một khoản chi phí không nhỏ.
Trên đây là các phương pháp làm thế nào để chuyển đổi file ảnh JPG sang PDF trực tuyến và ngoại tuyến. Hãy sử dụng các chương trình chuyển đổi online nếu như bạn muốn chuyển đổi tệp nhanh chóng và sử dụng trên nhiều thiết bị (cũng như hệ điều hành) khác nhau. Hoặc bạn cũng có thể thực hiện chuyển đổi hình ảnh sang PDF bằng ứng dụng Photos (nếu dùng Windows) hay ứng dụng Preview (nếu dùng Mac OS). Đối với người dùng doanh nghiệp, bạn có thể lựa chọn Adobe Acrobat.
- Sài Gòn Center và Ngân Hàng Vietinbank TP.HCM ký thoả thuận hợp tác cho khách hàng vay mua nhà dự án Green Valley City
- Một năm kinh tế nằm ngoài dự liệu của Fed
- Tập trung đẩy nhanh tiến độ thực hiện các dự án giao thông trọng điểm
- 20 đúc kết giúp bớt 10 năm quanh co, sớm hiểu để đường đời thêm suôn sẻ, nhanh tới đích
- Những lý do dự án view bờ sông hút khách
- Ngân hàng bị kiểm soát đặc biệt ‘đua’ lãi suất thấp kỷ lục cùng nhóm Big4
- Ngân hàng đẩy mạnh giảm lãi suất cho vay