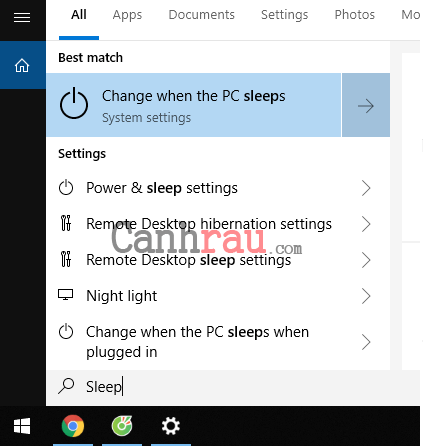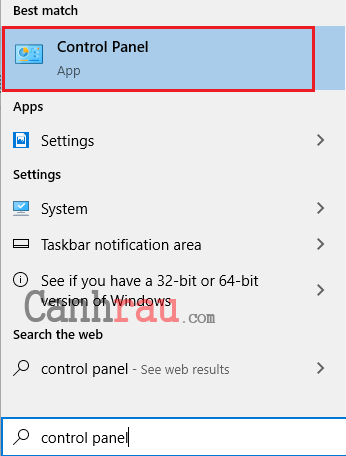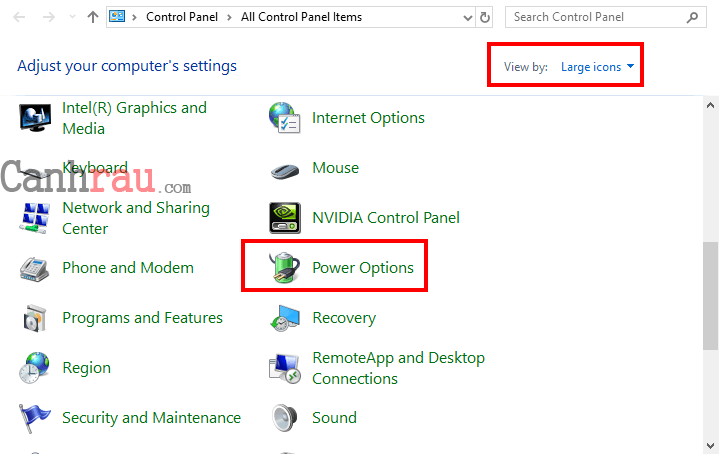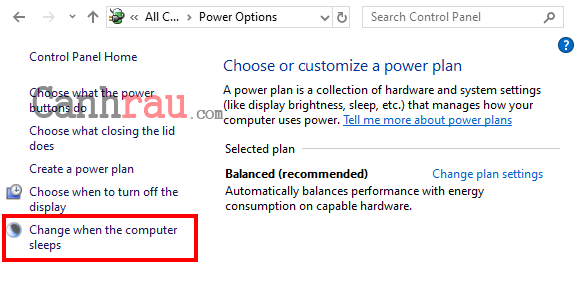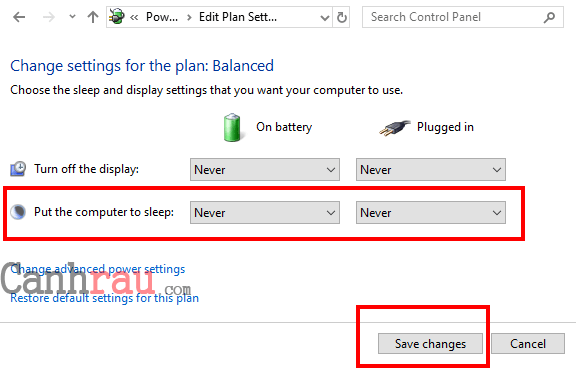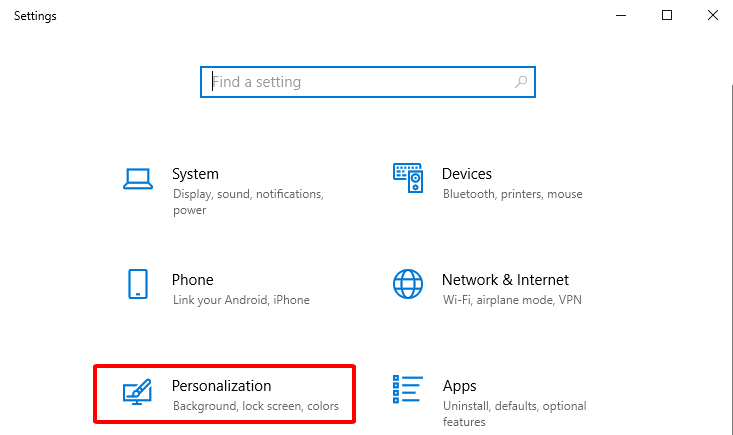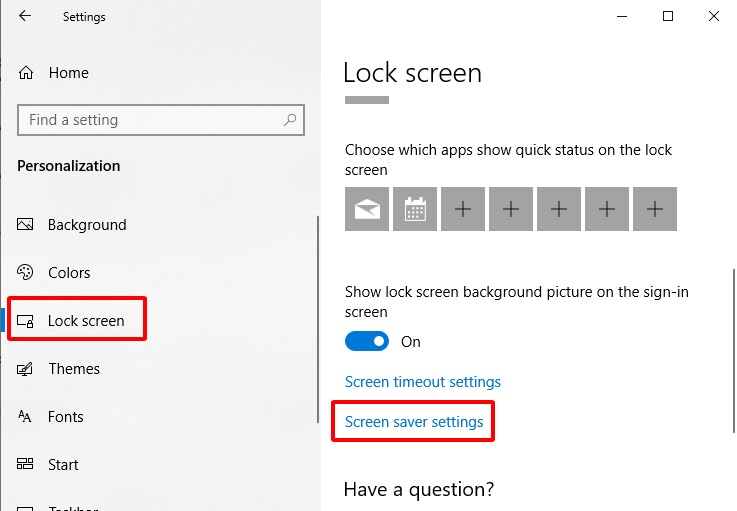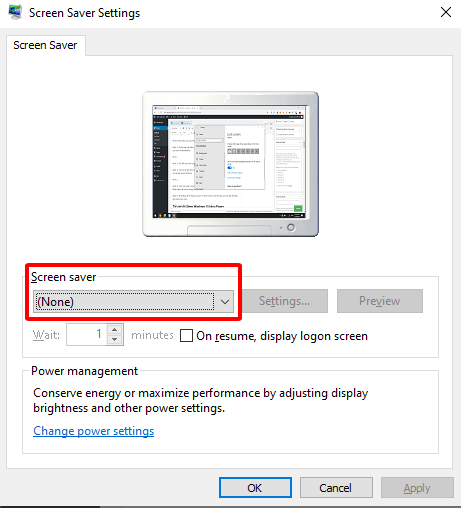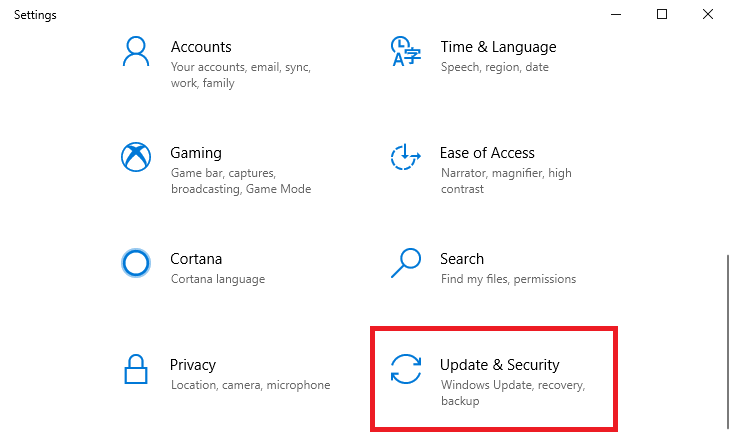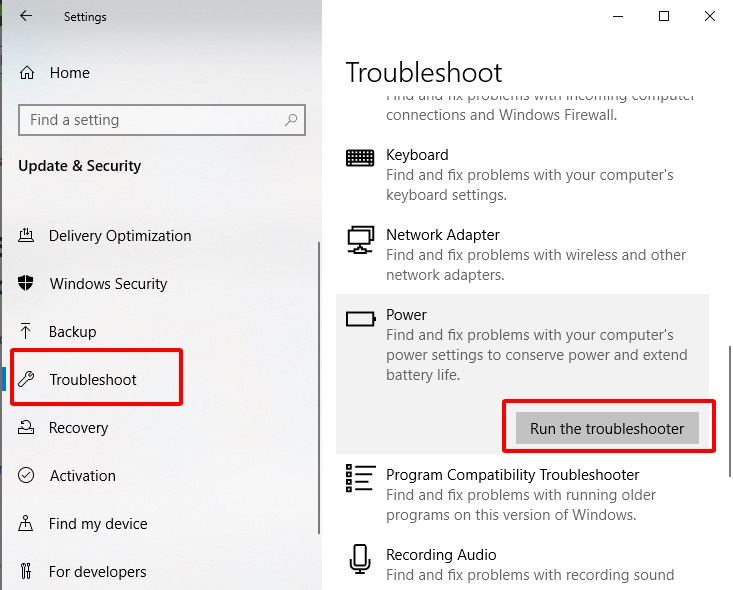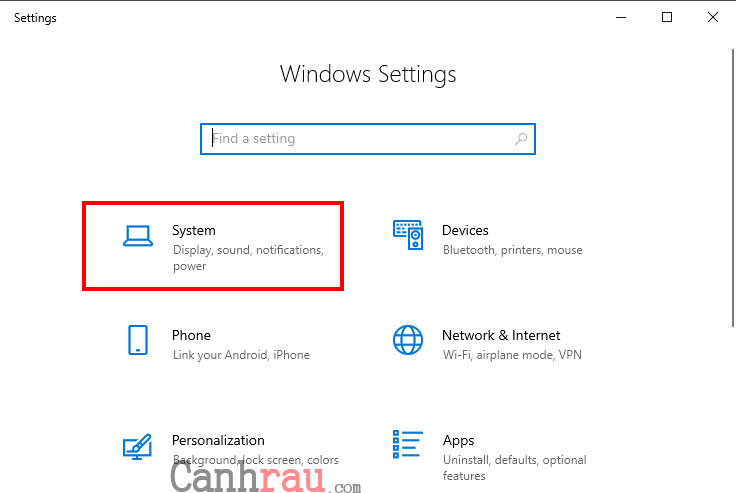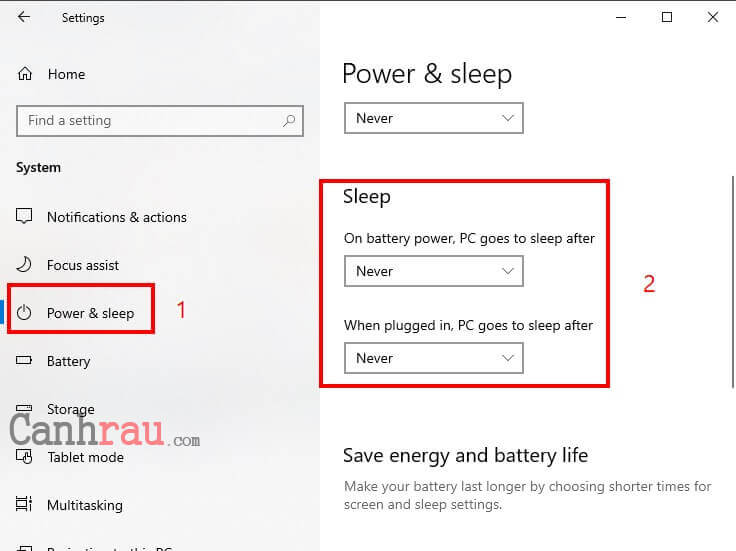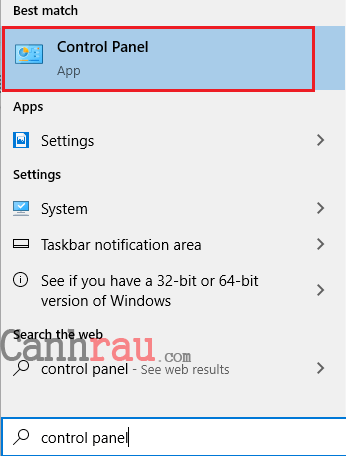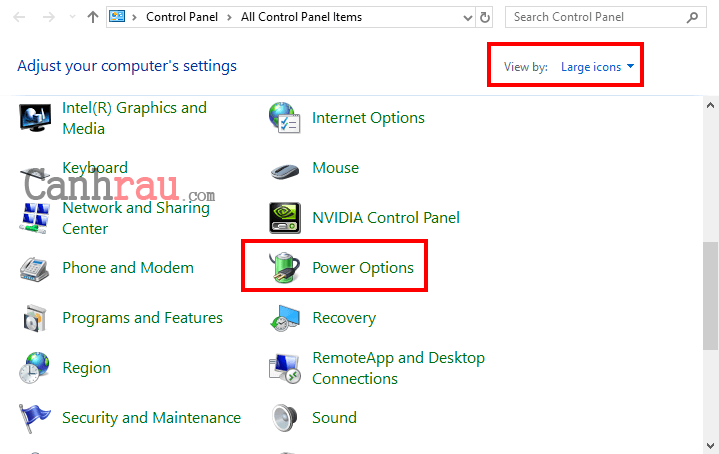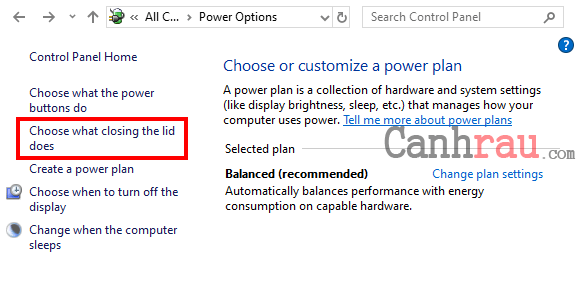Khi bạn đang để yên máy tính của mình mà bỗng dưng máy tự động chuyển sang chế độ Sleep. Bởi vì mặc định nếu bạn không sử dụng chuột hoặc bàn phím sau một khoảng thời gian thì máy tính sẽ nghĩ rằng bạn “ngủ quên” nên sẽ tự động chuyển sang chế độ sleep để tiết kiệm điện năng cho máy. Nhưng nếu như bạn chuẩn bị download xong một tập phim có dung lượng khoảng 10GB và máy tính tự động tắt màn hình để chuyển sang chế độ Sleep thì cảm nghĩ của bạn sẽ như thế nào? Do đó, trong bài viết này, chúng tôi sẽ hướng dẫn cho bạn 5 cách tắt chế độ Sleep trên Win 10 nhanh chóng và hiệu quả nhất.
Chúng tôi hiểu điều đó thật sự gây khó chịu, nhất là khi bạn đang bận tìm kiếm một tập tin quan trọng và Windows 10 cứ vài phút lại tự động khởi động chế độ ngủ Hoặc khi bạn rời bàn làm việc để đi pha một tách cà phê thì chiếc máy tính Windows của bạn đã tự động chuyển sang chế độ Sleep từ lúc nào.
Trong một khoảnh khắc điều này có thể khiến bạn nghĩ ngay nếu có một chiếc búa trong tay, bạn sẽ ném nó vào chiếc máy vi tính, đúng không?
Chờ đã, bạn không cần phải dùng chiếc búa để đập nó hay ném nguyên một tách cà phê nóng hổi để đánh thức nó đâu.
Có rất nhiều cách để bạn có thể giải quyết vấn đề này. Tất cả những gì bạn cần làm là xem qua bài viết này và tìm hiểu 5 cách tắt chế độ ngủ cho máy tính Windows 10 của chúng tôi.
Chế độ Sleep trong Windows 10 là gì?
Không giống như chế độ Hibernate Windows 10, khi máy tính được đưa vào chế độ Sleep, nó vẫn sẽ tiêu thụ một lượng điện năng rất nhỏ và bạn sẽ có thể tiếp tục công việc của mình rất nhanh (gần như ngay lập tức) bằng cách nhấn bất kỳ nút nào trên bàn phím, di chuyển chuột/bàn di chuột hay nhấn vào nút Power.
Vì chế độ ngủ vẫn tiêu thụ một lượng điện năng nhỏ. Và nếu máy tính xách tay của bạn đang sử dụng pin thì khi dung lượng pin hiện tại của máy rơi xuống dưới mức báo động, Windows sẽ tự động đưa thiết bị về trạng thái ngủ đông (nếu chế độ Hibernate được bật) để tránh làm mất dữ liệu của bạn.
Với cài đặt mặc định, PC của bạn có thể tự động chuyển về chế độ Sleep sau 15 phút (khi đang sử dụng pin) hoặc 30 phút (khi cắm sạc) không hoạt động. Điều này cũng có nghĩa, máy tính Windows 10 của bạn có thể tự động chuyển sang chế độ Sleep trong khi các chương trình khác vẫn còn chạy ngầm trong hệ điều hành, dẫn đến kết quả là bạn rất dễ bị mất dữ liệu.
Chẳng hạn, máy tính Windows 10 của bạn có thể chuyển sang chế độ ngủ trong khi các tệp vẫn đang được tải xuống thông qua trình duyệt web. Điều này đôi khi sẽ buộc bạn phải download dữ liệu lại từ đầu.
Do đó, nếu như bạn cảm thấy chế độ ngủ không thực sự hữu ích, thì bạn có thể kéo dài thời gian máy tính tự động chuyển sang chế độ ngủ hoặc tắt luôn chế độ ngủ trên máy tính Windows 10.
Có thể bạn quan tâm: Hướng dẫn cách phân biệt chế độ Shutdown, Hibernate và Sleep?
Hướng dẫn cách thay đổi thời gian chế độ ngủ Windows 10
Bạn có thể sửa đổi cài đặt Chế độ ngủ trên máy tính Windows 10 của mình bằng các bước bên dưới:
Bước 1: Mở trình tìm kiếm Windows bằng cách nhấn phím tắt Windows + Q.
Bước 2: Nhập từ khóa Sleep và lựa chọn Change when the PC sleeps.
Bước 3: Bạn sẽ nhìn thấy hai tùy chọn:
- Screen: Lựa chọn khoảng thời gian máy tính chuyển sang Chế độ ngủ (Sleep).
- Sleep: Lựa chọn khoảng thời gian máy tính chuyển sang Chế độ ngủ đông (Hibernate).
Bước 4: Đặt thời gian cho cả hai tùy chọn bằng cách sử dụng các menu thả xuống.
Cách tắt chế độ Sleep Win 10 bằng Power Options
Nếu bạn để ý, máy tính của bạn sẽ tự động chuyển sang chế độ ngủ sau một khoảng thời gian nhất định nếu như bạn không sử dụng máy tính. Vì vậy chúng ta chỉ cần vào Power Options và thay đổi lượng thời gian đó là có thể tắt chế độ Sleep Win 10. Dưới đây là các bước thực hiện
Bước 1: Mở Start Menu của Windows 10, và nhập vào từ khóa Control Panel sau đó nhấn kết quả được hiển thị đầu tiên.
Bước 2: Trong giao diện của Control Panel, thay đổi View by: Large icons, sau đó chọn chức năng Power Options.
Bước 3: Bạn nhìn sang phía bên trái, nhấn vào Change when the computer sleeps để mở cửa sổ Edit plan settings.
Bước 4: Trong mục Put the computer to sleep, trong Menu thả xuống bạn chọn Never cho cả “On Battery” và “Plugged in”. Sau đó nhấn nút Save changes.
Tắt chế độ Sleep Windows 10 bằng cách thay đổi cài đặt ScreenSaver
Bạn có thể tắt chế độ ngủ cho máy tính Windows 10 bằng cách thay đổi cài đặt trong ScreenSaver.
Để làm được điều này, bạn hãy làm theo từng bước hướng dẫn bên dưới.
Bước 1: Chuột phải vào biểu tượng Windows phía góc màn hình và nhấn vào Settings -> Lựa chọn Personalization. Hoặc bạn nhấn tổ hợp phím tắt Windows + I để mở tính năng Windows Settings, sau đó chọn Personalization.
Bước 2: Tìm đến tùy chọn Lock Screen trong bảng điều khiển ở bên trái.
Bước 3: Tại cửa sổ bên phải của Lock Screen, cuộn chuột xuống dưới để thay đổi cài đặt của Screen Saver Settings.
Bước 4: Click vào Sceen Saver Settings -> Chỉnh sửa mục Screen Saver thành None -> Nhấp Apply để lưu lại những thay đổi trên.
Bước 5: Khởi động lại hệ thống của bạn và kiểm tra xem chế độ ngủ của máy tính Windows 10 đã được biến mất hay chưa.
Hướng dẫn tắt chế độ ngủ Windows 10 bằng Troubleshoot
Chúng ta có thể sử dụng Troubleshooter để tắt chế độ Sleep trong Windows 10 theo quy trình sau:
Bước 1: Nhấn đồng thời tổ hợp phím Windows + I để bắt đầu mở Windows Settings.
Bước 2: Lựa chọn tính năng Update & Security.
Bước 3: Nhấn vào tính năng Troubleshoot nằm ở bên trái bảng điều khiển, tiếp tục bạn hãy tìm kiếm một tính năng tên là Power. Cuối cùng chọn Run the troubleshooter.
Bước 4: Khởi động lại lại máy tính để kiểm tra liệu rằng Windows 10 có tiếp tục “ngủ quên” trong lúc bạn đang làm việc hay không.
Cách tắt chế độ ngủ cho máy tính Windows 10 bằng Windows Settings
Bước 1: Mở ứng dụng Windows Setting bằng tổ hợp phím tắt Windows + I. Sau đó nhấn vào tính năng System của ứng dụng.
Bước 2: Trên trang kết quả, nhấn vào Power & sleep trong danh sách bên trái. Lúc này phía dưới mục Sleep trong cửa sổ bên phải bạn sẽ thấy hai lựa chọn “On battery power, PC goes to sleep after và When plugged in” và “PC goes to sleep after”.
Với cả hai lựa chọn, bạn đều thay đổi thành Never để tắt chế độ ngủ Windows 10 vĩnh viễn.
Hướng dẫn tắt chế độ ngủ Windows 10 khi gập màn hình Laptop
Đa số người dùng hiện nay khi hoàn thành công việc, thì chúng ta sẽ gập màn hình của Laptop. Tính năng này khá tiện lợi, nhưng nếu bạn đang tải game, nghe nhạc thì khi gập màn hình lại thì máy sẽ tự động chuyển sang chế độ Sleep và làm gián đoạn mọi công việc bên trong Laptop. Để tắt chế độ Sleep Windows 10 khi gập màn hình Laptop, bạn hãy thực hiện các bước sau:
Bước 1: Bạn cũng truy cập Control Panel của máy tính thông qua Start Menu và nhập từ khóa Control Panel, và chọn kết quả đầu tiên được tìm thấy.
Bước 2: Chọn tiếp chức năng Power Options tại cửa sổ Control Panel.
Bước 3: Trong danh sách chức năng bên trái, bạn chọn Choose what closing the lid does.
Bước 4: Trong phần When i close the lid, trong Menu thả xuống của On Battery và Plugged in bạn thay đổi thành Do nothing. Sau đó nhấn Save Changes để tắt chế độ Sleep cho laptop Win 10.
Ngoài ra bạn có thể thay đổi thành Hibernate hoặc Shutdown khi gập màn hình Laptop tùy theo ý thích.
Bằng những cách thực hiện được hướng dẫn trong bài viết này, bạn có thể dễ dàng tắt chế độ Sleep Windows 10 chỉ với một vài thao tác đơn giản. Chúng tôi đã liệt kê ra những cách tốt nhất ở bên trên để giúp bạn vô hiệu hóa chế độ ngủ của máy tính.
Nếu bạn yêu thích bài viết này, hãy like và chia sẻ với những người yêu thích công nghệ khác đang tìm kiếm các phương pháp hiệu quả để tắt chế độ Sleep cho máy tính Win 10. Và đừng quên gửi lại bình luận cho chúng tôi nếu như bạn còn vấn đề nào cần hỗ trợ nhé.
Cám ơn các bạn đã theo dõi bài viết này.
Có thể bạn quan tâm:
- Sài Gòn Center và Ngân Hàng Vietinbank TP.HCM ký thoả thuận hợp tác cho khách hàng vay mua nhà dự án Green Valley City
- Một năm kinh tế nằm ngoài dự liệu của Fed
- Giá vàng hôm nay 13/12/2023 ‘rơi tự do’, chờ cú bứt phá lên đỉnh mới
- Dự báo thị trường chứng khoán: Đà tăng chậm lại khi tiệm cận đỉnh lịch sử
- Ngân hàng nào có lãi vay mua nhà thấp nhất hiện nay?
- Tiền vào chứng khoán nhỏ giọt, điều gì đang diễn ra?
- Những ngân hàng nào sẽ tham gia Hội nghị trực tuyến toàn quốc về thị trường bất động sản ngày 17/2?