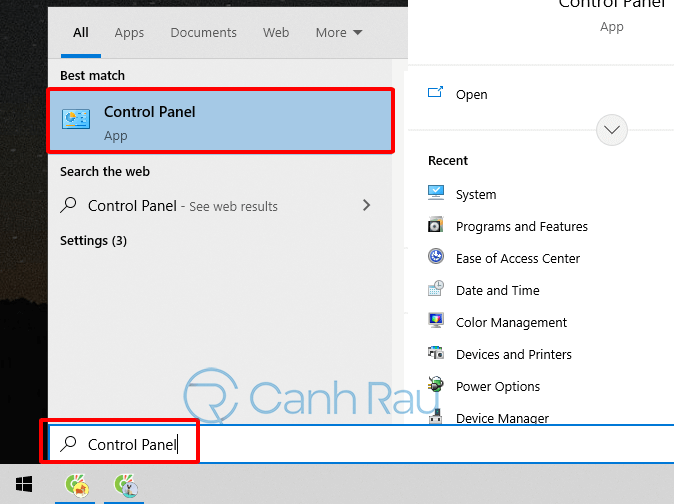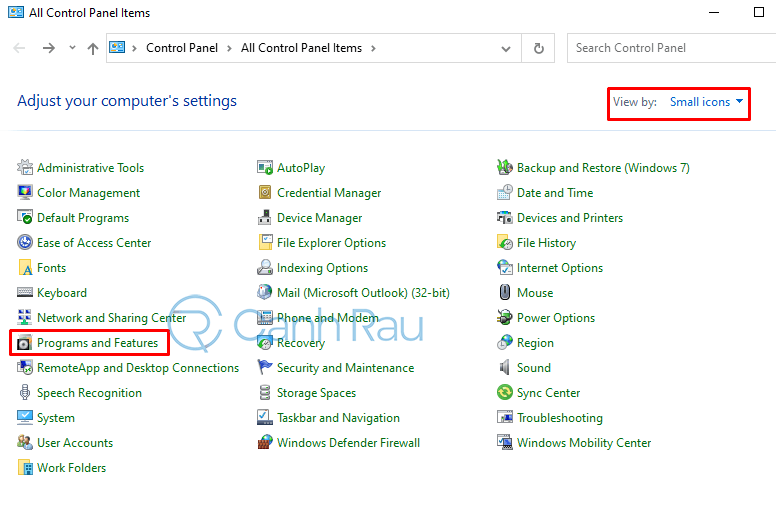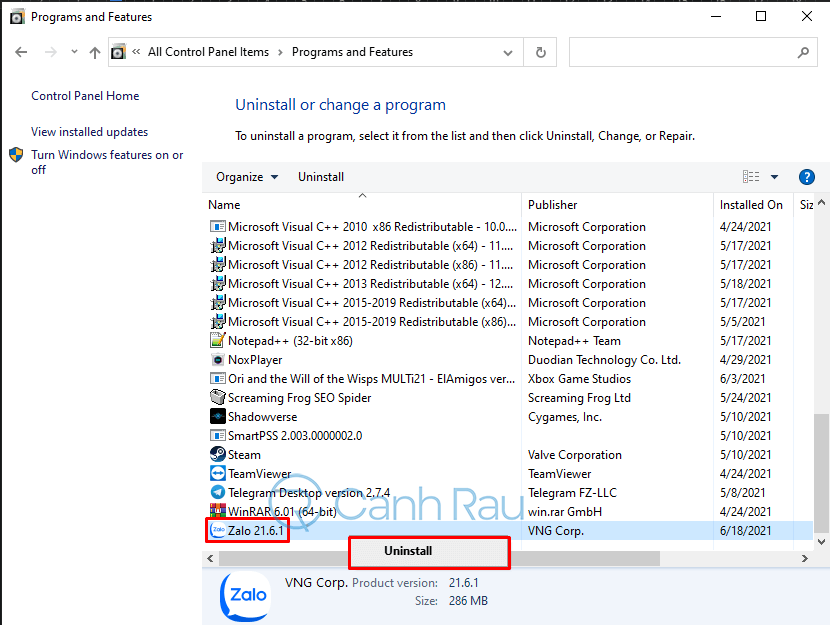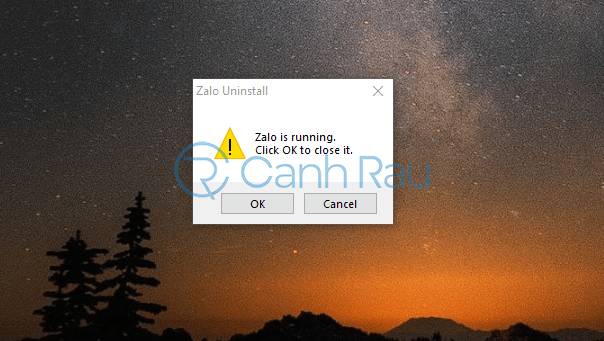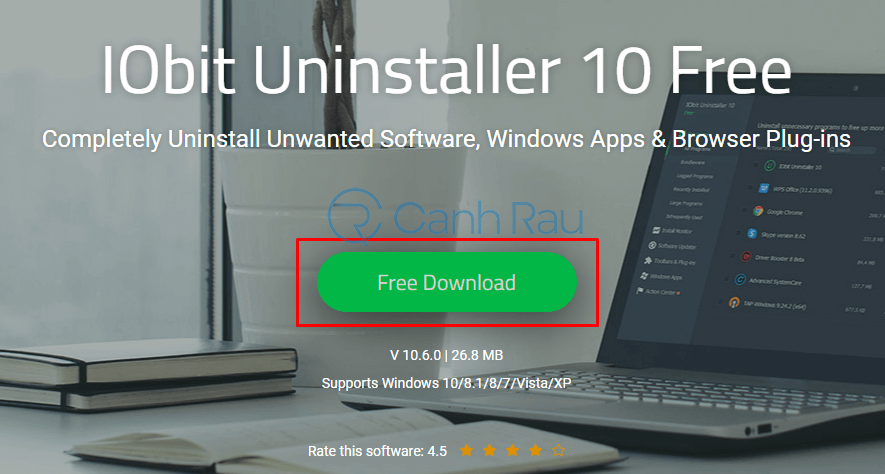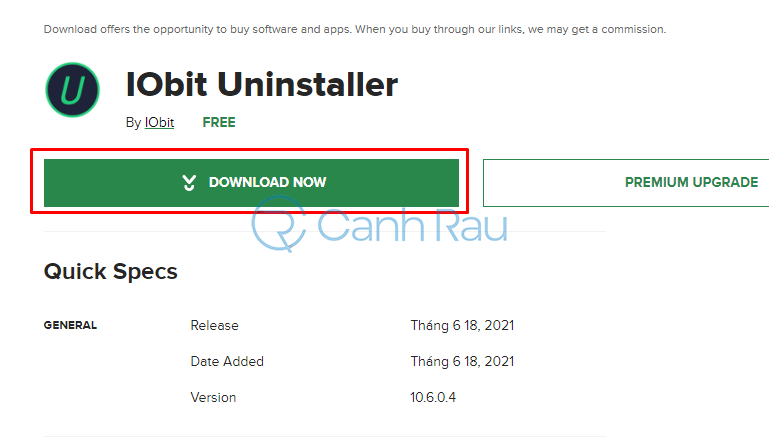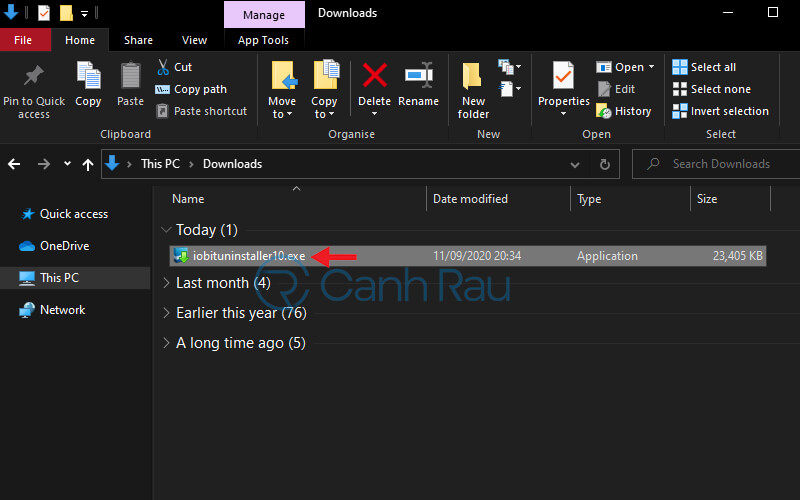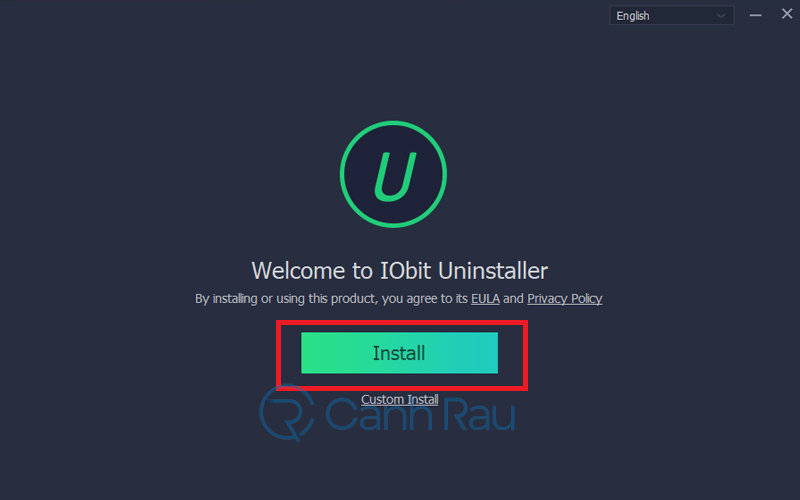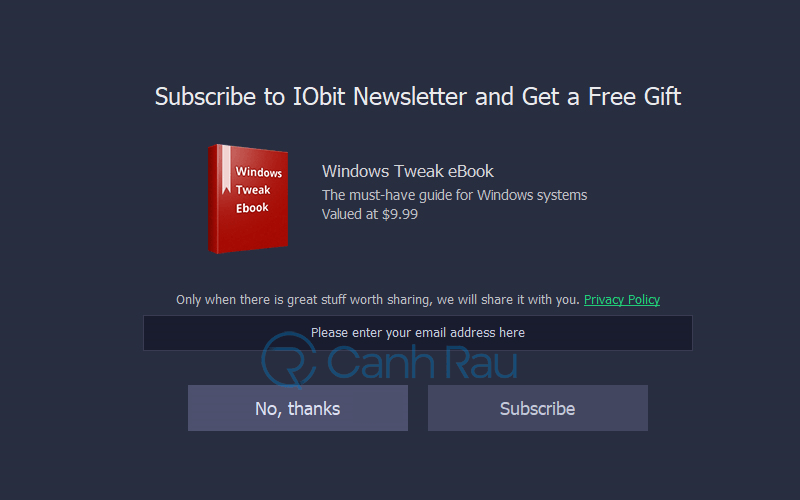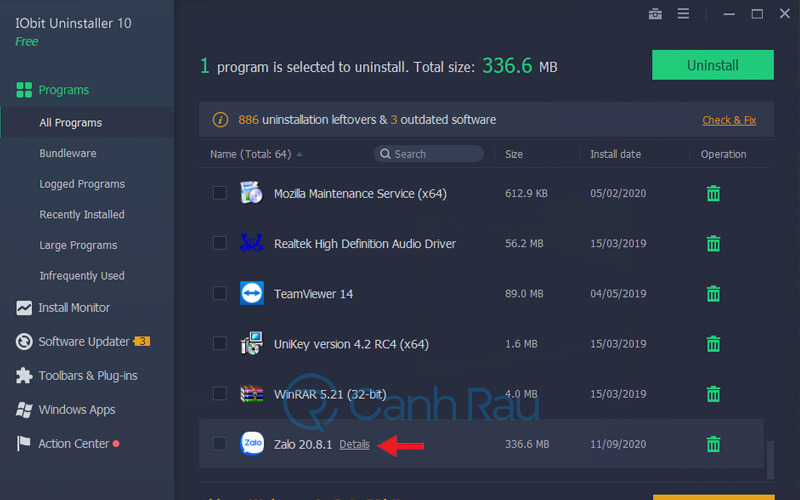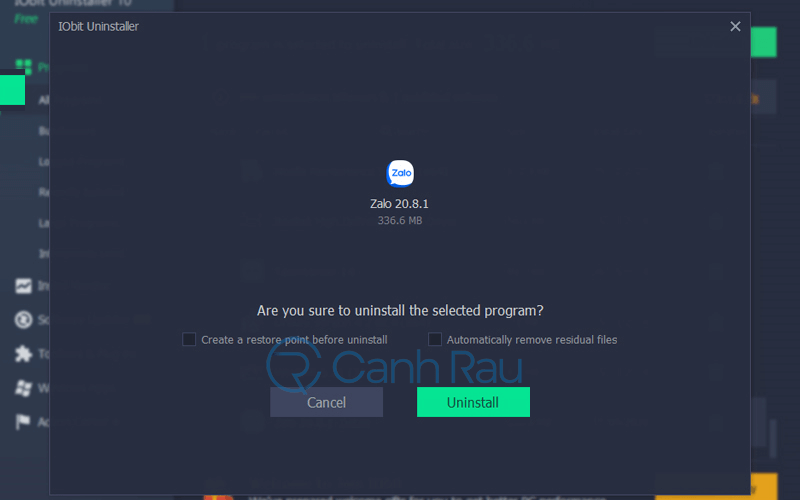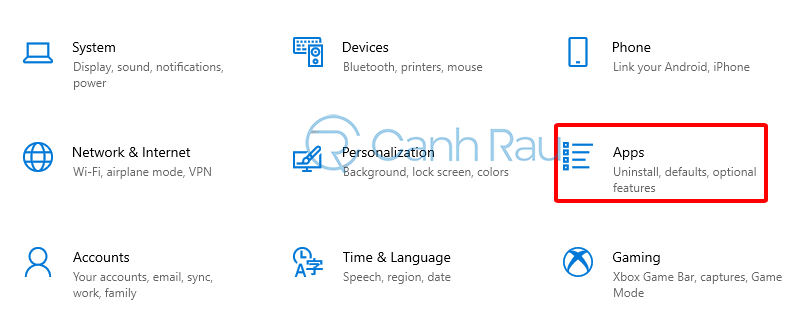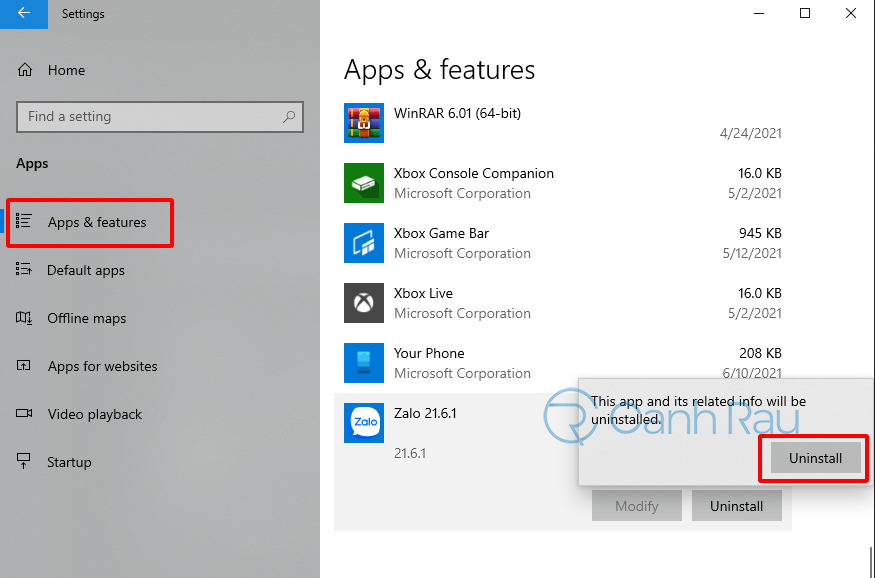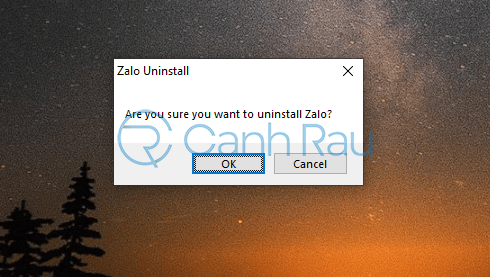Xóa Zalo hay gỡ cài đặt Zalo tương tự như bạn xóa một phần mềm bình thường như trên máy tính, laptop. Nếu bạn không còn nhu cầu sử dụng Zalo nữa thì có thể làm theo hướng dẫn trong bài viết này để có thể xóa Zalo một cách nhanh chóng và đơn giản nhất.
Cách xóa Zalo trên máy tính bằng Control Panel
Control Panel là tính công cụ hỗ trợ người dùng xóa ứng dụng Zalo ra khỏi máy tính một cách nhanh chóng và hiệu quả mà bạn không cần cài đặt thêm bất kỳ phần mềm nào. Tuy nhiên nhược điểm của nó là không gỡ tận gốc dữ liệu liên quan tới Zalo.
Bước 1: Mở Start Menu sau đó nhập Control Panel vào trong ô tìm kiếm, chọn kết quả tìm kiếm đầu tiên.
Bước 2: Trong giao diện của ứng dụng Control Panel, bạn hãy chọn tính năng Programs and Features.
Lưu ý: Nếu không thấy Programs and Features thì ở phía trên bạn hãy chọn View by: Small icons.
Bước 3: Hãy tìm ứng dụng Zalo, sau đó chuột phải vào nó và chọn Uninstall.
Bước 4: Chọn OK.
Bước 5: Nếu bạn đang bật Zalo trên máy tính thì sẽ nhận được thông báo phía dưới, hãy nhấn OK để đóng nó đi và xóa vĩnh viễn Zalo.
Cách gỡ cài đặt Zalo bằng phần mềm IObit Uninstaller
IObit Uninstaller là phần mềm gỡ cài đặt giúp chúng ta có thể gỡ bỏ Zalo khỏi máy tính của mình một cách hiệu quả, đồng thời là những dữ liệu liên quan không cần sử dụng nữa. Bạn sẽ cần phải tải xuống ứng dụng IObit Uninstaller nếu muốn làm theo cách này.
Bước 1: Tải xuống IObit Uninstaller tại đường link này. Hãy nhấn vào nút Free Download để tải xuống nhé.
Bước 2: Nhấn vào nút Download Now một lần nữa và chờ trong vòng vài giây là bạn đã có thể tải xuống.
Bước 3: Tại thư mục mà bạn đã chọn tải xuống bộ cài đặt của IObit Uninstaller thì hãy nhấn đúp vào nó để tiến hành cài đặt.
Bước 4: Trong giao diện cài đặt thì bạn hãy nhấn vào nút Install.
Bước 5: Cuối cùng thì bạn hãy nhấn vào nút No, thanks để hoàn tất quá trình cài đặt.
Bước 6: Bây giờ bạn hãy mở ứng dụng IObit Uninstaller lên, phía bên trái chọn All Programs, nhấn vào biểu tượng thùng rác bên cạnh ứng dụng Zalo.
Bước 7: Nhấn Uninstall.
Bước 8: Do IObit Uninstaller sẽ xóa những dữ liệu liên quan đến Zalo, vì vậy bạn hãy chọn toàn bộ các tệp này, nhấn Delete.
Chỉ với những bước đơn giản phía trên thì bạn đã có thể gỡ bỏ vĩnh viễn Zalo khỏi máy tính của mình rồi.
Xem thêm: Hướng dẫn 8 cách xóa chương trình, ứng dụng trên máy tính Windows 10
Cách xóa Zalo bằng Windows Settings
Tương tự như Control Panel, Windows Settings cũng là một tính năng có sẵn trên hệ điều hành Windows. Nhờ sự trợ giúp của nó thì bạn có thể nhanh chóng gỡ bỏ Zalo trên máy tính ngay lập tức.
Bước 1: Nhấn tổ hợp phím tắt Windows + I trên bàn phím của bạn để mở cửa sổ Settings.
Bước 2: Hãy chọn tính năng Apps.
Bước 3: Phía bên trái của cửa sổ, bạn hãy chọn App & features sau đó tìm và nhấn vào ứng dụng Zalo, chọn Uninstall.
Bước 4: Nhấn vào nút OK để xác nhận là bạn sẽ xóa ứng dụng Zalo khỏi máy tính, laptop của mình.
Như vậy là qua bài viết này thì Canh Rau đã giúp các bạn có thể gỡ bỏ hoàn toàn phần mềm Zalo trên máy tính, đồng thời với những ứng dụng khác thì bạn có thể thực hiện cách xóa tương tự. Nếu thấy bài viết hay và bổ ích thì bạn hãy cùng chia sẽ đến nhiều người biết hơn nhé.
- Sài Gòn Center và Ngân Hàng Vietinbank TP.HCM ký thoả thuận hợp tác cho khách hàng vay mua nhà dự án Green Valley City
- Một năm kinh tế nằm ngoài dự liệu của Fed
- Giá vàng ngày 22/3/2023: Bất ngờ lao dốc
- Dừng dịch vụ ưu tiên làm thủ tục hàng không tại sân bay
- Đến lúc phát triển các quỹ đầu tư bất động sản?
- Tổng thống Putin nêu điều kiện đối thoại với Ukraine
- Chính sách mới về nhân sự, việc làm, tiền lương, nhà ở,… có hiệu lực từ tháng 4/2023