Bắt đầu từ hệ điều hành Windows 7, hệ thống chỉ để biểu tượng của Recycle Pin ra ngoài desktop sau khi bạn cài đặt mới Windows. Đối với đa số người dùng chúng ta, không có My Computer ( hay còn gọi là This PC) ở ngoài desktop là một sự khó chịu vô cùng và thứ mà đầu tiên bạn cần làm chính là thêm nó ở ngoài màn hình chính. Cũng như một số biểu tượng khác như Network, Control Panel, My Documents. Trong bài viết dưới đây mình sẽ hướng dẫn cho mọi người cách để đưa My Computer hay This PC ra màn hình desktop trên tất cả các hệ điều hành Windows.
Cách đưa My Computer ra Desktop Windows 10
Nếu muốn thêm This PC (My Computer), Recycle Bin, Control Panel, hoặc thư mục người dùng ra desktop trên Windows 10, thì có khá nhiều bước mà bạn cần để làm.
Bước 1: Chuột phải vào màn hình desktop và chọn Personalize.
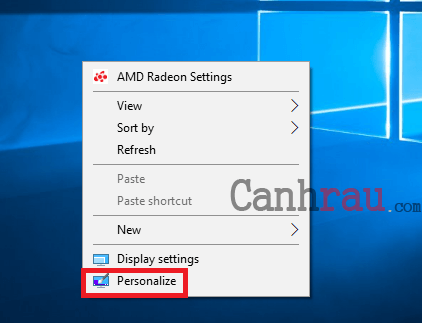
Bước 2: Sau đó chọn Themes tại danh sách tính năng bên tay trái, sau đó chọn Desktop icon settings.
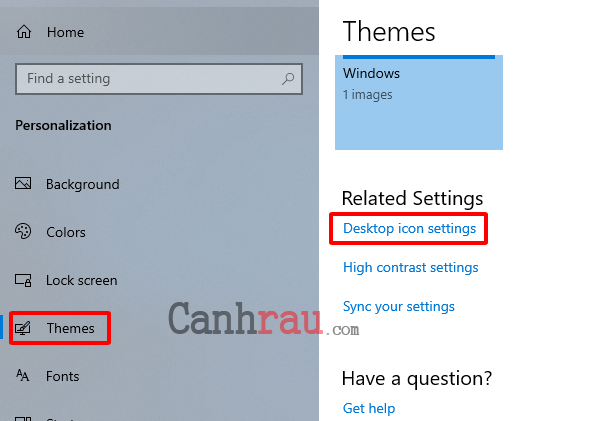
Bước 3: Và bây giờ, ngay dưới mục Desktop icons bạn hãy đánh dấu vào ô Computer để hiển thị This PC ra màn hình Desktop, nếu muốn chúng ta có thể đánh dấu thêm Recycle Bin, Control Panel… sau đó nhấn Apply và OK.
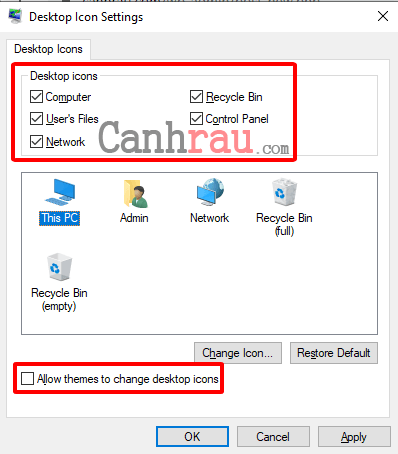
Lưu ý: Nếu không muốn icon bị thay đổi khi bạn sử dụng theme của Windows 10, thì hãy tắt đánh dấu tại ô Allow themes to change desktop icons.
Và bạn sẽ thấy icon của chúng sẽ được hiển thị ngay ở ngoài màn hình Desktop của Windows 10.
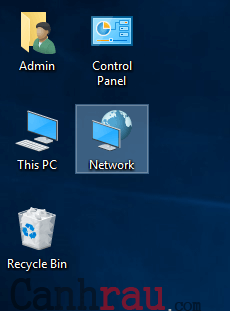
Cách hiển thị My Computer, Recycle Bin ra Desktop Windows 7, 8 hoặc Vista
Bước 1: Chuột phải vào màn hình desktop và chọn Personalize, sau đó nhấn chọn Change desktop icons ở phía trái của màn hình.
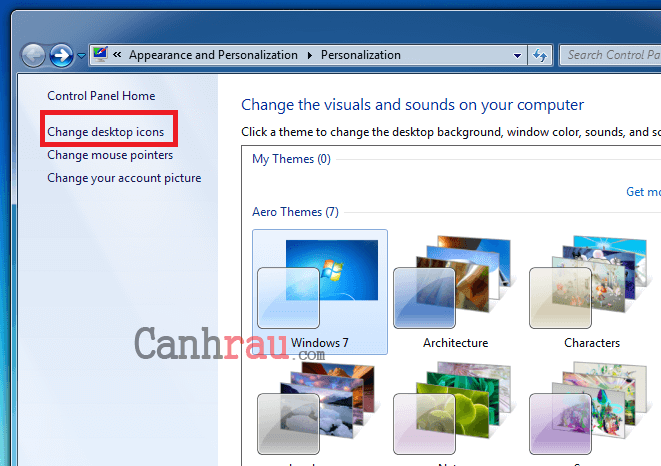
Bước 2: Trong cửa sổ của Desktop Icon Settings, bạn có thể chọn bất kỳ icon nào muốn hiển thị ra ngoài desktop.
Một trong các câu hỏi thường thấy của mọi người chính là bật lại Recycle Bin, do đó bạn chỉ việc đánh dấu vào ô “Recycle Pin” sau đó nhấn Apply và OK.
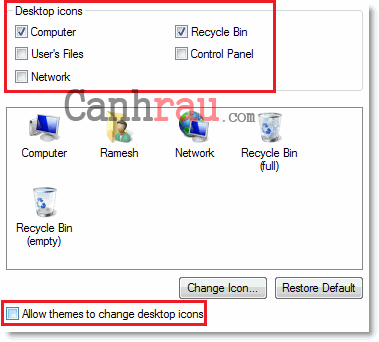
Lưu ý: Nếu muốn các biểu tượng của Windows được tự động thay đổi theo theme, thì bạn hãy đánh dấu vào ô Allow themes to change desktop icons.
Ngoài ra trên Windows 7 và Windows Vista, bạn cũng có thể thêm nhanh biểu tượng ra màn hình desktop bằng cách mở Start Menu, sau đó nhấn chuột phải vào Computer. Sau đó nhấn chọn Show on Desktop trong menu tính năng, và My Computer của bạn sẽ ngay lập tức hiển thị ở màn hình desktop.
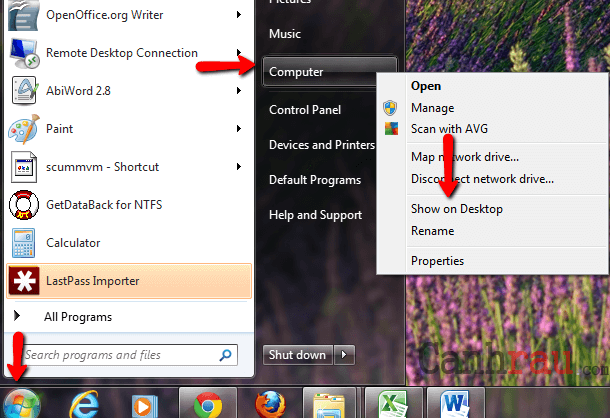
Vậy là vừa rồi mình cũng đã hướng dẫn nhanh cho bạn các bước đơn giản để đưa biểu tượng My Computer ra màn hình Desktop trên 4 hệ điều hành là Windows 10, Windows 8.1, Windows 7 và Windows Vista. Nếu như bạn còn bất kỳ thắc mắc nào liên quan, vui lòng để lại lời nhắn cho chúng tôi biết tại phần bình luận phía cuối bài viết.
Hãy chia sẻ cho bạn bè của mình nếu như bạn cảm thấy bài viết này hữu ích.
- Giá xăng dầu hôm nay 14/6: Căng thẳng Trung Đông đẩy giá dầu tăng mạnh
- Sài Gòn Center và Ngân Hàng Vietinbank TP.HCM ký thoả thuận hợp tác cho khách hàng vay mua nhà dự án Green Valley City
- Một năm kinh tế nằm ngoài dự liệu của Fed
- Đẩy nhanh giải phóng mặt bằng, sớm khởi công đường kết nối sân bay “tỷ đô” Long Thành
- Tiêu chuẩn khắt khe để Messi đồng ý xuất hiện chớp nhoáng trong MV của Jack, một điều khiến MV không bật kiếm tiền
- Hướng dẫn 2 cách chỉnh giờ trên Windows 10 nhanh nhất
- Hướng dẫn cài đặt Gpedit.msc trong Windows 10 Home
- Hội nghị toàn quốc về bất động sản dự kiến được tổ chức trước ngày 15/2

















