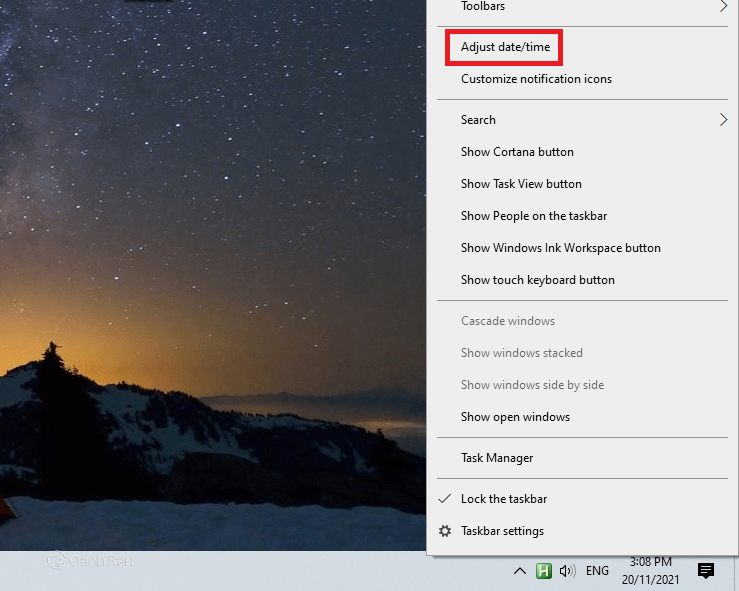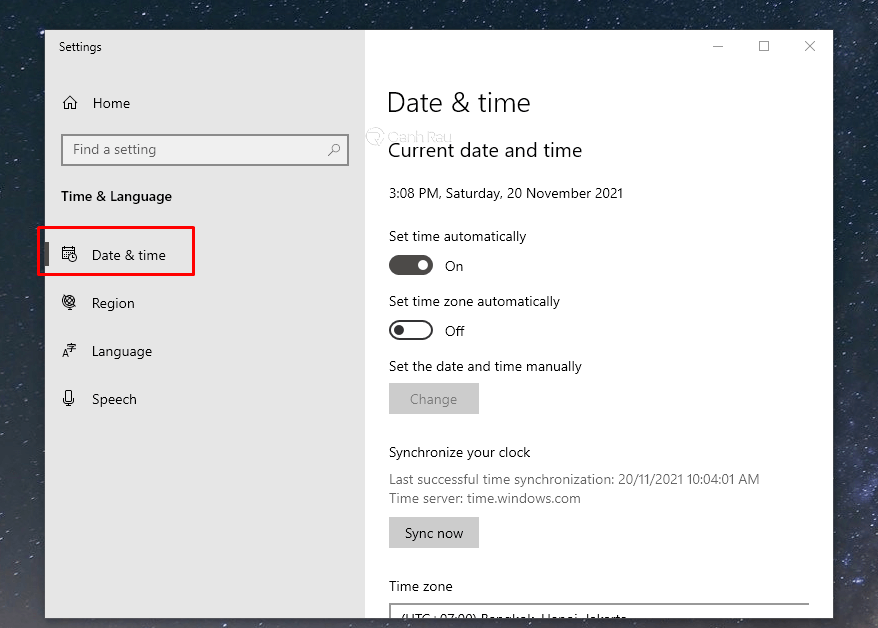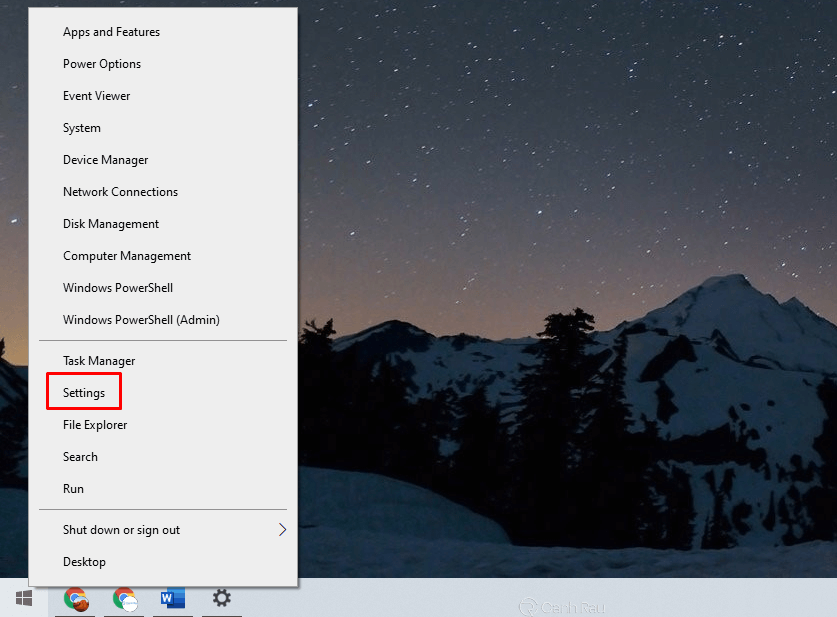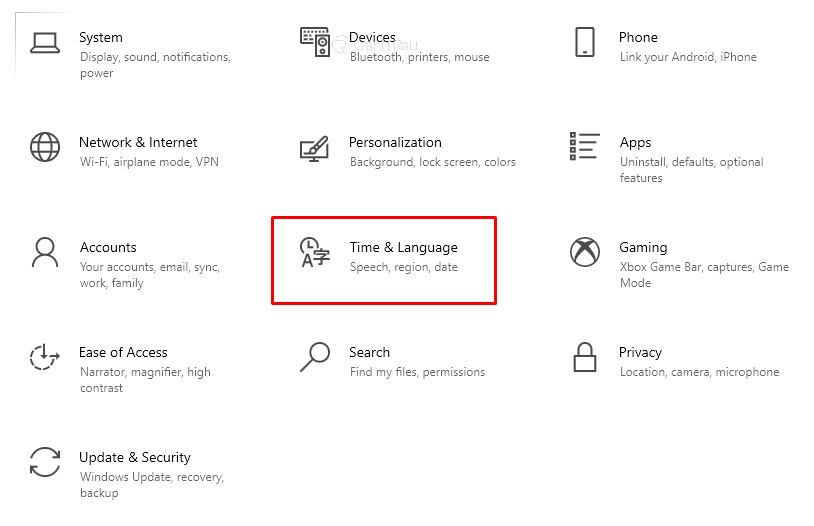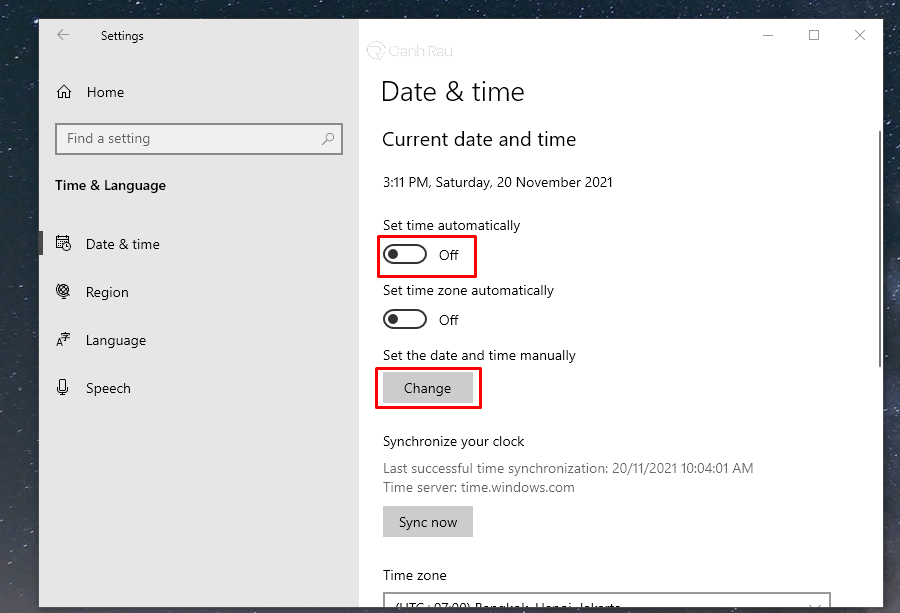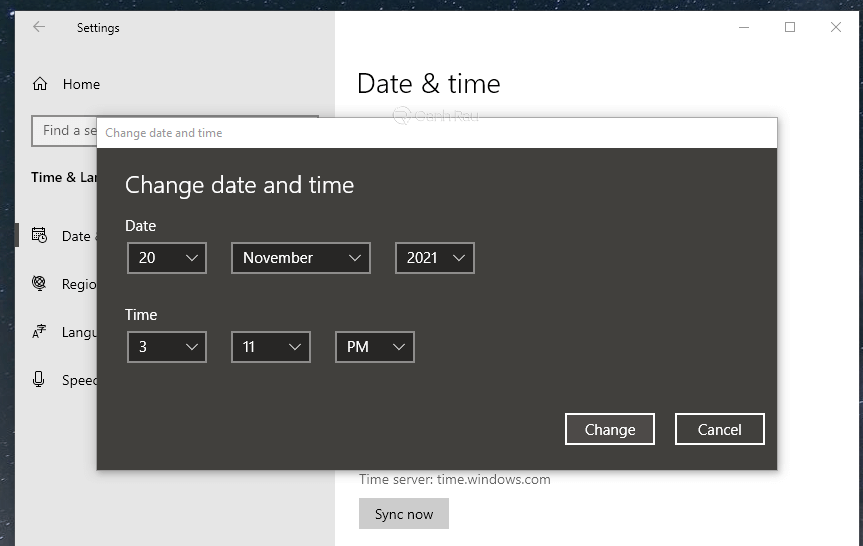Máy tính Win 10 của bạn thường xuyên hiển thị sai thông tin ngày giờ. Điều này khiến cho bạn thường xuyên nhầm lẫn về thời gian và gặp các sự cố không mong muốn? Trong bài viết này, mời các bạn hãy cùng Canhrau tìm hiểu 2 cách chỉnh ngày giờ trong Windows 10 đơn giản và nhanh chóng nhất.
Vì sao bạn muốn thay đổi cài đặt ngày giờ trên máy tính Windows 10?
Đồng hồ trong máy tính Windows 10 của bạn được cấu hình để đồng bộ với máy chủ thời gian trên Internet. Điều đó thật sự hữu ích vì nó đảm bảo rằng đồng hồ trên máy tính của bạn vẫn hoạt động chính xác.
Nếu ngày và giờ trên máy tính của bạn hiển thị không chính xác, thì có thể bạn sẽ gặp vấn đề khi đăng nhập vào một số trang web nhất định và phần mềm diệt virus trên máy tính của bạn cũng sẽ gặp chậm trễ trong quá trình cập nhật. Vì vậy, bạn cần điều chỉnh, cài đặt lại thời gian ngày giờ trên máy tính Windows 10 của mình để khắc phục tất cả những vấn đề này.
Cách bật tính năng tự động đặt thời gian trên Windows 10
Bạn có thể thay đổi cài đặt thời gian trên máy tính Win 10 của mình thông qua Thanh tác vụ (Taskbar). Bây giờ, hãy cùng mình tìm hiểu cách điều chỉnh ngày giờ trên Windows 10 chi tiết.
Bước 1: Bạn hãy tìm đến biểu tượng thời gian trên máy tính và nhấp chuột phải. Sau đó chọn Adjust date/time.
Bước 2: Cửa sổ Settings xuất hiện. Tại giao diện bảng điều khiển bên tay trái, bạn chọn Date & time.
Bước 3: Trong mục Time zone, bạn hãy lựa chọn đúng múi giờ của khu vực bạn đang sinh sống. Ví dụ như nếu bạn đang ở Việt Nam thì hãy chọn múi giờ là (UTC +07:00) Bangkok, Hanoi, Jakarta.
Ghi chú: Các bạn nhớ tắt tính năng Set time zone automatically (bằng cách kéo cần gạt sang phía tay trái) thì mới có thể điều chỉnh được Time zone nhé.
Cách chỉnh ngày giờ máy tính Windows 10 thủ công
Phần tiếp theo đây, mình cũng sẽ hướng dẫn cho bạn cách chỉnh ngày giờ thủ công trên máy tính Windows 10 thông qua công cụ Cài đặt (Settings).
Bước 1: Nhấp chuột phải vào Start Menu và lựa chọn Settings hoặc nhấn tổ hợp phím Windows + I.
Bước 2: Trong cửa sổ Settings, bạn chọn Time & language.
Bước 3: Tắt cài đặt Set time automatically. Sau đó, bạn hãy nhấn nút Change nằm bên dưới tùy chọn Change date and time.
Bước 4: Thay đổi thời gian ngày giờ theo ý muốn của riêng bạn rồi sau đó nhấn nút Change lưu lại các cài đặt của mình.
Những câu hỏi liên quan về vấn đề thay đổi thời gian trên Windows 10
Câu hỏi 1: Làm thế nào để tôi có thể dừng việc thiết lập thời gian một cách tự động?
Bạn hãy tắt chế độ tự động cập nhật thời gian bên dưới mục Date & Time.
Câu hỏi 2: Tôi có thể thay đổi ngày giờ trong hệ điều hành Windows hay không?
Có thể. Bạn hoàn toàn có thể thay đổi ngày giờ trong Windows. Các bước thực hiện đã được hướng dẫn trong bài viết này.
Câu hỏi 3: Tôi có thể cài đặt múi giờ hay không?
Có thể. Bạn có thể cài đặt múi giờ bằng cách vùng bên dưới phần Zone (Múi giờ).
Bài viết trên đây đã vừa hướng dẫn cho bạn 2 cách thay đổi cài đặt ngày giờ trên Windows 10 đơn giản và nhanh chóng nhất. Và bây giờ, Canhrau.com nghĩ bạn đã có thể thay đổi ngày giờ trên máy tính Windows 10 một cách dễ dàng. Nếu như bạn cảm thấy thích thú với bài viết này, hãy chia sẻ nó cho bạn bè của mình nhé.
- Giá xăng dầu hôm nay 14/6: Căng thẳng Trung Đông đẩy giá dầu tăng mạnh
- Sài Gòn Center và Ngân Hàng Vietinbank TP.HCM ký thoả thuận hợp tác cho khách hàng vay mua nhà dự án Green Valley City
- Một năm kinh tế nằm ngoài dự liệu của Fed
- 💰 💵 Hai Gói Tín Dụng Lớn 110.000 Tỷ Đồng Và Gói 120.000 Tỷ Đồng Sắp “Làm Nóng” Thị Trường Bất Động Sản?
- Đã có 534 doanh nghiệp công bố kết quả kinh doanh quý 3/2022, lợi nhuận sau thuế tăng 20,8%
- “Đòn bẩy” giúp thị trường bất động sản “vực dậy” trong năm nay
- TP HCM nỗ lực đưa vào sử dụng 12.000 căn nhà ở xã hội
- Cách tra cứu thông tin hộ khẩu nhanh nhất trên VNeID, không cần dùng sổ hộ khẩu!