Nếu như bạn thực hiện nâng cấp Windows 10 từ phiên bản Windows cũ hơn, thì bạn sẽ thấy có thư mục Windows.old trong ổ đĩa C. Trong bài đăng này, chúng tôi sẽ giải thích cho bạn Windows.old là gì, liệu bạn có thể xóa thư mục Windows.old hay không, cũng như những cách xóa Windows.old trong Windows 10 nhanh chóng nhất.
Thư mục Windows.old là gì?
Khi bạn nâng cấp Windows 7/8/10 lên một phiên bản hệ điều hành mới hơn, tất cả cài đặt của bản Windows trước đó sẽ được chuyển đến một thư mục có tên gọi là Windows.old. Nó được tạo ra bởi Windows Setup và là bản lưu trữ cài đặt Windows của bạn và cho phép bạn có thể quay lại phiên bản Windows trước đó của mình trong khoảng thời gian tối đa là 30 ngày (tùy phiên bản hệ điều hành mà bạn đang sử dụng).
Bài viết liên quan:
Tôi có thể xóa thư mục Windows.old trong Windows 10 hay không?
Rất nhiều người dùng đã báo cáo rằng kích thước file Windows.old của họ quá lớn và phân vùng hệ thống đã bị lấp đầy. Họ đang phân vân liệu mình có thể xóa thư mục này để tăng thêm dung lượng cho ổ cứng được hay không?
Câu trả lời là CÓ, bạn hoàn toàn có thể xóa file Windows.old để giải phóng dung lượng cho ổ cứng của mình. Tuy nhiên, điều này sẽ đồng nghĩa với việc bạn sẽ không thể hạ cấp Windows hiện tại về phiên bản trước đó được nữa. Để đảm bảo cho dữ liệu và hệ điều hành của bạn luôn được an toàn, bạn sẽ cần phải backup toàn bộ dữ liệu hệ thống để có thể khôi phục lại cài đặt gốc cho Windows 10 trong trường hợp hệ thống máy tính của bạn gặp những lỗi không mong muốn.
Hướng dẫn cách backup Windows 10 trước khi xóa thư mục Windows.old
Tôi thực sự khuyên bạn nên sao lưu toàn bộ dữ liệu Windows 10 vào các thiết bị lưu trữ gắn ngoài như USB, ổ cứng di động để đảm bảo cho những thông tin này luôn được an toàn và khả dụng trong tương lai. Vậy thì làm thế nào để có thể backup dữ liệu Windows 10? Phần mềm backup dữ liệu AOMEI sẽ giúp bạn thực hiện điều này vô cùng an toàn và đơn giản.
Để sao lưu dữ liệu PC Windows 10, bạn cần phải tải xuống phần mềm AOMEI Backupper Standard và khởi chạy chương trình. Sau đó, bạn hãy nhấp vào Backup và System Backup trên bản điều khiển chính, lựa chọn một vị trí để sao lưu và cuối cùng là nhấp vào nút Start Backup.
Ngoài ra, bạn cũng có thể chọn các giải pháp sao lưu khác tùy theo nhu cầu sử dụng của mình, chẳng hạn như Disk Backup (sao lưu đĩa), File Backup (sao lưu tệp), và Partition Backup (sao lưu phân vùng).
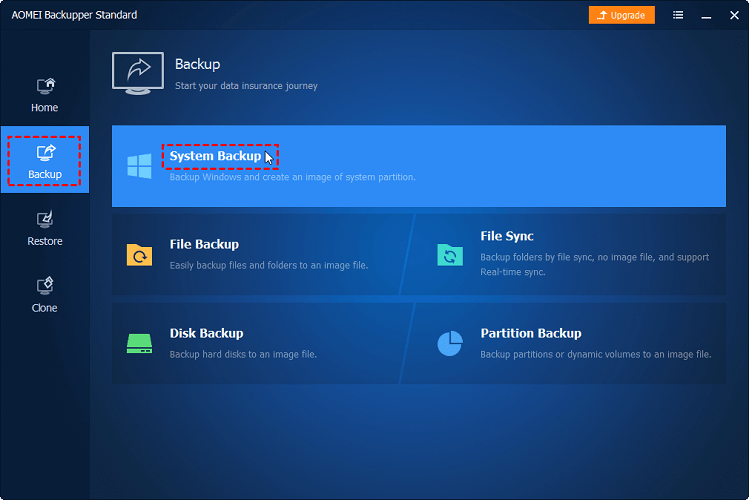
Xem thêm: Top 7 phần mềm khôi phục dữ liệu cho máy tính miễn phí tốt nhất 2020
Những điều bạn cần biết về thư mục Windows.old Folder
Thư mục Windows.old nằm ở đâu?
Thông thường, thư mục Windows.old sẽ được lưu trong thư mục Windows của ổ đĩa C, sau khi người dùng tiến hành Update Windows như hình dưới đây.
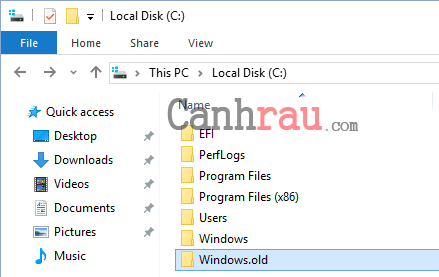
Nó chiếm một dung lượng khá lớn (gần bằng thước ổ C) của bạn trước khi nâng cấp Windows. Đây cũng là lý do giải thích tại sao có rất nhiều người dùng nhận thấy rằng ổ đĩa C của họ nhanh chóng bị đầy dung lượng sau khi cập nhật hệ thống.
Xóa thư mục Windows.old có an toàn hay không?
Câu trả lời là CÓ. Nếu như bạn đã quyết định ở lại với phiên bản Windows mới và tất cả dữ liệu của bạn vẫn còn nguyên vẹn thì bạn có thể xóa thư mục Windows.old ra khỏi PC của mình để giải phóng dung lượng cho ổ đĩa.
Tại sao bạn không thể xóa thư mục Windows.old?
Theo diễn đàn Microsoft Windows và một số diễn đàn công nghệ nổi tiếng khác, có một số người dùng phàn nàn rằng họ không thể xóa thư mục Windows.old và hệ điều hành của họ báo cáo rằng không tìm thấy tệp hoặc mục tiêu tìm kiếm không phải là tệp hoặc thư mục hợp lệ.
Tại sao lại như vậy? Dưới đây là hai lý do chính giải thích vì sao bạn không thể thực hiện xóa thư mục Windows.old trực tiếp ra khỏi ổ C:
Lý do 1: Thư mục Windows.old đã bị xóa bởi Windows OS
Để tiết kiệm dung lượng ổ đĩa, hệ điều hành Windows được thiết kế tự động xóa thư mục Windows.old sau khi bạn nâng cấp:
- Trên Windows 10, Windows.old sẽ bị xóa trong vòng 10 ngày sau khi bạn nâng cấp Windows.
- Trên Windows 8 và Windows 8.1, Windows.old sẽ tự động bị xóa trong 28 ngày sau khi bạn nâng cấp Windows.
- Trên Windows 7 và các phiên bản Windows cũ hơn, con số này sẽ là 30 ngày.
Lý do 2: Muốn xóa Windows.old thì bạn cần phải có quyền quản trị viên (administrator)
Mặc dù thư mục Windows có thể truy cập được để bạn có thể kiểm tra và xem lại các tệp đã lưu trữ. Nhưng nó yêu cầu quyền quản trị viên từ hệ thống để có thể thực hiện những thay đổi đối với thư mục này. Do đó, nếu như bạn không có quyền quản trị viên, bạn sẽ không thể xóa Windows.old khỏi ổ đĩa C.
Hướng dẫn 5 cách xóa thư mục Windows.old trên máy tính
Hãy bắt đầu bằng một câu hỏi phổ biến trên các diễn đàn công nghệ hiện nay:
Hiện tại, tôi đã cập nhật Windows 10 một vài lần. Và mỗi lần như vậy, hệ thống máy tính của tôi đã tự tạo ra một thư mục Windows.old. Vậy tôi có cần giữ thư mục này lại hay không? Nếu không, thì cách tốt nhất để xóa chúng là như thế nào? Cảm ơn.
Câu trả lời ở đây là hoàn toàn có thể xóa file Windows.old. Miễn là bạn cảm thấy hài lòng với phiên bản Windows hiện tại của mình và không muốn hạ cấp về phiên bản Windows trước đó, và cuối cùng là bạn đã lưu lại tất cả dữ liệu quan trọng của mình ra khỏi Windows.old, thì bạn có thể loại bỏ nó.
Hãy tham khảo những cách thực hiện bên dưới để giúp bạn có thể xóa file Windows.old trong Windows 10 một cách dễ dàng.
Làm cách nào để xóa thư mục Windows.old trong Windows 10 bằng Disk Cleanup?
Windows old sẽ không tự động xóa và phải chờ đến 10 ngày sau khi bạn thực hiện nâng cấp Windows từ phiên bản trước. Do đây là một thư mục hệ thống, cho nên bạn sẽ không thể xóa nó một cách dễ dàng. Nếu muốn giải phóng dung lượng cho ổ đĩa C, bạn có thể xóa thư mục này bằng tiện ích Disk Cleanup.
Trong Disk Cleanup, bạn sẽ không nhìn thấy file Windows.old, bởi vì nó được gọi với một cái tên khác là Previous Windows installation. Nếu như bạn vẫn không thể nhìn thấy file này, thì bạn hãy nhấn vào nút Clean up system files trước tiên.
Dưới đây là bước thường được sử dụng để xóa thư mục Windows old trong Windows 10 mà không làm mất dữ liệu:
Bước 1: Nhấn Windows + E để truy cập File Explorer. Tiếp theo click vào This PC ở trong bảng điều khiển bên trái.
Bước 2: Nhấp chuột phải vào ổ đĩa C trong phần Devices and drives, lựa chọn Properties.
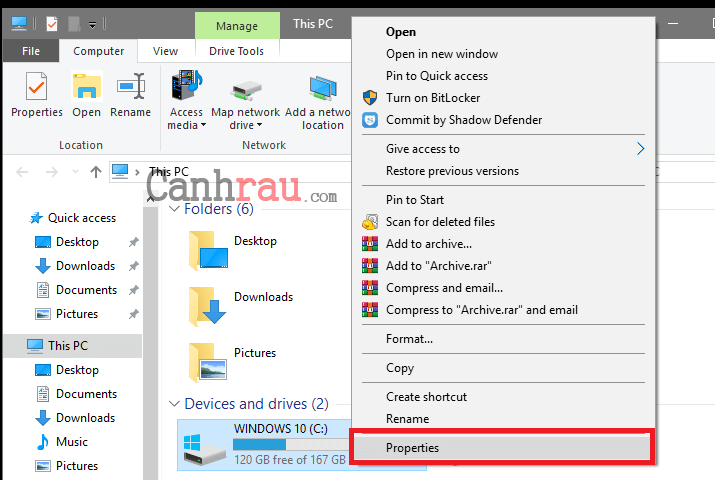
Bước 3: Trong cửa sổ tiếp theo, bạn hãy nhấp vào Disk cleanup.
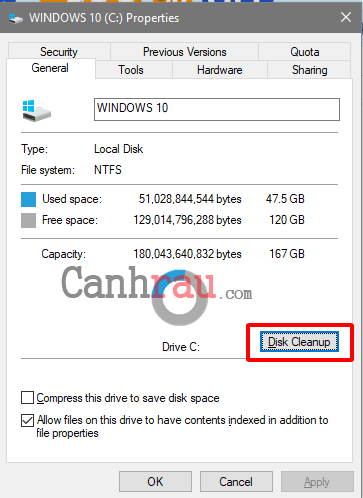
Bước 4: Nhấp vào Clean up system files.
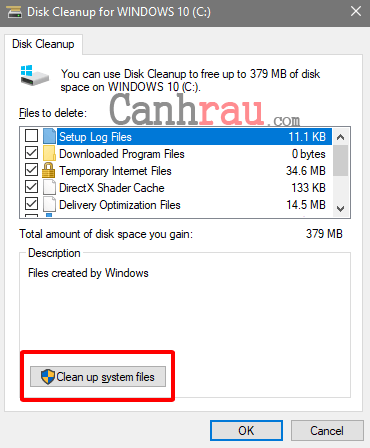
Bước 5: Chỉ chọn Previous Windows Installation(s) và sau đó nhấn OK để bắt đầu quá trình dọn dẹp. Bạn cũng có thể xóa các tệp liên quan khác theo nhu cầu của mình.
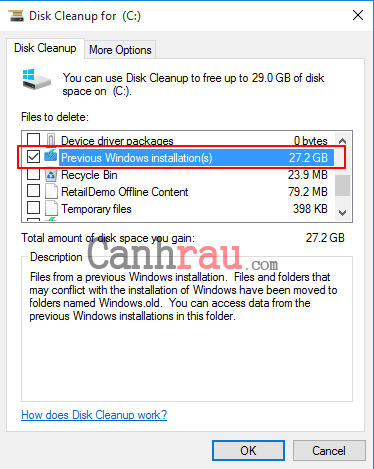
Bên cạnh đó, bạn cũng có thể nhập từ khóa cleanup trong hộp tìm kiếm Search Box của Windows 10 và làm theo các bước tương tự như phía trên.
Phương pháp này có thể sử dụng Windows 10 cũng như Windows 8.1/7. Vì vậy, bạn cũng có thể sử dụng Disk Cleanup để xóa Windows old trong Windows 10/8/7.
Cách xóa file Windows.old trong Windows 10 thông qua Storage Sense Settings
Nếu như bạn không muốn sử dụng tiện ích Disk Cleanup thì bạn vẫn có thể sử dụng tính năng Storage sense để loại bỏ Windows.old folder.
Bước 1: Bạn hãy mở Windows Settings bằng cách chọn Start > Settings hoặc nhấn phím tắt Windows + I. Tiếp theo nhấn chọn System.
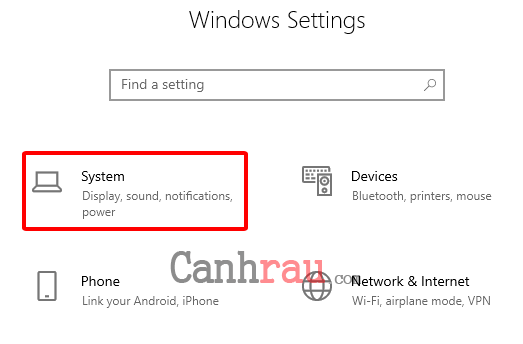
Bước 2: Chọn tính năng Storage phía bên trái, Trong mục Storage sense và lựa chọn tùy chọn Change how we free up space automatically.
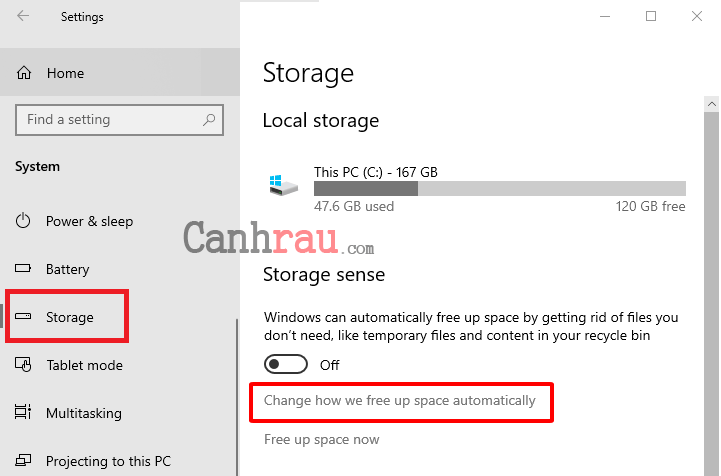
Bước 3: Nhấn vào nút Free up space now và đánh dấu vào Delete previous versions of Windows, sau đó click Clean now.
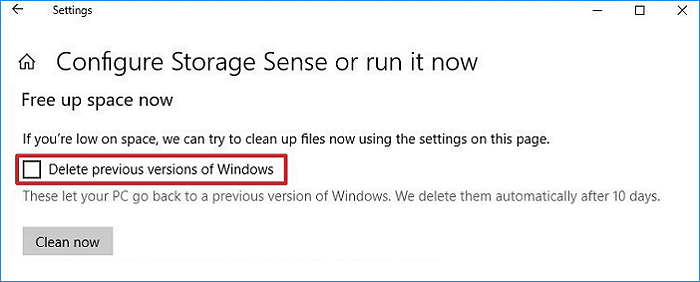
Khi bạn đã hoàn thành các bước trên, file Windows.old sẽ không còn tồn tại trên máy tính của bạn nữa.
Cách xóa thư mục Windows.old trong Windows 10 thông qua Temporary files settings
Bước 1: Mở Settings bằng cách nhập từ khóa setting vào Thanh tìm kiếm của Windows và nhấp vào nó hoặc nhấn phím tắt Windows + I.
Bước 2: Chọn System > Storage > This PC và kéo chuột xuống phía dưới danh sách rồi chọn Temporary files.
Bước 3: Bên trong Temporary files, bạn đánh dấu vào Previous Windows Installation và lựa chọn Remove files.
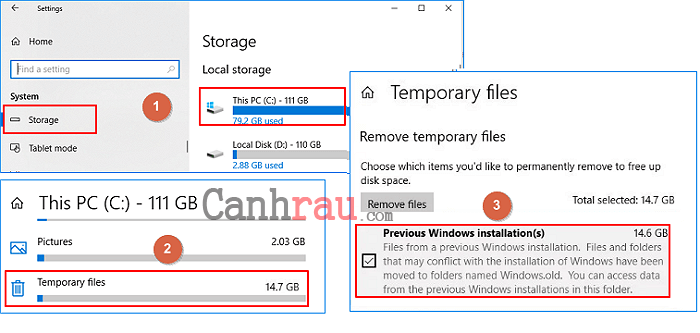
Sau đó, thư mục Windows.old sẽ bị xóa trong Windows 10 của bạn mà không gặp bất kỳ trở ngại nào.
Xóa thư mục Windows.old bằng CCleaner
Nếu như công cụ Disk Cleanup không hiển thị thư mục Windows.old, thì bạn có thể nhờ đến sự trợ giúp của phần mềm CCleaner để xóa bỏ nó.
Bước 1: Bạn hãy download và cài đặt phần mềm CCleaner nếu như bạn chưa từng cài đặt nó trên máy tính PC của mình. Bạn có thể tải xuống phiên bản mới nhất của CCleaner cho Windows 10 tại đây.
Bước 2: Khởi chạy CCleaner, nhấp vào tiêu đề Advanced trong thanh sidebar bên trái và bỏ chọn tất cả các tùy chọn ngoại trừ Old Windows Installation nằm ở phía bên phải trong phần Windows và Applications nếu như bạn chỉ muốn xóa duy nhất thư mục Windows.old.
Bước 3: Nhấp vào nút Analyze để bắt đầu quá trình quét. Sau khi hoàn tất, bạn sẽ nhìn thấy tên Old Windows Installation và kích thước tệp của nó ở bên phải. Hãy nhấp vào nút Run cleaner để xóa thư mục Windows.old ra khỏi máy tính PC Windows 10 của bạn.
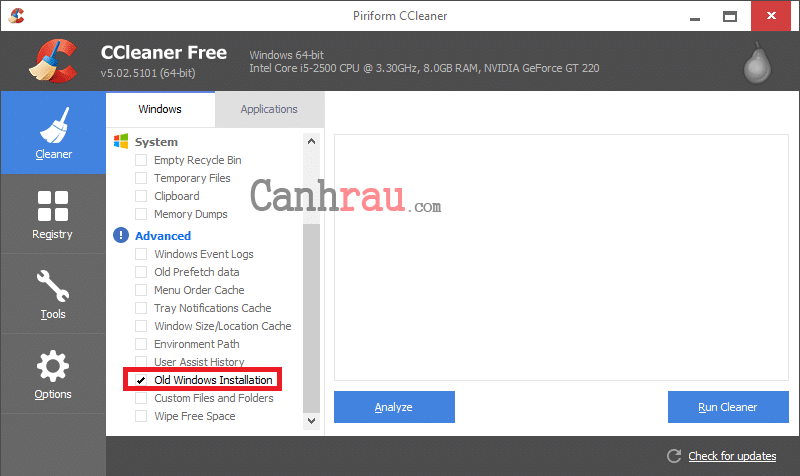
Xem thêm: Hướng dẫn 9 cách dọn rác máy tính trong Windows 10
Hướng dẫn cách xóa thư mục Windows.old trong Windows 10 bằng Command Prompt
Bước 1: Nhập cmd vào hộp tìm kiếm, lựa chọn nó và khởi chạy với tư cách quản trị viên bằng cách nhấn chuột phải chọn Run as administrator.
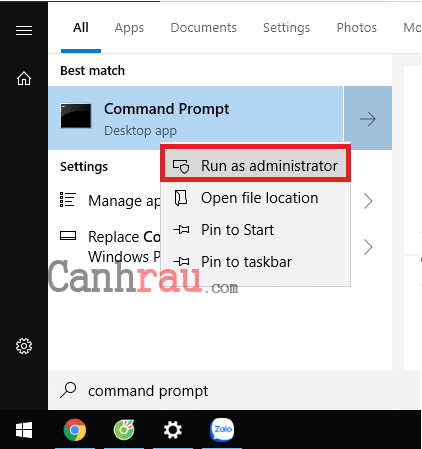
Bước 2: Nhập từng dòng lệnh sau và nhấn Enter sau mỗi dòng lệnh.
- takeown /F c:Windows.old* /R /A /D Y
- cacls c:Windows.old*.* /T /grant administrators:F
- rmdir /S /Q c:Windows.old
Ghi chú: Dòng lệnh đầu tiên được sử dụng để cấp quyền sở hữu cho nhóm quản trị viên. Dòng lệnh thứ hai dùng để hiển thị hoặc sửa đổi các tệp DACL (discretionary access control list – danh sách kiểm soát truy cập tùy ý) và dòng lệnh cuối cùng dùng để xóa bỏ một thư mục cụ thể.
Bước 3: Gõ Exit để thoát khỏi cửa sổ Command Prompt.
Xem thêm: Hướng dẫn 3 cách bật tắt tài khoản Administrator trong Windows 10
Đến đây là kết thúc của bài viết. Vừa rồi chúng tôi đã giới thiệu thư mục Windows.old là gì và những cách giúp bạn có thể xóa bỏ Windows.old nhanh chóng và đơn giản nhất. Nếu như bạn hài lòng với bản cập nhật Windows mới, thì bạn có thể loại bỏ Windows.old để giải phóng dung lượng ổ cứng cho máy tính.
Và hãy nhớ rằng, hệ điều hành Windows sẽ tự động xóa thư mục Windows.old sau một tháng kể từ thời điểm bạn quyết định cập nhật Windows.
Nếu như bạn muốn hệ điều hành Windows không tự động cập nhật nữa, thì hãy tham khảo bài viết Hướng dẫn 7 cách tắt update Windows 10 tạm thời và vĩnh viễn của chúng tôi để tìm hiểu kỹ hơn nhé.
Nếu bạn cảm thấy bài viết này thực sự hữu ích, thì hãy chia sẻ nó cho bạn bè của mình nhé. Mọi thắc mắc liên quan đến bài viết, bạn vui lòng để lại lời nhắn cho chúng tôi thông qua phần bình luận bên dưới bài viết.
Có thể bạn quan tâm:
- Sài Gòn Center và Ngân Hàng Vietinbank TP.HCM ký thoả thuận hợp tác cho khách hàng vay mua nhà dự án Green Valley City
- Một năm kinh tế nằm ngoài dự liệu của Fed
- Hướng dẫn 3 cách tải ảnh trên iCloud về máy tính (Update 2021)
- Quý 2 là khe cửa hẹp để nhà đầu tư bất động sản chiến thắng trong năm 2023
- Tình trạng thổi giá, dìm giá trong đấu giá đất làm nhiễu thị trường bất động sản
- Nghị quyết 33 – “Khơi thông” thị trường bất động sản
- 2 cách lấy lại danh bạ từ Gmail về điện thoại Android (Cập nhật 2020)


















