Bạn đã chuyển sang sử dụng một thiết bị điện thoại Android mới và muốn biết cách để lấy danh bạ từ Gmail về điện thoại Android? Cho dù điện thoại cũ của bạn bị hỏng hoặc bạn chỉ muốn có một thiết bị mới, việc xuất danh bạ từ Gmail sang điện thoại Android là điều cần thiết, Bởi vì việc di chuyển thủ công từng số liên lạc là một công việc vô cùng tẻ nhạt mà đa số mọi người đều ghét. Nếu như bạn muốn bỏ qua thao tác chuyển số liên lạc cá nhân bằng tay phiền phức đó, thì chúng tôi rất sẵn lòng trợ giúp. Trong bài viết này, chúng tôi sẽ mang đến cho bạn những cách làm hiệu quả nhất để bạn có thể dễ dàng đồng bộ danh bạ từ Gmail vào Android.
Cách lấy lại danh bạ từ Gmail về điện thoại Android bằng Settings
Nếu như bạn đã lưu danh bạ vào tài khoản Gmail của mình, việc truy xuất những thông tin này sẽ vô cùng dễ dàng. Tất cả những gì bạn cần làm đó là hãy đăng nhập vào tài khoản Gmail cũ của mình. Nếu như bạn đang sử dụng thiết bị Android, bạn cũng nên đảm bảo rằng mình đã có tài khoản Gmail.
Dưới đây là các bước đơn giản cho phép bạn có thể lấy lại danh bạ bị mất trên Android bằng Gmail.
Bước 1: Nhấn vào Cài đặt (Settings) trên thiết bị Android của bạn và sau đó chạm vào Tài khoản & Sao lưu (Accounts & Sync). Kế đến, bạn nhấn vào nút Google.
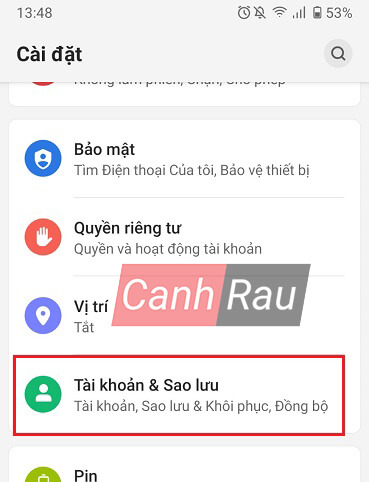
Lưu ý: Nếu chưa đăng nhập tài khoản Gmail thì bạn hãy nhấn vào nút Thêm tài khoản (Add account) và đăng nhập vào nhé.
Bước 2: Chọn tài khoản Gmail mà bạn muốn đồng bộ danh bạ với thiết bị điện thoại của mình.
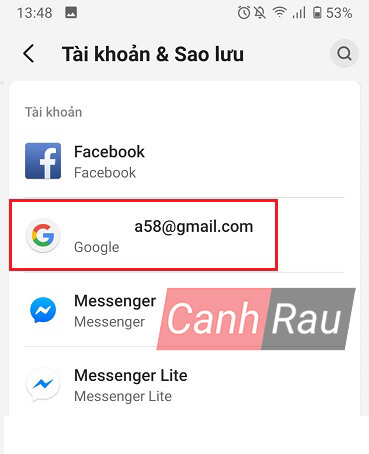
Bước 3: Ở phía dưới mục Danh bạ (Contacts) thì bạn hãy nhấn vào công tắc và chuyển nó sang trạng thái ON.
Bước 4: Nhấn vào nút Ba chấm ở góc trên màn hình và chọn Đồng bộ hóa ngay bây giờ (Sync Now) và chờ vài phút. Tất cả danh bạ từ Gmail và điện thoại Android của bạn sẽ được tự động đồng bộ với nhau.

Bước 5: Mở lại danh bạ trên điện thoại và bạn sẽ thấy toàn bộ danh bạ Google Contacts đã được hiển thị tại đây.
Cách nhập danh bạ từ Gmail sang Android bằng phần mềm Dr.Fone
Giải pháp đầu tiên hoạt động khá tốt với nhiều người dùng. Tuy nhiên, nếu như bạn gặp một số lỗi khách quan không cho phép bạn lấy lại danh bạ từ Gmail sang điện thoại Android của mình thì bạn nên giải quyết thế nào? Đầu tiên, bạn hãy xuất danh bạ từ Gmail sang máy tính. Sau đó, bạn có thể nhập dữ liệu tương tự vào điện thoại di động Android của mình bằng Dr.Fone – Một chương trình chuyên dùng để quản lý điện thoại Android.
Trước khi biết cách nhập danh bạ từ Google sang Android, bạn cần phải biết cách xuất danh bạ từ Gmail sang máy tính ở định dạng file VCF.
Bước 1: Đăng nhập vào tài khoản Gmail của bạn và nhấn vào nút ứng dụng kế bên hình ảnh đại diện trên Gmail và chuyển sang ứng dụng Danh bạ (Contacts).
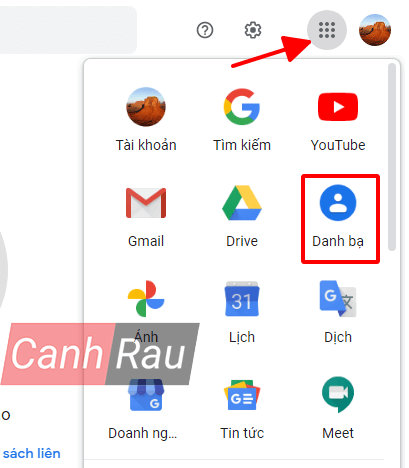
Bước 2: Chọn những địa chỉ liên hệ mong muốn và nhấp vào nút Xuất (Export).

Bước 3: Trong phần Xuất liên hệ bạn có thể đánh dấu vào những người trong danh bạ đã chọn, hoặc chọn Tất cả mọi người có trong danh ba. Tiếp theo chọn CSV cho Google.
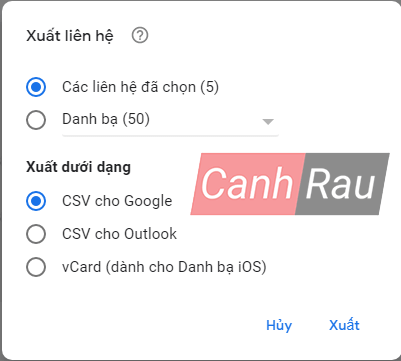
Bước 3: Nhấn nút Xuất (Export) để lưu tệp danh bạ .CSV trên máy tính PC của bạn.
Phần tiếp theo, chúng ta sẽ sử dụng phần mềm Dr.Fone để tiếp tục quá trình. Nó giúp bạn xuất và nhập danh bạ giữa điện thoại Android với máy tính. Và không chỉ có thông tin danh bạ, mà các ứng dụng tập tin media, ứng dụng SMS v.v. cũng có thể được chuyển đổi bằng công cụ này. Ngoài ra, bạn cũng có thể chuyển đổi dữ liệu giữa iTunes và các thiết bị Android với phần mềm này.
Bước 1: Cài đặt phần mềm Dr.Fone trên máy tính của bạn. Khởi chạy phần mềm và nhấn vào tab Phone Manager.
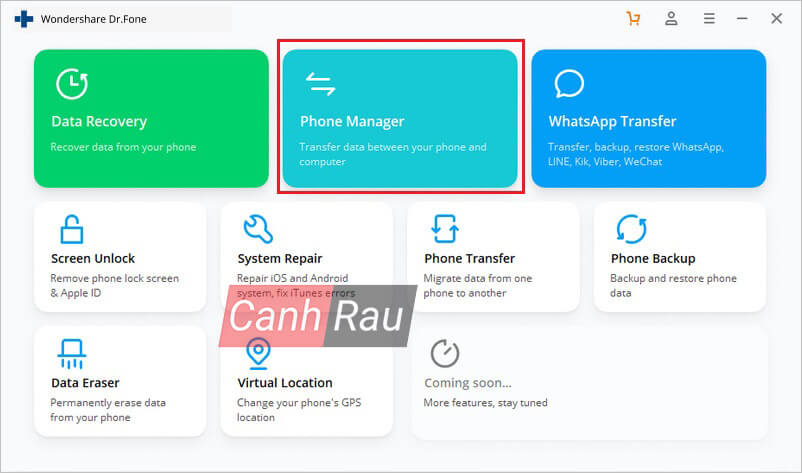
Bước 2: Lấy cáp USB để kết nối điện thoại Android của bạn. Bật USB Debugging thông qua màn hình hướng dẫn.
Bước 3: Nhấp vào góc trên cùng của cửa sổ và chọn tên thiết bị của bạn. Nhấp vào tab Information.
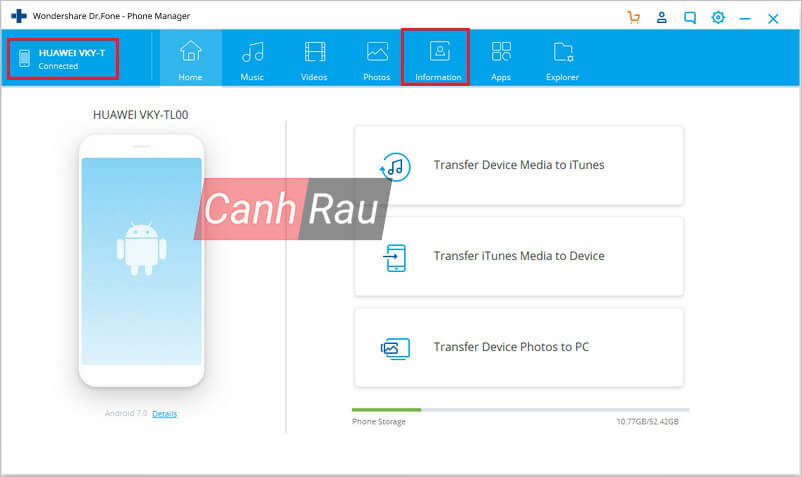
Bước 4: Bây giờ, bên dưới danh mục Contacts, bạn nhấp vào biểu tượng Import và lựa chọn tùy chọn from CSV file từ máy tính của mình, và chọn tới file CSV mà bạn đã tải xuống từ Google Contacts. Xác nhận hành động của bạn và hoàn tất.
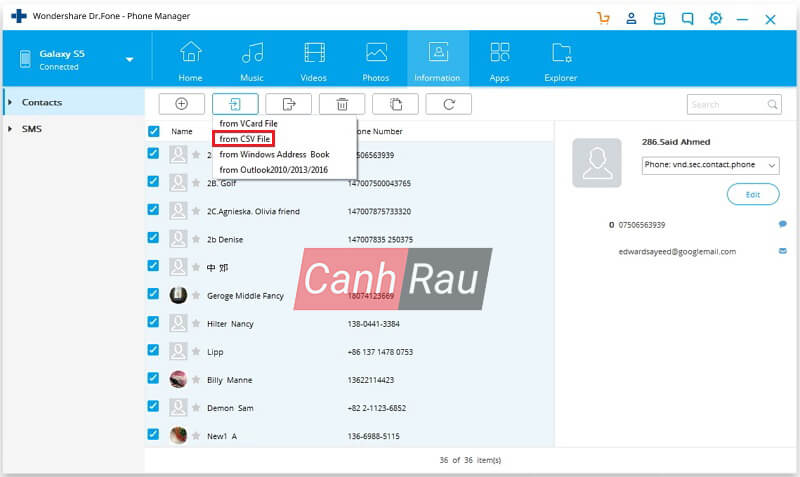
Bây giờ, phần mềm sẽ bắt đầu trích xuất tệp CSV và tải tất cả các số liên lạc có trong điện thoại Android của bạn. Sau khi quá trình này hoàn tất, bạn chỉ cần ngắt kết nối thiết bị của mình và kiểm tra danh bạ Gmail mới được thêm từ ứng dụng Contacts (Danh bạ) của bạn.
Sau khi đọc xong bài viết này, tôi hy vọng nó có thể giúp ích cho bạn mỗi khi cần tải danh bạ từ Gmail về điện thoại Android hoặc muốn khôi phục danh bạ Gmail đã xóa trên thiết bị của mình. Nếu như bạn cảm thấy bài viết này hữu ích, vui lòng thường xuyên ghé thăm blog của chúng tôi để biết thêm những bài viết mới nhất của chúng tôi trong tương lai.
Có thể bạn quan tâm:
- Giá xăng dầu hôm nay 14/6: Căng thẳng Trung Đông đẩy giá dầu tăng mạnh
- Sài Gòn Center và Ngân Hàng Vietinbank TP.HCM ký thoả thuận hợp tác cho khách hàng vay mua nhà dự án Green Valley City
- Một năm kinh tế nằm ngoài dự liệu của Fed
- TP.Thủ Đức sẽ thu hồi 756ha, chuyển mục đích sử dụng 1.110 ha đất
- Gói hỗ trợ lãi suất 2% bị “ế”: Nên điều chuyển sang gói hỗ trợ khác?
- NÓNG: TP HCM công bố điểm thi lớp 10, mời phụ huynh, học sinh tra cứu
- Thước đo lạm phát ưa thích của FED tăng mạnh nhất trong 4 tháng, lộ trình cắt giảm lãi suất sẽ ra sao?
- Chi phí xây nhà 1 trệt 1 lầu trọn gói là bao nhiêu















