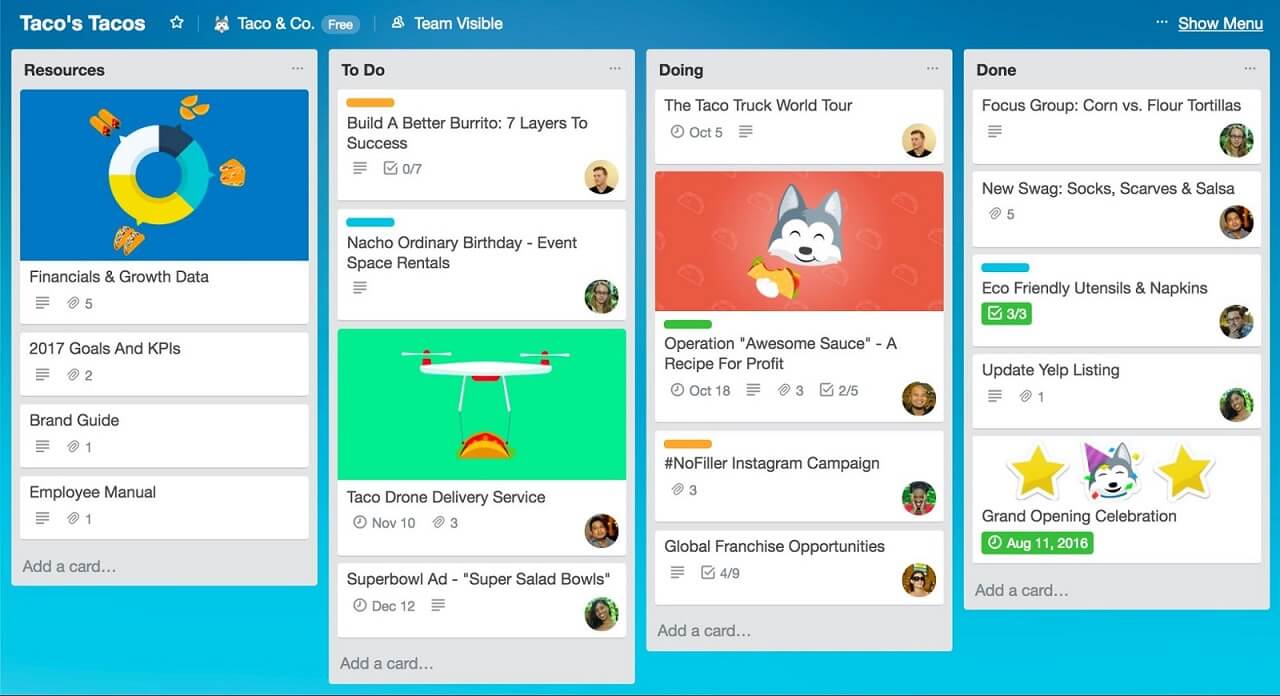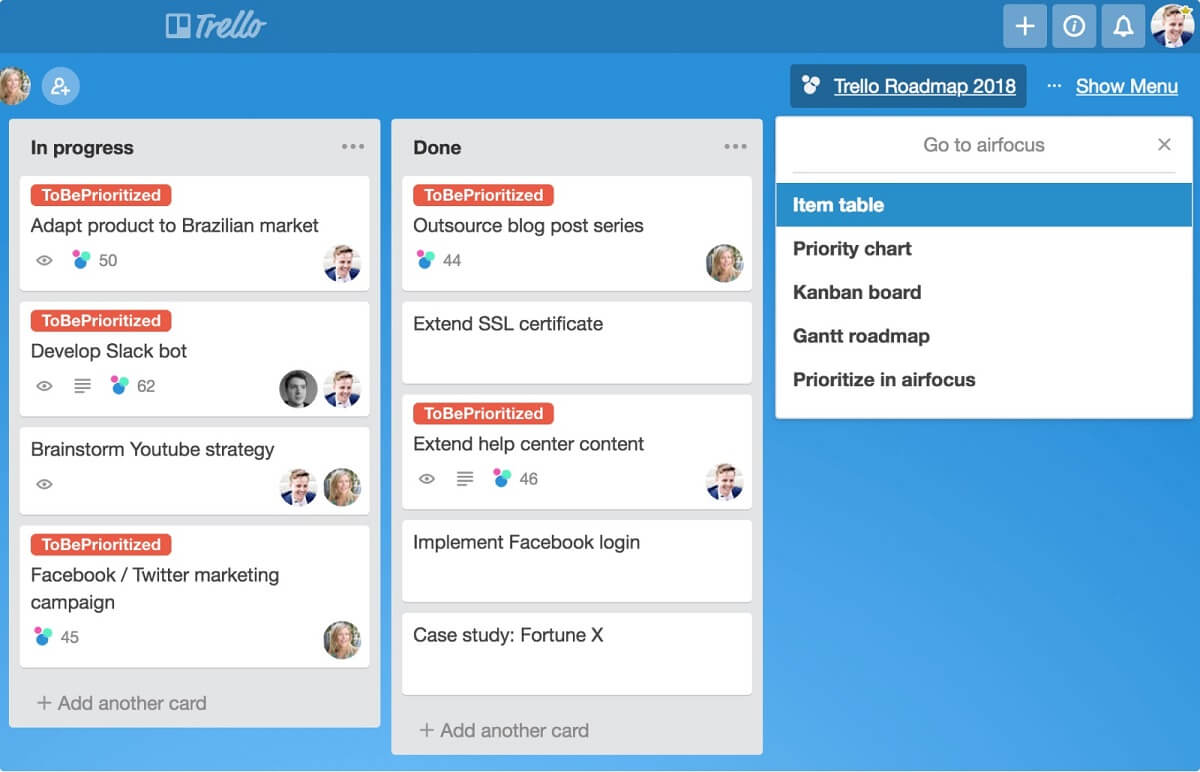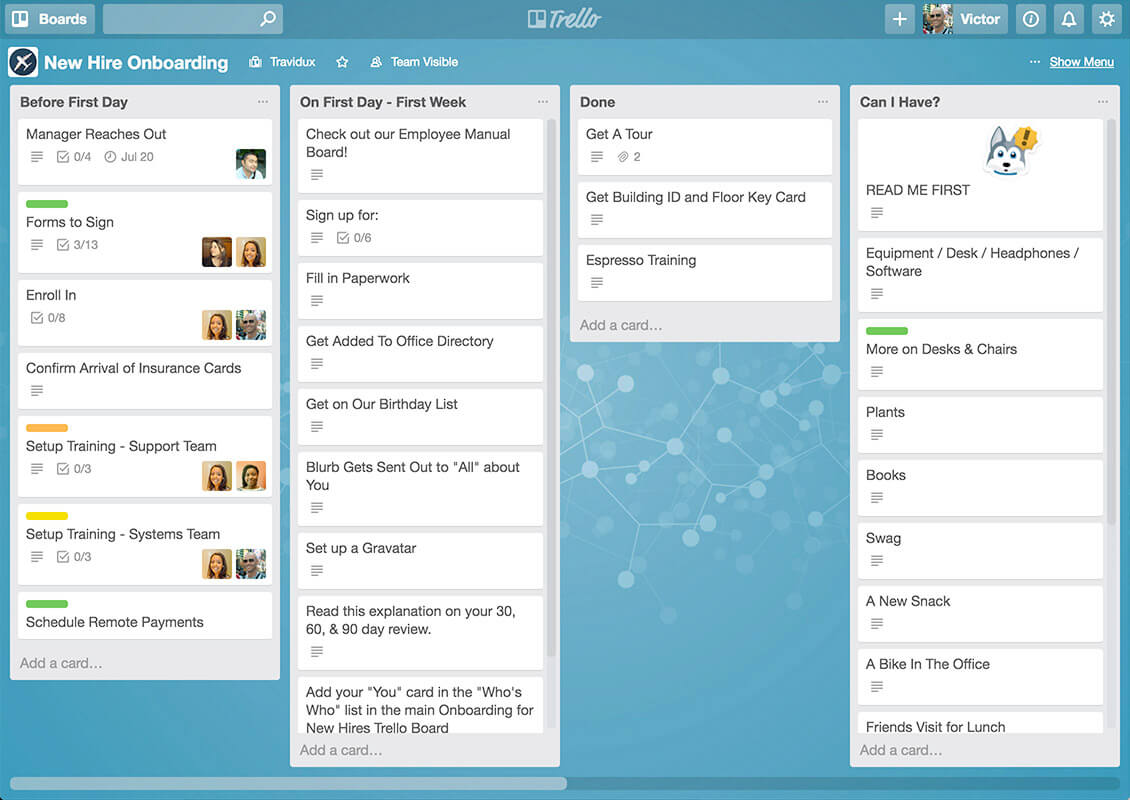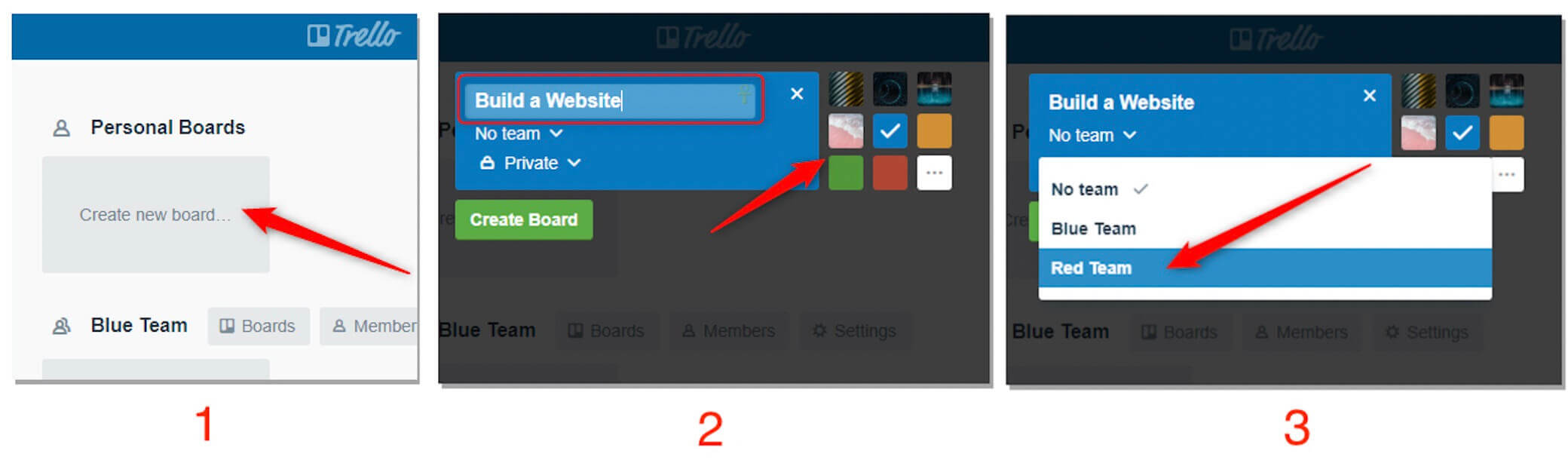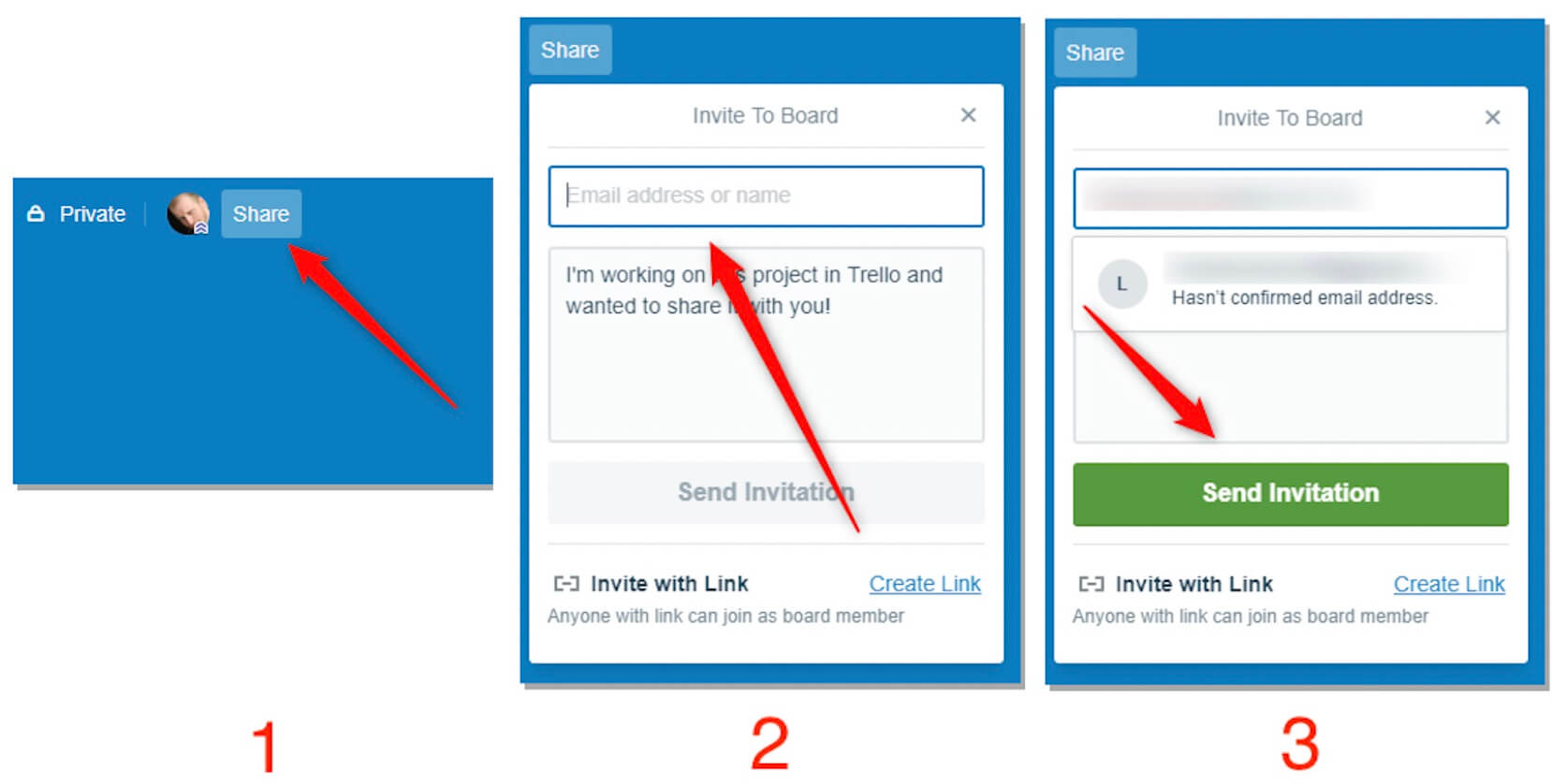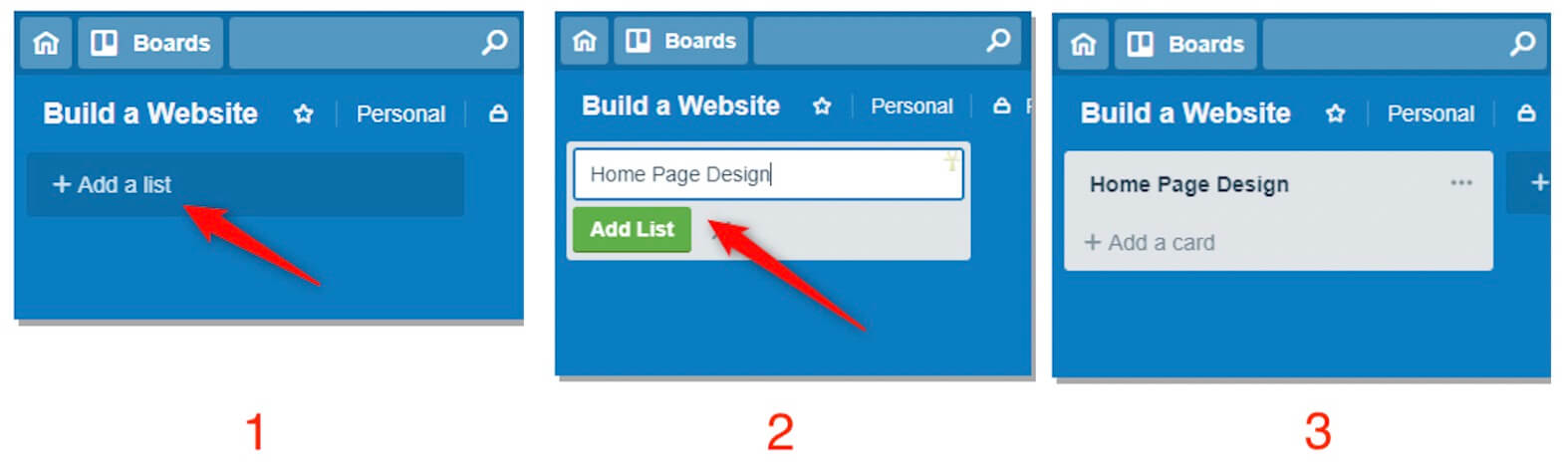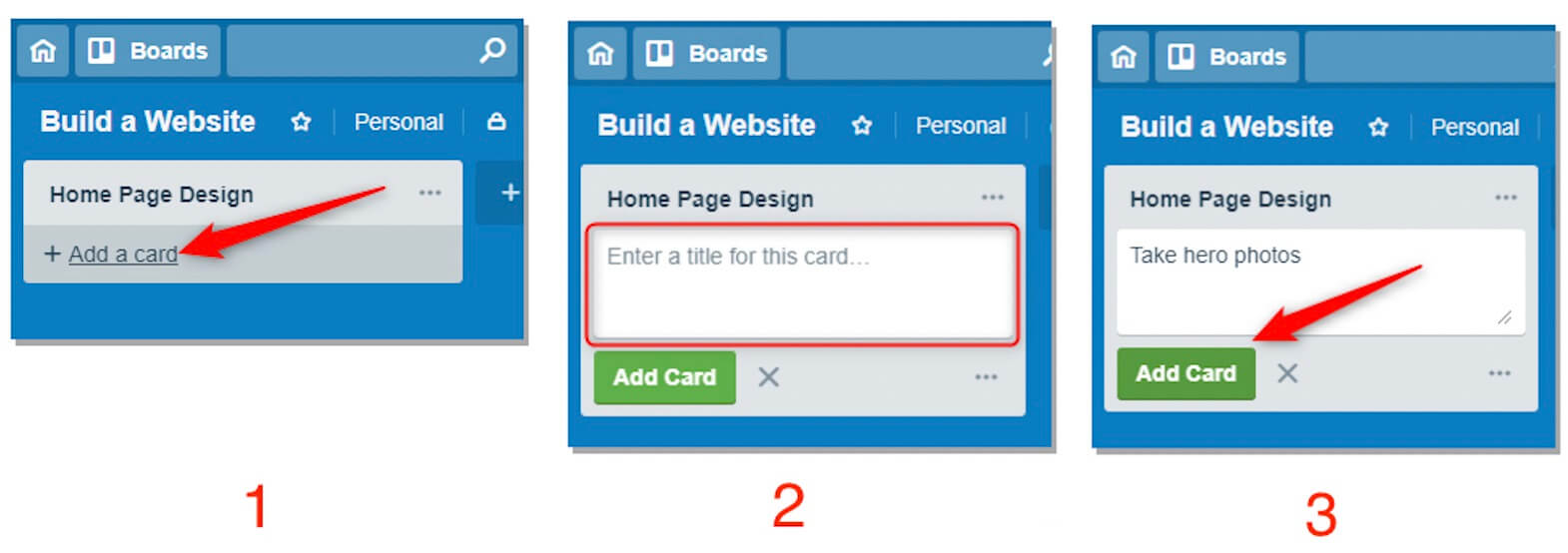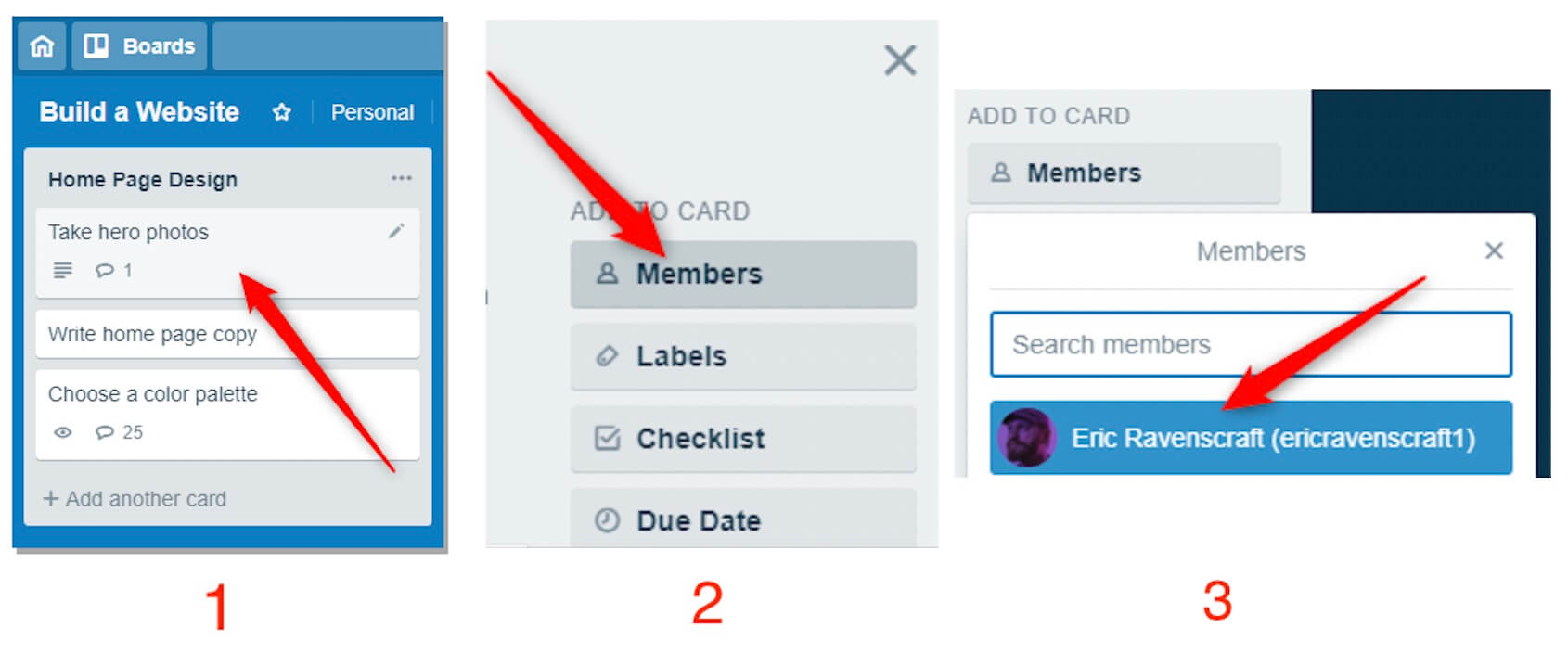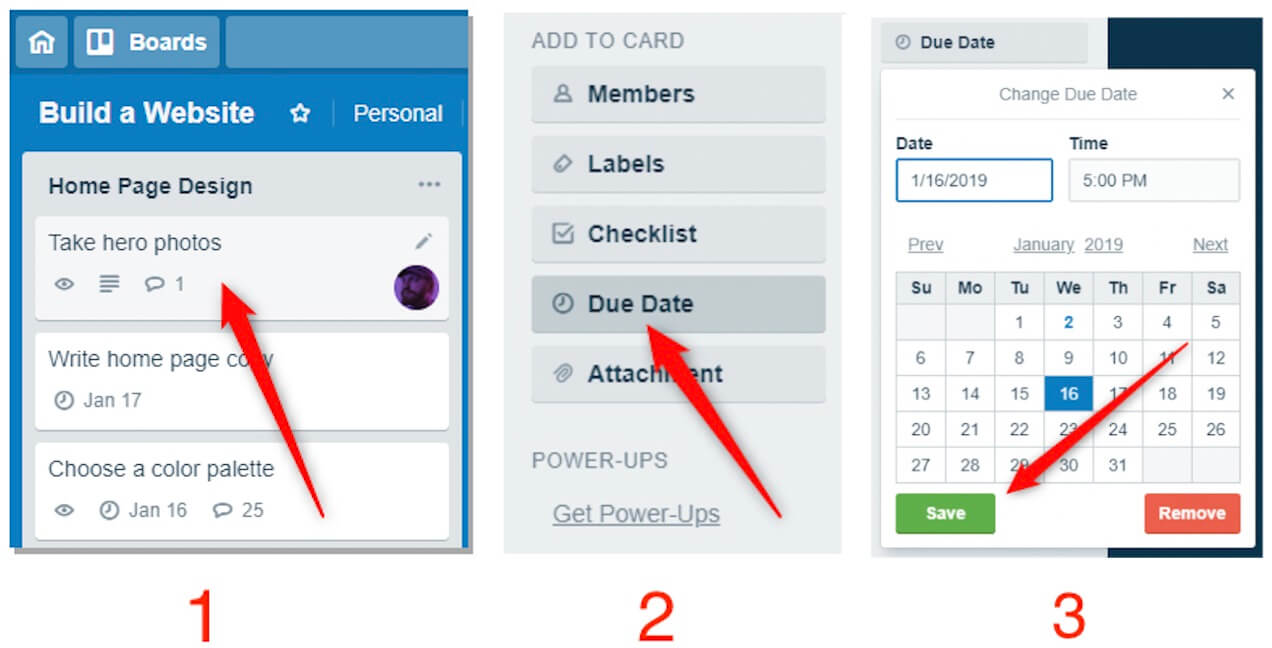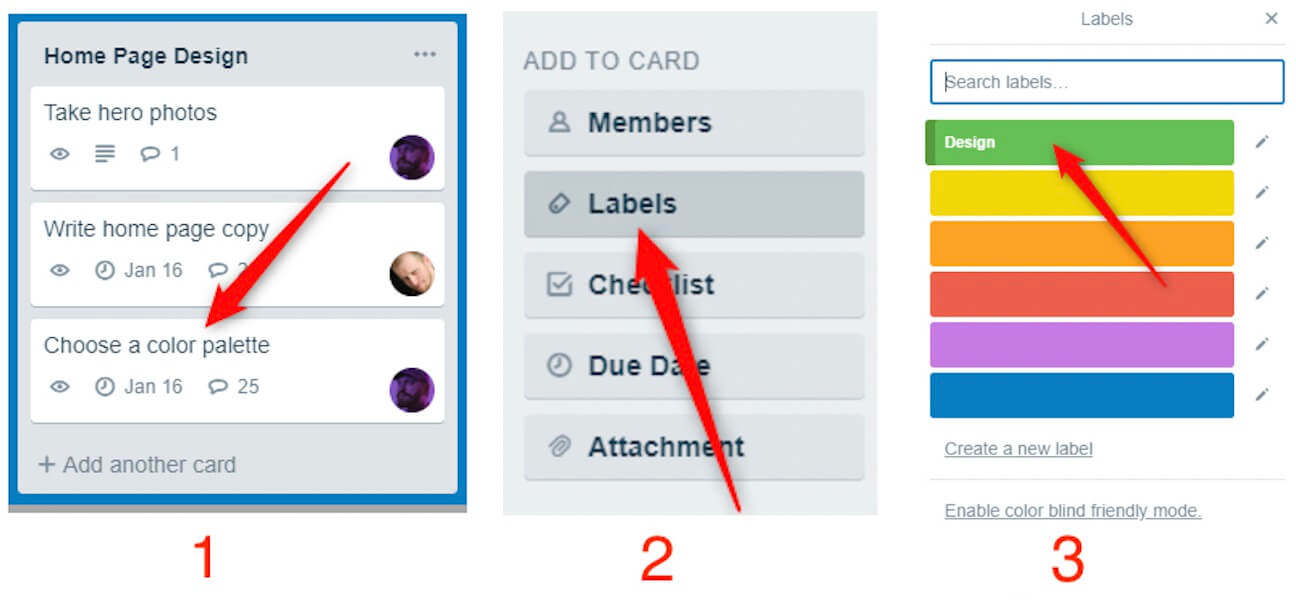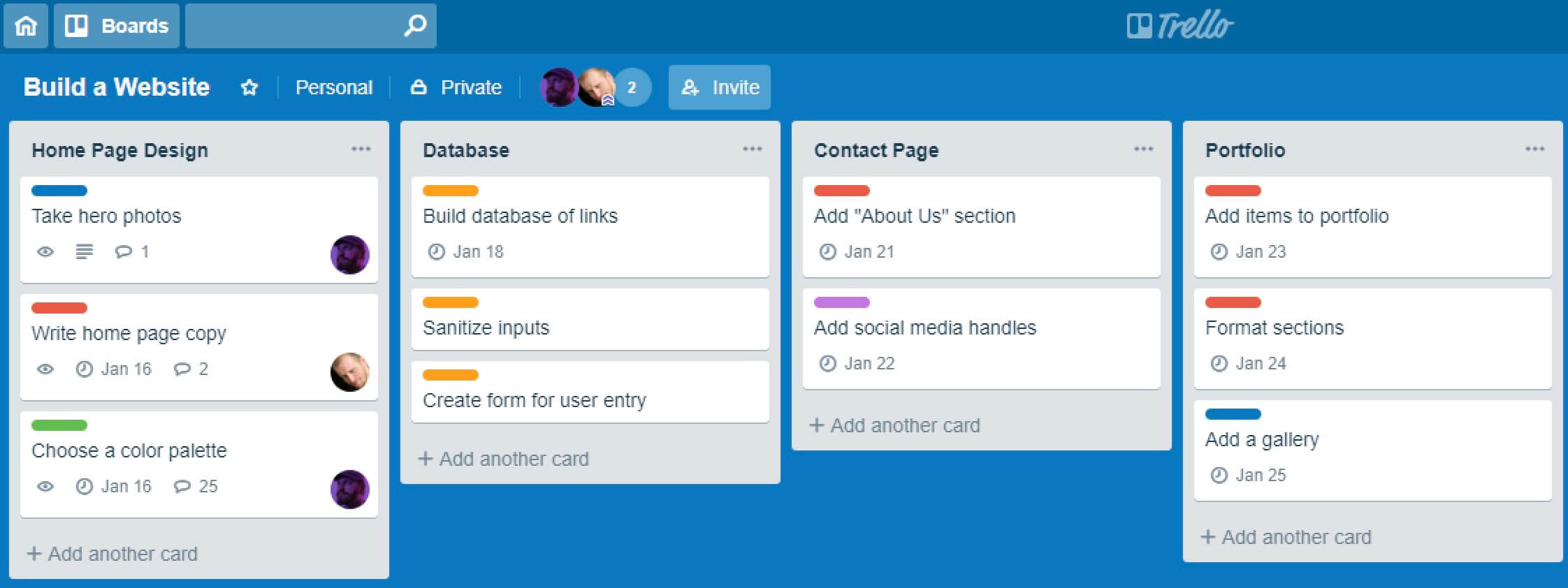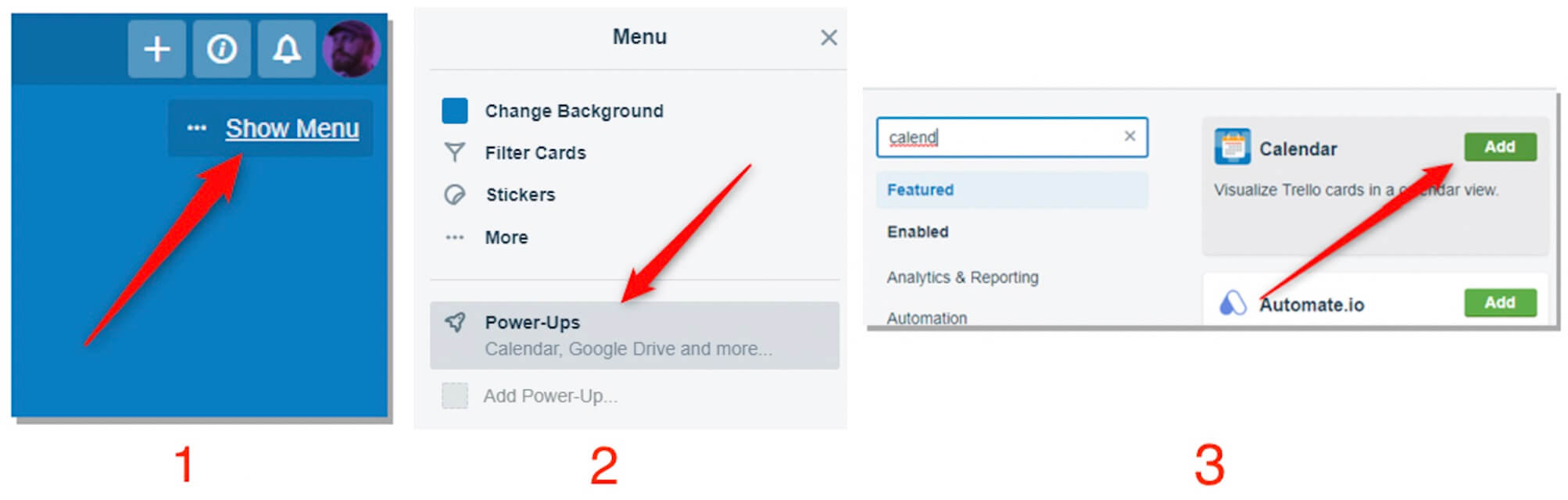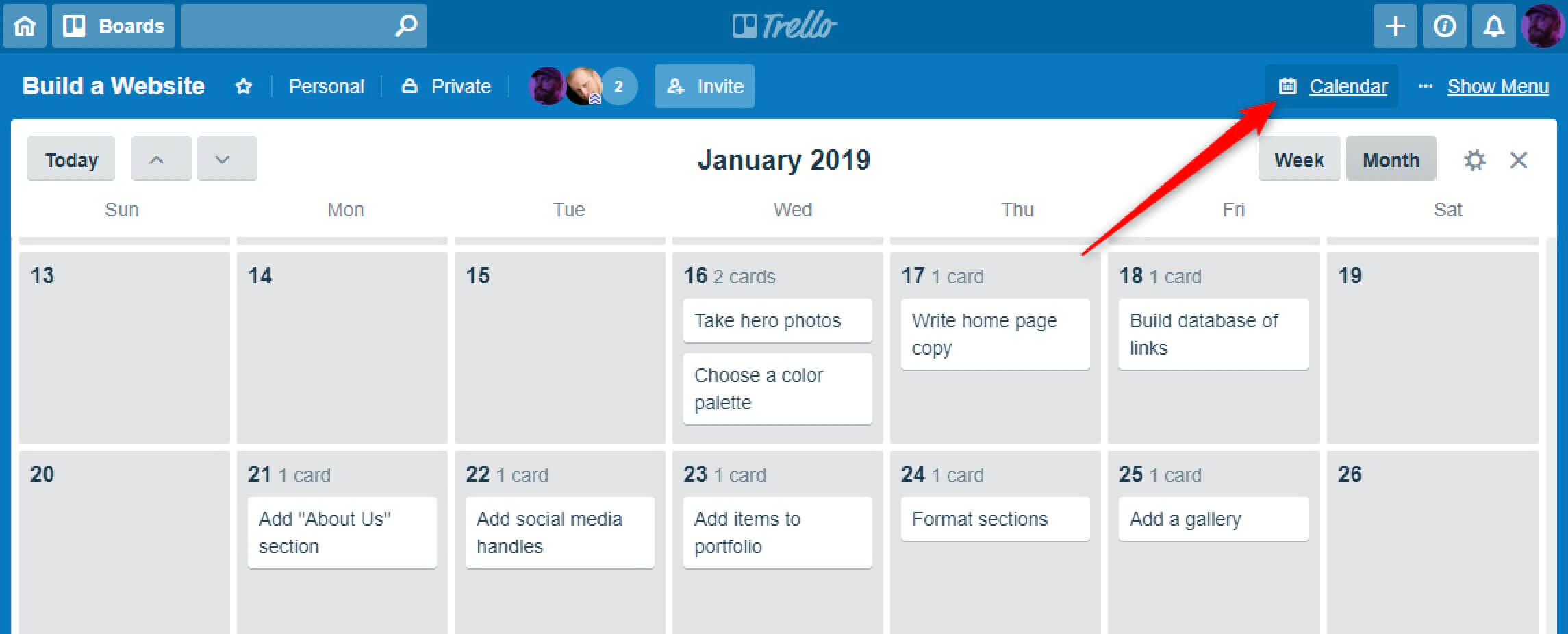Bạn cảm thấy việc quản lý dự án có quá căng thẳng không? Đã bao giờ bạn phải đấu tranh giữa nhiệm vụ của mình, các thành viên trong team và các mục tiêu quan trọng của công ty hay chưa?
Với một công cụ phù hợp thì việc toàn bộ quá trình này sẽ được tổ chức hợp lý, có hiệu quả và trở nên dễ dàng cho tất cả mọi người. Khi sử dụng công cụ quản lý dự án đúng đắn sẽ biến bạn thành một bậc thầy quản lý dự án – những công việc cập nhật dữ liệu, phân chia nhiệm vụ và giao tiếp với các thành viên trong nhóm cũng diễn ra một cách nhanh chóng.
Có rất nhiều phần mềm quản lý dự án miễn phí khác nhau mà bạn hoàn toàn có thể dễ dàng tìm kiếm trên internet. Nhưng Trello thật sự nổi bật so với các phần mềm quản lý khác là bởi vì giao diện đơn giản, dễ sử dụng. Nó cung cấp một hệ thống đơn giản để tổ chức và kiểm soát các dự án trong nháy mắt. Trên thực tế, Trello đơn giản đến mức là bạn không nghĩ khóa đào tạo cách sử dụng Trello được kéo dài trong 1 tuần.
Vậy Trello là gì? Cùng như tìm hiểu cách sử dụng phần mềm Trello như thế nào? Mời các bạn xem tiếp phần bài viết bên dưới.
Trello là gì?
Trello là một phần mềm quản lý công việc, dự án được nhiều người sử dụng. Bạn có thể sử dụng nó để sắp xếp các thẻ ghim vào trong các danh sách khác nhau. Các thẻ ghim đó có thể là nhiệm vụ, ghi chú, dự án, file chia sẻ hoặc bất cứ những gì khác giúp nhóm của bạn hoạt động “teamwork” tốt hơn. Nguyên tác hoạt động của Trello dựa vào ý tưởng đơn giản: giúp quản lý dự án hiệu quả, bạn cần phải có cái nhìn tổng quát nhất về tất cả các nhiệm vụ có liên quan và linh hoạt thay đổi chúng khi thứ tự ưu tiên giữa các nhiệm vụ khi chúng có sự thay đổi.
Được sự hỗ trợ của Trello Board, bạn có thể tạo thứ tự nhất định trong công việc của mình bằng cách sắp xếp nó thành các thẻ vào trong những danh sách công việc. Chắc chắn rằng bạn sẽ nhanh chóng thích ứng được giao diện của Trello qua việc chuyển các thẻ công việc vào đúng danh sách công việc. Và đó cũng chính là lý do vì sao nó là một trong những phần mềm quản lý công việc tuyệt vời nhất.
Trello là một phần mềm quản lý công việc nhóm khá hiệu quả, có thể giúp team của bạn không còn phụ thuộc vào việc trao đổi công việc qua email và tin nhắn nữa. Bạn chỉ cần lên danh sách những công việc cần làm để hoàn thành nhiệm vụ từ các thẻ công việc (task card), và tất cả các cuộc thảo luận về nhiệm vụ đó sẽ được diễn ra ngay lập tức. Bằng cách lưu giữ những thông tin cần thiết vào một vị trí duy nhất, bạn sẽ dễ dàng theo dõi mọi thứ, nhanh chóng nhìn thấy những công việc đã hoàn thành cũng như xem lại nội dung của các cuộc hội thoại trước đó.
Trello có cần thiết sử dụng?
Trello là một công cụ quản lý công việc hiệu quả, cho dù là bạn muốn sắp xếp công việc cho cả nhóm hay đơn giản chỉ là muốn quản lý công việc cá nhân để tăng năng suất làm việc của chính bản thân mình.
Nếu bạn cần xây dựng một quy trình làm việc nhóm, bạn hoàn toàn có thể áp dụng nó trong bất kỳ lĩnh vực kinh doanh nào của mình, từ phát triển phần mềm hoặc thử nghiệm trải nghiệm người dùng (UX) trong Marketing và thiết kế. Công cụ này cũng không bị ảnh hưởng bởi vị trí địa lý – sẽ không có vấn đề gì xảy ra cho dù đồng đội của bạn ngồi làm việc ngay bên cạnh hay làm việc ở mọi nơi trên thế giới.
Bạn cũng có thể sử dụng Trello để theo dõi quy trình sản xuất, quản lý lịch trình phát triển của công ty. Giữ một mắt xích quan trọng trong chiến dịch tiếp thị nội dung, tổ chức các dự án, sự kiện sắp tới. Theo dõi quá trình tuyển dụng và nhân sự của công ty bạn.
Ứng dụng quản lý công việc Trello sẽ hiển thị cho bạn những nhiệm vụ cần phải hoàn thành, trạng thái tiến độ của các nhiệm vụ, và những vấn đề phát trình thực hiện nhiệm vụ để bạn và đồng đội cũng nhau tháo gỡ nhằm hoàn thành mục tiêu chung.
Thuật ngữ của phần mềm Trello
Trong hết hết quá trình sử dụng, Trello vẫn sẽ sử dụng những thuật ngữ phổ biến mà các bạn có thể dễ dàng tìm thấy ở các phần mềm quản lý công việc hàng ngày khác. Nhưng cũng sẽ có một vài thuật ngữ mà mình sẽ giải thích trước khi đi sâu vào phần hướng dẫn.
Kanban: là một hệ thống quản lý dự án được phát minh bởi kĩ sư Toyota Taiichi Ohno. Trong Kanban, mỗi danh sách là một giai đoạn khác nhau. Là một phiên bản đơn giản hóa, bao gồm danh sách việc cần làm, việc đang làm và danh sách công việc hoàn thành. Tuy nhiên, bạn cũng có thể tùy chỉnh danh sách này cho phù hợp với quy trình công việc. Lấy ví dụ, nếu bạn sản xuất một video thì những công việc mà bạn cần làm là nghiên cứu, lên ý tưởng kịch bản, quay phim và chỉnh sửa lại nội dung video. Bạn có thể làm một bảng nhắc nhở công việc đơn giản hay phức tạp tùy theo ý muốn của mình. Trello không quy định bắt buộc sử dụng chuẩn Kanban – nghĩa là bạn có thể sử dụng ứng dụng theo phong cách đơn giản, không liên quan đến công việc chỉ cần là bạn thích điều đó. Tuy nhiên, Trello hỗ trợ rất tốt trên hệ thống Kanban, vì vậy tính năng này rất đáng xem xét.
Boards: Trello quản lý những dự án của bạn thành các nhóm riêng biệt và được gọi là Boards. Mỗi bảng có thể chứa nhiều danh sách, và mỗi danh sách sẽ bao gồm nhiều nhiệm vụ nhỏ. Ví dụ như, bạn có một bảng bao gồm những quyển sách mà bạn muốn đọc hay bạn đang đọc nó dang dở hoặc một bảng để quản lý những nội dung mà bạn đang lên kế hoạch để xây dựng một blog. Bạn có thể xem nhiều danh sách trong bảng cùng một lúc. Nhưng bạn chỉ có thể mở một bảng cho mỗi lần xem. Điều này có ý nghĩa là bạn hãy tạo ra nhiều bảng khác nhau cho từng dự án riêng biệt.
Lists: Trong mỗi một bảng, bạn có thể tạo ra vô số danh sách khác nhau, nơi mà bạn sẽ điền những thẻ nhắc nhở cho từng nhiệm vụ cụ thể. Lấy ví dụ, bạn có một bảng về tạo lập một website, với các danh sách chia nhỏ như thiết kế trang chủ, xây dựng tính năng hay viết nội dung cho từng danh mục khác nhau. Bạn cũng có thể những danh sách này để sắp xếp công việc lại để phù hợp theo năng lực của từng cá nhân trong nhóm.
Cards: Là những phần ghi chú riêng lẻ trong một danh sách. Bạn có thể thêm mô tả chi tiết về một nhiệm vụ nào đó, nhận xét và thảo luận nó với những người dùng khác hay chỉ định nó cho một cho một thành viên trong team bạn. Nếu điều đó khó khăn để giải thích, bạn cũng có thể đính kèm những file hướng dẫn chi tiết công việc vào thẻ đó.
Teams: Trong ứng dụng Trello, bạn có thể tạo ra những nhóm người dùng gọi là Nhóm mà bạn có thể chỉ định cho các bảng. Điều nay hữu ích trong một tổ chức lớn, nơi mà bạn có những đội nhóm nhỏ hơn cần truy cập vào những danh sách hay thẻ nhất định. Hãy tạo một nhóm với vài người và sau đó bạn có thể thêm nhóm đó vào một bảng nhiệm vụ cụ thể chỉ với vài cú click chuột.
Power-Ups: Trong ứng dụng Trello, các tiện ích bổ sung được gọi với cái tên là Power-Ups. Khi sử dụng ứng Trello phiên bản miễn phí, bạn chỉ có thể thêm duy nhất một Power-Ups cho mỗi bảng khác nhau. Nhưng nếu sử dụng gói Business Class (9.99$/người/tháng) thì giới hạn đó được xóa bỏ. Power-Ups có thể thêm vào các tính năng hữu ích như lịch thông báo khi nào các thẻ nhiệm vụ của bạn hết hạn, tích hợp với phần mềm Slack hoặc kết nối với Zapier để tự động hóa những tác vụ thủ công của bạn.
Và bây giờ, bạn hãy bắt đầu với Trello bằng việc tạo lập một vài thứ đơn giản nhé. Trong bài hướng dẫn này, mình chủ yếu tập trung vào phiên bản web của Trello, nhưng bạn hãy yên tâm bởi các bước thực hiện cũng sẽ tương tự nhau trên các nền tảng khác.
Làm thế nào để tạo bảng trong Trello
Sẽ không có gì xảy ra với Trello trừ khi nó nằm ở trên bảng công việc. Vì thế, để bắt đầu làm quen với Trello thì bạn cần phải tạo một bảng. Mở phần mềm Trello trên trình duyệt web của bạn, sau đó đăng ký một tài khoản mới hoặc đăng nhập vào Trello bằng tài khoản Google.
Để có thể tạo một bảng công việc trong Trello, bạn hãy làm theo các bước hướng dẫn bên dưới:
- Bên dưới Personal Boards, nhấn vào ô có nội dung Create New Board…
- Đặt tiêu đề cho bảng. Ngoài ra, bạn cũng có thể thay đổi màu nền và hoa văn hiển thị của bảng, thứ mà bạn có thể thay đổi sau này.
- Nếu bạn có nhiều nhóm, hãy lựa chọn chính xác nhóm mà bạn muốn cấp quyền truy cập vào bảng.
Bảng công việc mới sẽ ngay lập tức được hiển thị trên trang chủ Trello của bạn ngay bên cạnh những bảng khác. Chúng có thể tự động sắp xếp lại nếu tài khoản Trello của bạn thuộc nhiều nhóm làm việc khác nhau.
Nếu bạn chưa từng thiết lập một nhóm nào cả, bạn có thể thêm các thành viên khác vào bảng của mình. Để có thể làm được điều này, bạn hãy làm theo từng bước hướng dẫn bên dưới:
- Mở bảng công việc trên trang chủ Trello của bạn. Dọc theo phần bên trên của chúng, ở phía bên trái của trang, hãy nhấn vào nút Share.
- Tìm kiếm người dùng khác bằng cách nhập địa chỉ Email hay Trello username của họ. Bạn cũng có thể tạo một đường dẫn liên kết và gửi nó cho một người nào đó nếu như bạn không biết Email hay Username của họ.
- Khi bạn đã nhập hết tên của các thành viên mà bạn muốn thêm vào bảng. Hãy nhấn Gửi lời mới (Send Invitation).
Với các thành viên trong bảng công việc , bạn có thể phân công nhiệm vụ cho từng thành viên và thực hiện các cuộc trao đổi thông qua nhận xét của phần ghi chú (Cards).
Cách tạo danh sách trong Trello
Vậy là bạn đã thiết lập bảng công việc và thêm thành viên vào bảng thành công. Việc tiếp theo là bạn cần hệ thống, tổ chức lại các nhiệm vụ của mình. Danh sách Trello cung cấp cho bạn nhiều lựa chọn linh hoạt để sắp xếp các nhiệm vụ khác nhau. Ví dụ, bạn có thể sử dụng 3 danh sách là: Việc cần làm, việc đang tiến hành, việc đã hoàn thành. Hoặc bạn cũng có thể tạo từng danh sách công việc riêng cho từng thành viên trong nhóm để họ có thể nhìn thấy và thực hiện theo kế hoạch. Việc tạo lập danh sách của tương đối đơn giản:
- Mở bảng mà bạn muốn tạo danh sách mới. Ở phía bên phải của danh sách (hoặc ngay bên dưới tên của bảng nếu như bạn chưa có bất kỳ một danh sách nào), nhấn vào nút Add a list.
- Đặt tên cho danh sách, sau đó nhấn Add List.
- Ở bên dưới của danh sách, bạn sẽ nhìn thấy một nút để thêm các thẻ ghi chú (Cards).
Cách tạo thẻ ghi chú trong Trello
Tiếp theo, bạn cần thêm một vài thẻ ghi chú (Cards) vào bên trong danh sách. Có rất nhiều tùy chọn khác nhau cho các thẻ, ở bài viết này mình chỉ đề cập đến các thẻ cơ bẩn, trong quá trình sử dụng ứng dụng Trello thì các bạn hãy thử tìm hiểu thêm nhé.
- Ở bên dưới của danh sách, bạn nhấn vào Add a card.
- Nhập tiêu đề cho thẻ.
- Nhấn Add Card.
Khi bạn nhấn vào một thẻ bất kỳ, bạn có thể thêm mô tả hay bình luận để mọi người trong nhóm của bạn có thể nhìn thấy.
Bạn cũng có thể thêm vào các lựa chọn về danh sách kiểm tra, nhãn tùy chỉnh, tệp đính kèm từ màn hình máy tính. Và còn nhiều điều cần khám phá về thẻ ghi chú trtrong khi sắp xếp các nhiệm vụ trong dự án của bạn.
Cách phân chia công việc trong Trello và đặt Deadline
Thẻ ghi chú trong Trello có rất nhiều tính năng, nhưng trong số đó có 2 tính năng hữu ích nhất là thêm người dùng và cung cấp ngày đến hạn của thẻ. Nếu bạn đang làm việc trong một nhóm, bạn chắc hẳn sẽ muốn biết ai đang làm nhiệm vụ nào và những người có liên quan đến công việc đó cũng có thể bắt kịp tiến độ của công việc đó. Ngay cả khi bạn sử dụng Trello một mình, cài đặt deadline cũng giúp bạn có những thay đổi kịp thời để công việc hoàn thành đúng tiến độ.
Trong Trello, bạn có thể một hay nhiều người dùng – hay còn gọi là các thành viên trong nhóm vào trong một thẻ nhất định. Bạn có thể chỉ định từng người vào từng thẻ nhiệm vụ nhất định, tuy nhiên bạn cũng có thể thêm nhiều người dùng vào một thẻ để họ theo dõi và cập nhật tiến độ công việc. Tất cả các thành viên trong thẻ đều sẽ nhận được thông báo khi có một ai đó để lại nhận xét trong thẻ. Khi ngày hết hạn của thẻ đến gần, thẻ ghi chú sẽ bị chuyển đi hoặc các tệp đính kèm được thêm vào thẻ.
Để có thể thêm ai đó vào một thẻ, hãy làm theo các bước chỉ dẫn bên dưới:
- Nhấn vào thẻ ghi chú mà bạn muốn chỉ định cho các thành viên trong nhóm.
- Ở bên phải của thẻ, nhấp vào nút Members.
- Tìm kiếm người dùng trong nhóm của bạn, và nhấn vào từng người dùng để thêm họ.
Bạn cũng sẽ thấy biểu tượng Profile của bất kì ai mà bạn đã thêm vào thẻ ghi chú trong danh sách, đây là cách tốt nhất để biết được từng người họ đang làm công việc gì. Sau đó, bạn sẽ cài đặt thêm ngày đến hạn của công việc để nhắc nhở mọi người. Để thêm ngày đến hạn, bạn hãy xem phần hướng dẫn bên dưới.
- Nhấn vào thẻ mà bạn muốn thêm ngày hết hạn.
- Ngay phía bên phải của thẻ, nhấn vào Due Date.
- Lựa chọn ngày đến hạn từ công cụ lịch, thêm khoảng thời gian chính xác và nhấn Save.
Ngày hết hạn thẻ cũng sẽ được hiển thị bên trên từng thẻ trong danh sách của bạn. Nếu ngày hết hạn của thẻ còn dưới 24 tiếng thì nó sẽ có nhãn màu vàng để bạn dễ dàng theo dõi. Còn đối với những thẻ đã quá hạn, nó sẽ có xuất hiện màu đỏ.
Cách thêm nhãn tùy chỉnh vào thẻ ghi chú trong Trello
Trello cho phép bạn thay đổi màu sắc của các nhẫn tùy chỉnh bên trong thẻ ghi chú, điều này giúp bạn nhanh chóng xác định được nhiệm vụ của từng thẻ hay thẻ đó thuộc nhóm nào ngay cả khi bạn di chuyển nó từ danh sách này sang danh sách khác. Bạn cũng có thể điều chỉnh mỗi nhãn một màu sắc và tên gọi khác nhau để dễ dàng phân biệt.
Để có thể thêm nhãn tùy chỉnh vào trong thẻ ghi chú, hãy làm theo từng bước bên dưới:
- Nhấn vào thẻ ghi chú mà bạn muốn gắn nhãn tùy chỉnh.
- Bên phần giao diện bên phải, nhấn Labels.
- Lựa chọn một nhãn trong danh sách các nhãn có sẵn. Theo mặc định, Trello sẽ gợi ý cho bạn một vài màu sắc có thể sử dụng cho nhãn. Nhấn vào biểu tượng chỉnh sửa bên cạnh nhãn tùy chỉnh để thêm tiêu đề, nếu như bạn muốn.
Một khi bạn đã thêm nhãn tùy chỉnh vào trong thẻ ghi chú, bạn sẽ nhìn thấy một vệt màu nhỏ trên thẻ khi bạn xem danh sách công việc của mình. Nếu nhìn thoáng qua, nó sẽ trong như thế này.
Bạn có thể thêm nhiều nhãn vào trong một thẻ duy nhất. Theo mặc định, bạn chỉ có thể nhìn thấy một màu sắc duy nhất cho mỗi nhãn, nhưng khi bạn nhấn vào, bạn sẽ nhìn thấy tất cả tiêu đề ứng với mỗi nhãn đó.
Làm thế nào để tìm kiếm trong Trello với phím tắt
Với bảng ghi chú cá nhân, bạn có thể dễ dàng nhìn thấy mọi thứ chỉ trong một cái nháy mắt, nhưng đối với những danh sách lớn – đặc biệt là nếu bạn đang tham gia vào những dự án lớn – thì chắc chắn bạn cần phải sử dụng tính năng tìm kiếm. Vì vậy, bẹn dưới đây là một số phím tắt hữu ích có thể hỗ trợ bạn trong lúc tìm kiếm một thông tin nào đó.
- B: Mở menu của bảng tính. Từ đây bạn có thể tìm kiếm thông tin cũng như chuyển đổi qua lại giữa các bảng với nhau.
- /: Phím tắt mở hộp tìm kiếm. Từ vị trí này bạn có thể tìm kiếm những thẻ ghi chú và danh sách để đi đến thẻ bạn muốn.
- F: Mở bộ lọc tìm kiếm. Bạn có thể lọc ra những thẻ ghi chú theo từ khóa, nhãn tùy chỉnh, theo thành viên hay theo ngày hết hạn của thẻ. Tất cả những gì không phù hợp với tiêu chí bạn đặt ra sẽ bị ẩn đi cho đến khi bạn xóa bỏ điều kiện lọc dữ liệu.
Ngoài ra còn có nhiều phím tắt khác có thể giúp bạn thực hiện mọi thứ từ việc thêm ngày đến hạn, thêm nhãn tùy chỉnh cho đến di chuyển và chỉnh sửa thẻ ghi chú. Bạn hãy xem thêm danh sách đầy đủ các phím tắt của ứng dụng Trello tại đây: FULL danh sách phím tắt Trello.
Cách sử dụng Power-Ups theo dõi các task thông qua Calendar
Tính năng thông báo ngày hết hạn trên thẻ của bạn thật sự rất hữu ích, nhưng sẽ tuyệt vời hơn nếu tính năng này hiển thị theo chế độ xem lịch. Theo mặc định, Trello không có sẵn tính năng này mà bạn phải kích hoạt thông qua các tiện ích mở rộng (Power-Up).
Với phiên bản miễn phí của Trello, thì bạn chỉ có thể thêm duy nhất một Power-Up và chế độ xem lịch (calendar view) là một trong những lựa chọn hàng đầu.
Để kích hoạt tiện ích Calendar (hoặc những tiện ích mở rộng khác), bạn hãy làm theo những hướng dẫn bên dưới:
- Ở phía bên phải của màn hình, ngay dưới biểu tượng Profile của bạn, nhấn vào Show Menu.
- Nhấn vào Power-Ups.
- Tìm kiếm Calendar và thêm tiện ích Calendar từ phần mềm Trello.
Ngay sau đó, bạn sẽ nhìn thấy một nút mới trên Menu ngang của bảng, có nhãn là Calendar. Khi nhấn vào nút này sẽ mở chế độ Calendar View. Những thẻ có đính kèm ngày hết hạn đều sẽ xuất hiện ở đây.
Chế độ xem lịch chỉ là một trong những Power-Ups đơn giản và bạn có thể sử dụng các tiện ích mở rộng khác. Ví dụ, Zapier Power-Up sẽ ngay lập tức thêm thẻ ghi chú vào trong lịch Google (Google Calendar), hay thêm những việc cần làm vào trong danh sách Trello của bạn và còn rất nhiều thứ hay ho khác.
- Giá xăng dầu hôm nay 14/6: Căng thẳng Trung Đông đẩy giá dầu tăng mạnh
- Sài Gòn Center và Ngân Hàng Vietinbank TP.HCM ký thoả thuận hợp tác cho khách hàng vay mua nhà dự án Green Valley City
- Một năm kinh tế nằm ngoài dự liệu của Fed
- Giá vàng hôm nay 16/6: Chưa ngừng tăng, vượt xa 3.400 USD/ounce
- VietinBank hạ lãi suất huy động từ ngày 19/9, toàn bộ nhóm Big4 đã giảm về mức đáy lịch sử
- Giá vàng, Bitcoin rớt mạnh
- Giảm rủi ro tài chính khi vay mua nhà
- Bệnh đậu mùa khỉ: Nguy cơ lây lan ở khu vực phía Nam