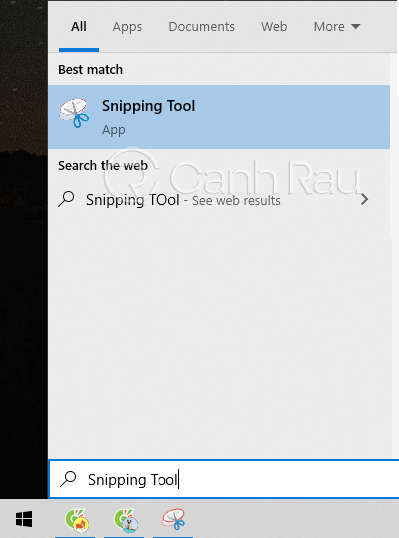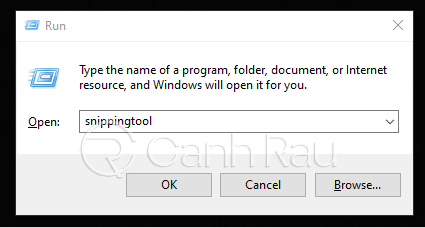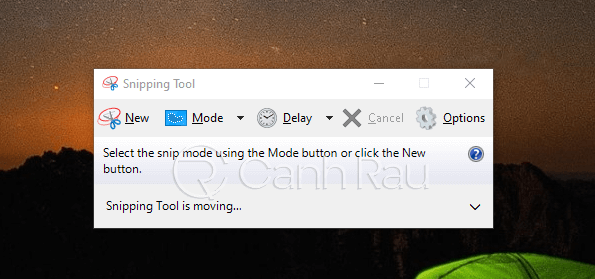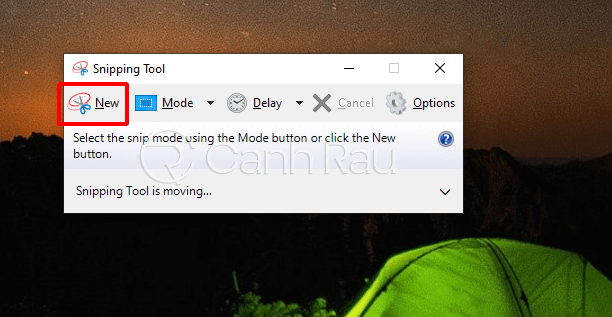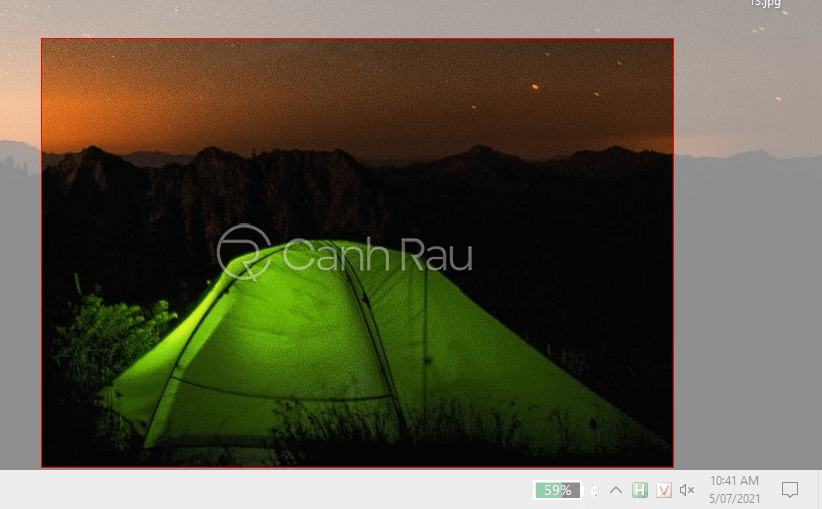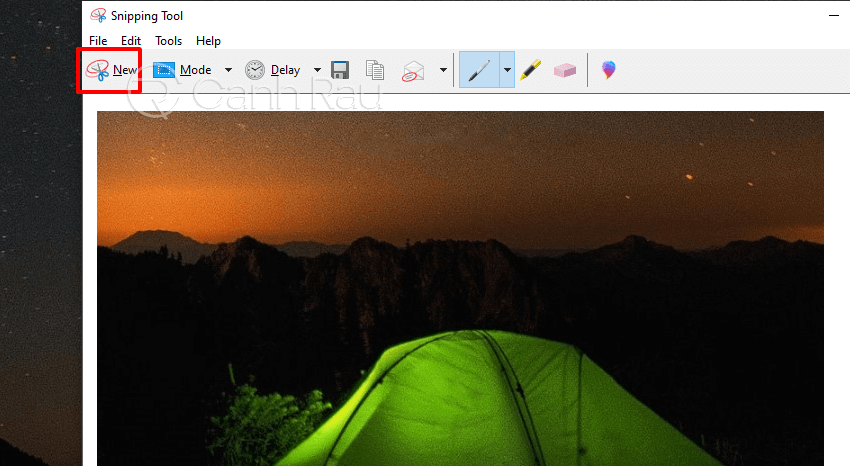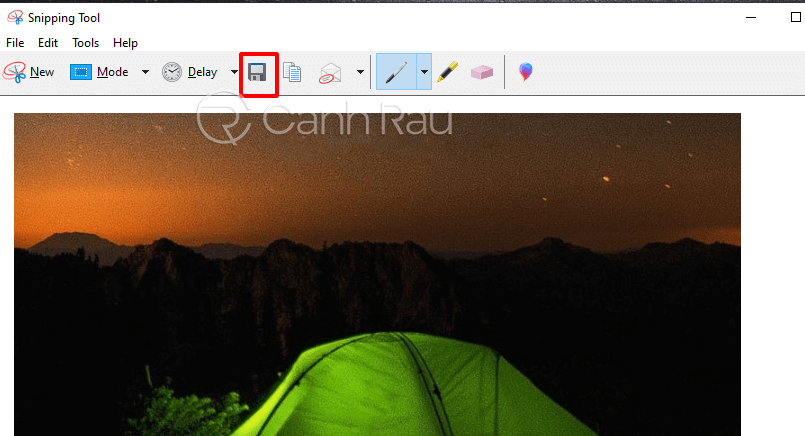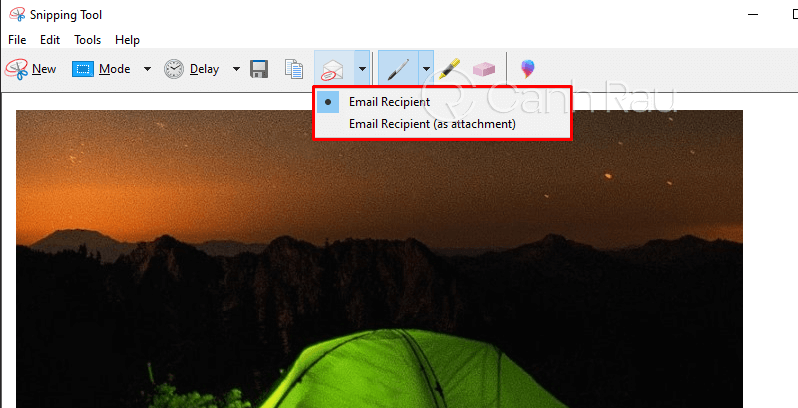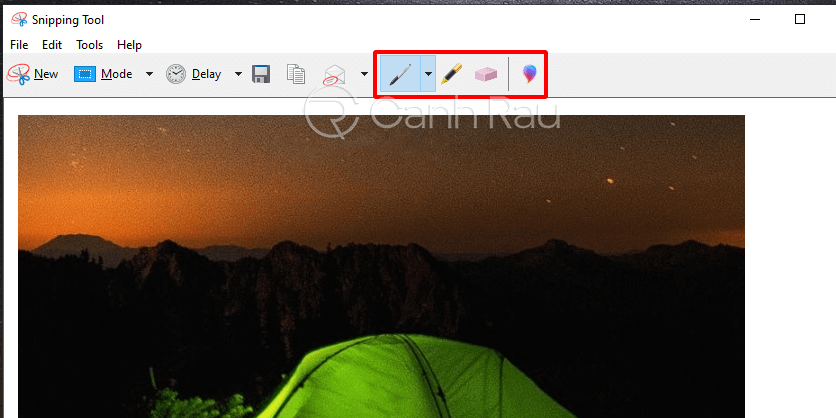Phần mềm Snipping Tool là công cụ hỗ trợ người dùng Windows 10 có thể chụp ảnh màn hình được chuyên nghiệp hơn. Thay vì sử dụng phím tắt Print Screen để chụp ảnh thì việc sử dụng Snipping Tool sẽ mang đến nhiều lợi ích hơn. Bài viết này sẽ giới thiệu Snipping Tool là gì? Cách sử dụng Snipping Tool để chụp ảnh màn hình Win 10 hiệu quả.
Snipping Tool là gì?
Snipping Tool là phần mềm giúp cho mọi người có thể chụp ảnh bất cứ thứ gì trên màn hình của mình. Hình ảnh khi được lưu sẽ có định dạng là .PNG, và bạn có thể chuyển sang một số định dạng khác như GIF, HTML hoặc JPEG. Một trong những điểm tuyệt vời của Snipping Tool đó là bạn có thể chọn lựa chụp ảnh toàn bộ màn hình, hoặc chụp ảnh một phần, chụp ảnh trong ứng dụng. Đồng thời chỉnh sửa ảnh của mình ngay trên phần mềm Snipping Tool.
Hướng dẫn cách mở Snipping Tool trên Windows 10
Hãy nhấn phím Windows trên bàn phím và nhập Snipping Tool vào trong khung tìm kiếm. Chọn phần mềm Snipping Tool ngay trên kết quả tìm kiếm.
Một cách khác để mở Snipping Tool là bạn cần nhấn tổ hợp phím tắt Windows + R trên bàn phím để mở hộp thoại Run, sau đó nhập snippingtool và nhấn Enter.
Như vậy là bạn đã có thể mở được ứng dụng Snipping Tool trên hệ điều hành Win 10 một cách nhanh chóng.
Hướng dẫn cách chụp ảnh màn hình Win 10 với Snipping Tool
Sau khi mở được Snipping Tool trên Windows 10 của mình thì bạn cần chọn kiểu chụp màn hình mà mình muốn như sau.
Bước 1: Nhấn vào nút Mode trên thanh tính năng. Tại đây bạn sẽ có các lựa chọn chụp ảnh màn hình:
- Free-form Snip: Chụp ảnh tự do theo hướng con trỏ chuột của bạn di chuyển.
- Rectangular Snip: Chụp ảnh theo hình chữ nhật mà bạn chọn.
- Window Snip: Chụp ảnh màn hình trong cửa sổ ứng dụng đang mở.
- Full-screen Snip: Chụp toàn bộ màn hình máy tính.
Bước 2: Ví dụ mình sẽ chọn chế độ chụp Rectangular Snip là chụp ảnh theo hình chữ nhật. Bạn hãy nhấn vào nút New.
Bước 3: Sử dụng con trỏ chuột của bạn và chọn xung quanh khu vực cần chụp có đường viền màu đỏ như hình dưới. Sau đó thả chuột ra.
Bước 4: Cuối cùng thì hình ảnh mà bạn chụp sẽ xuất hiện trong ứng dụng Snipping Tool, bây giờ bạn có thể ghi chú thích, lưu ảnh, hoặc gửi ảnh cho người khác bằng những nút phía trên.
Hướng dẫn chỉnh sửa ảnh chụp màn hình của Snipping Tool
Sau khi đã chụp ảnh bằng công cụ Snipping Tool như mình hướng dẫn phía trên thì bạn sẽ được chuyển sang giao diện chỉnh sửa của nó. Trên giao diện này bạn sẽ có rất nhiều lựa chọn để chỉnh sửa ảnh mà mình vừa chụp.
Bước 1: Nếu thấy hình ảnh không đúng như mong muốn của bạn thì hãy nhấn vào nút New để chụp kiểu ảnh khác.
Bước 2: Nhấn vào biểu tượng Save để lưu lại hình ảnh mà bạn vừa chụp.
Bước 3: Biểu tượng hai tờ giấy có tính năng là Sao chép hình ảnh đã chụp bằng Snipping Tool sang ứng dụng khác.
Bước 4: Nút Send Snip có tác dụng giúp bạn chia sẻ ảnh của mình đã chụp với người khác qua Email.
Bước 5: Trong trường hợp bạn cần ghi chú để người xem có thể hiểu được những gì mà bạn muốn nói thì hãy sử dụng những công cụ chỉnh sửa có sẵn như Pen, Highlight, Eraser, Edit with Paint 3D.
- Pen: Nhấn vào nó là bạn có thể ghi chú được những gì mà mình muốn lên trên hình.
- Highlight: Sử dụng bút dạ quang để tô đậm những nội dung quan trọng mà bạn muốn người khác dễ theo dõi.
- Eraser: Tẩy những vị trí mà bạn đã ghi sai.
- Edit with Paint 3D: Chỉnh sửa hình ảnh mà bạn đã chụp sang công cụ Paint 3D.
Bài viết ngắn trên đây đã vừa hướng dẫn cho bạn cách sử dụng Snipping Tool toàn tập để chụp ảnh màn hình Windows 10 hiệu quả nhất. Hẹn gặp lại bạn trong những bài viết sắp tới của Canhrau.com nhé.
- Sài Gòn Center và Ngân Hàng Vietinbank TP.HCM ký thoả thuận hợp tác cho khách hàng vay mua nhà dự án Green Valley City
- Một năm kinh tế nằm ngoài dự liệu của Fed
- Báo cáo đánh giá tác động của Luật Kinh doanh Bất động sản sửa đổi (2023) và kiến nghị
- 17 nạn nhân sập bẫy lừa đảo xuất khẩu lao động của gã ‘thầy rởm’
- Muốn xây nhà trên đất nông nghiệp từ 1/8, người dân cần phải nắm rõ quy định này
- Phương pháp xác định giá đất còn chưa phù hợp điều kiện thực tế
- 4 cách nhắn tin trên Instagram bằng máy tính PC