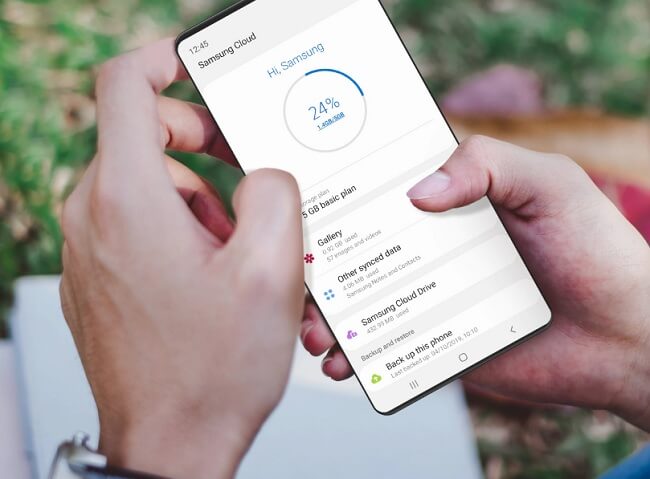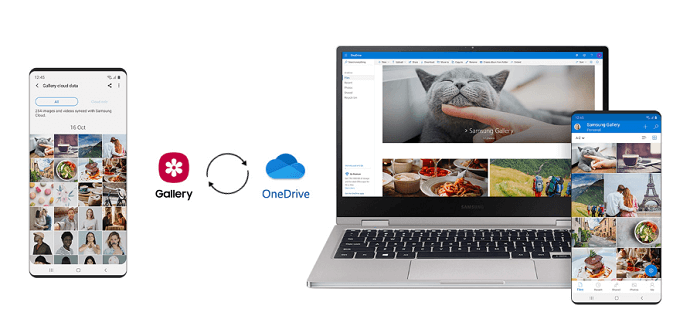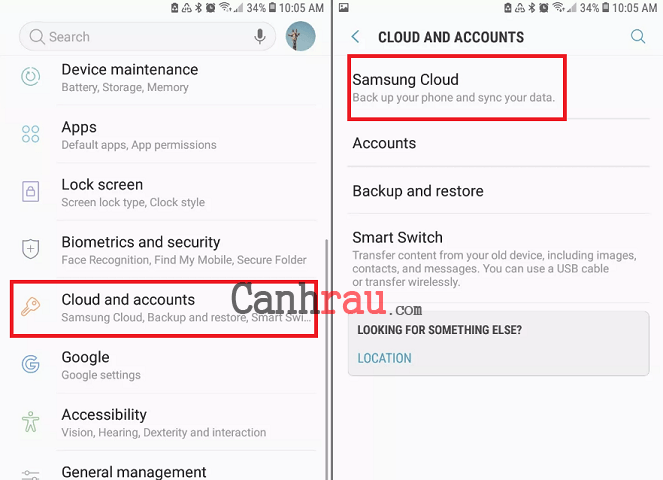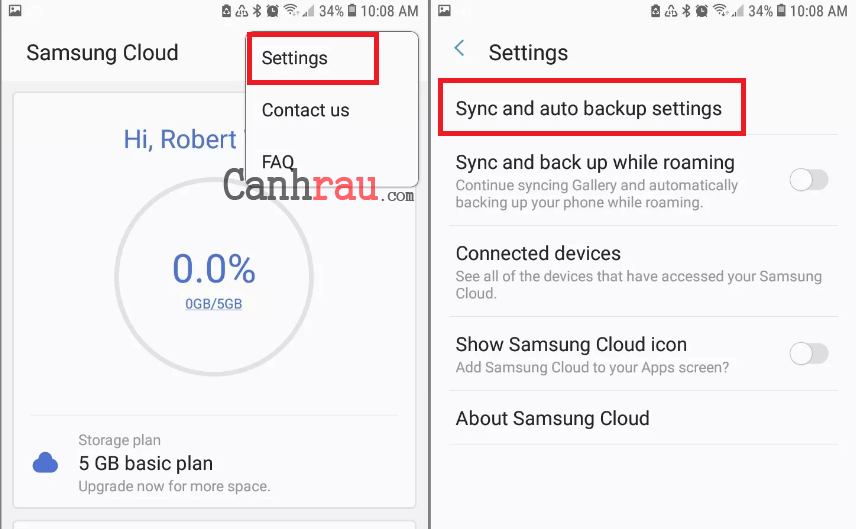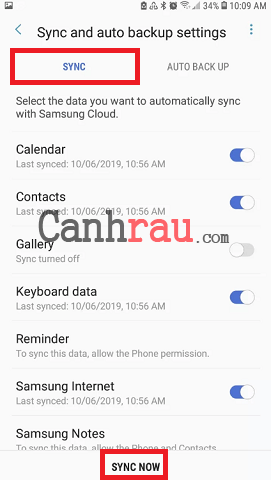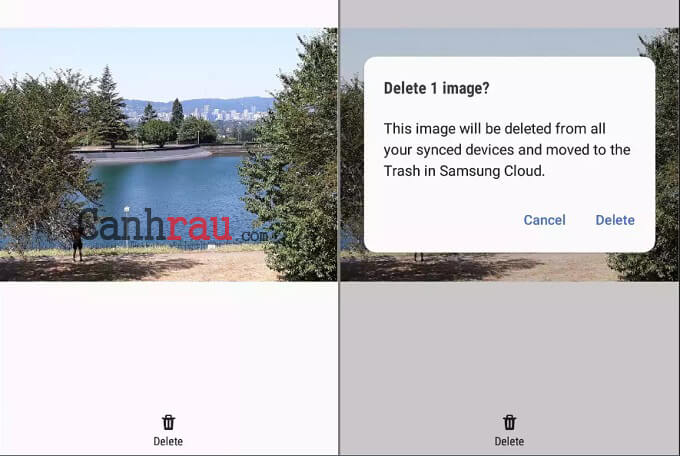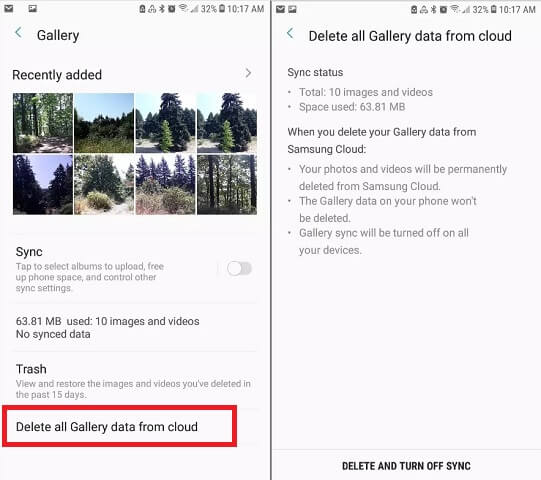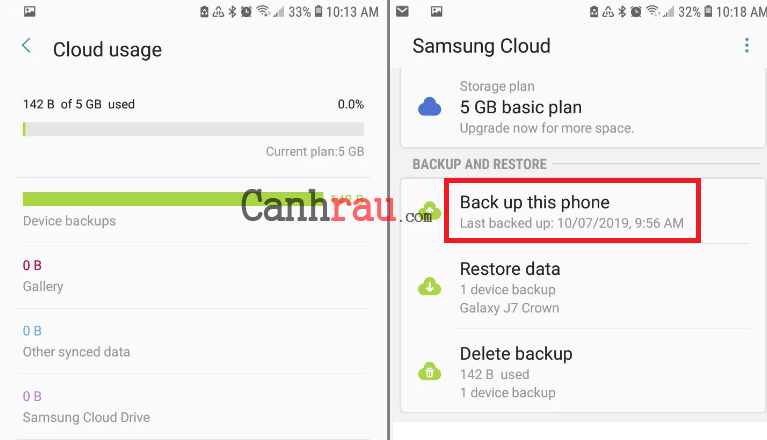Samsung Cloud là một dịch lưu trữ đám mây được tích hợp cho tất cả người dùng Samsung. Có rất nhiều người là sử dụng dịch vụ này để sao lưu và khôi phục dữ liệu trên các thiết bị Samsung Galaxy miễn phí. Bạn có thể nhận được 15GB dung lượng lưu trữ đám mây miễn phí qua dịch vụ này. Nhờ đó, bạn có thể backup các tệp đã tải xuống và một số ứng dụng của bên thứ ba một cách dễ dàng.
Hơn thế nữa, bạn cũng có thể kích hoạt tính năng đồng bộ hóa ảnh để đồng bộ những hình ảnh và video của Samsung bằng kết nối Wifi. Mặc dù bạn phải thực hiện khôi phục cài đặt gốc cho điện thoại, những bạn vẫn có thể lấy lại toàn bộ dữ liệu từ file sao lưu của Samsung Cloud trước đó.
Để bắt đầu, hãy đảm bảo rằng thiết bị điện thoại, máy tính bảng của bạn đang chạy hệ điều hành Android 7.0 (Nougat) hay các phiên bản mới hơn.
Samsung Cloud là gì?
Khi sở hữu một thiết bị Samsung mới, bạn sẽ nhận được 15GB dung lượng lưu trữ đám mây miễn phí trong Samsung Cloud. Bạn có sao lưu điện thoại của mình hay lưu giữ bất kỳ tệp nào bạn muốn với ứng dụng này. Lưu ý rằng các dữ liệu được tạo bởi các ứng dụng Samsung đã tải sẵn như Danh bạ (Contacts) hay Lịch (Calendar) cũng như các dữ liệu được liên kết với chính thiết bị sẽ không được tính trong 15GB đó.
Samsung chia các dữ liệu có thể xử lý thành hai nhóm, cụ thể như bên dưới:
- Những thứ có thể được đồng bộ hóa: Lịch, Danh bạ, Samsung Internet, S Notes, Samsung Note, Samsung Pass. Thư viện và Lời nhắc.
- Những thứ có thể được sao lưu: Calendar Event, Danh bạ trên SIM và điện thoại, Nhật ký cuộc gọi, Cài đặt đồng hồ, Bố trí màn hình chính, Cài đặt tin nhắn, âm nhạc, ghi âm cuộc gọi và tài liệu.
Thật không may, cả tin nhắn và ảnh của WhatsApp đều không được hỗ trợ trong ứng dụng Samsung Cloud.
Những dịch vụ gì Samsung Cloud không hỗ trợ?
Samsung Cloud tất nhiên cũng không phải hoàn hảo về mọi mặt, và đây là những điều bạn cần lưu ý trước khi sử dụng dịch vụ:
- Ở thời điểm ban đầu, Samsung có hỗ trợ dữ liệu từ các ứng dụng của bên thứ ba. Tuy nhiên, kể từ thời điểm tháng 1 năm 2018, Samsung đã tuyên bố chấm dứt hỗ trợ dữ liệu ứng dụng của bên thứ ba, thêm vào đó là ý định xóa bỏ những dữ liệu đó ra khỏi dịch vụ Samsung Cloud.
- Không hỗ trợ dữ liệu trên thẻ nhớ SD.
- Không có sẵn trên các thiết bị Galaxy của nhà mạng Verizon.
- Không hỗ trợ trên bất kỳ model nào cũ hơn Galaxy 6 Series, Galaxy J3 and J7, Galaxy Note 4 Series, hoặc the Galaxy Tab A và Tab S2.
Trong các thiết bị hỗ trợ Samsung Cloud, khả năng sao lưu và đồng bộ hóa dữ liệu của các thiết bị Samsung khác nhau có thể sẽ khác nhau; tính năng sao lưu có thể bị giới hạn trong Danh bạ hoặc Lịch. Ngoài ra, bạn cũng có thể thực hiện đồng bộ hóa một số loại dữ liệu trên Wifi hoặc mạng di động.
Có nên sử dụng Samsung Cloud hay không?
Nếu như bạn cần thêm dung lượng lưu trữ, Samsung sẽ tính phí 0.99$/tháng cho 50GB và 2.99$/tháng cho 200GB và không giảm giá cho gói đăng ký theo năm.
Kể từ tháng 6 năm 2019, tùy chọn lưu trữ chỉ khả dụng ở 30 quốc gia và không phải nhà mạng nào cũng triển khai. Nếu so sánh, Google tính phí 1.99$ cho gói 100GB dung lượng và 7.99$ cho 1TB dung lượng lưu trữ trên Google Drive.
Và với thiết bị điện thoại di động hàng đầu của Samsung, Galaxy S20 Ultra, có bộ nhớ trong lên tới 1TB và có đồng thời cũng cho phép bạn mở rộng bộ nhớ lưu trữ thêm 1TB thông qua thẻ nhớ SD. Trong trường hợp này thì Samsung Cloud là một lựa chọn an toàn để bạn có thể lưu trữ và khôi phục tất cả dữ liệu của mình thông qua nền tảng đám mây một cách an toàn.
Các nhà sản xuất điện thoại di động khác như Huawei/Honor (với Mobile Cloud) hoặc Apple (Với iCloud) cũng cung cấp các dịch vụ lưu trữ dữ liệu trên nền tảng đám mây tương tự.
Hướng dẫn sử dụng Samsung Cloud
Dưới đây là phần giới thiệu ngắn gọn về những gì bạn muốn tìm hiểu về cách sử dụng Samsung Cloud. Hãy cùng xem cách truy cập Samsung Cloud trên thiết bị Samsung Galaxy của bạn.
Các thiết bị Samsung có hỗ trợ Samsung Cloud: Samsung Galaxy S5, S6, S6 Edge, S6 Edge Plus, S7, S7 Edge, S8 Plus, Note 4, Note 5, Note 7, Note 8 và mới hơn.
Cách truy cập vào Samsung Cloud
Để bắt đầu sử dụng dịch vụ này trên thiết bị Samsung Galaxy của bạn:
Bước 1: Mở ứng dụng Settings trên điện thoại của bạn và điều hướng đến Cloud and accounts > Samsung Cloud.
Ghi chú: Bạn có thể được nhắc nhở đăng nhập bằng tài khoản Samsung hoặc đăng ký tài khoản mới.
Bước 2: Nhấn vào dấu Ba chấm nằm ở góc trên bên phải và lựa chọn Settings từ Menu xuất hiện, sau đó bạn nhấn Sync and auto backup settings.
Mẹo: Nhấn Sync and backup while roaming để cho phép đồng bộ hóa qua mạng di động. Để tùy chọn này bị vô hiệu hóa và chỉ cho phép đồng bộ hóa qua Wifi.
Bước 3: Trong tab Sync, bạn hãy cuộn xuống và bật công tắc sang chế độ ON cho từng dữ liệu mà bạn muốn duy trì tính năng đồng bộ hóa.
Mẹo: Nhấn Sync Now để đồng bộ hóa thủ công dữ liệu đã chọn.
Bước 4: Nhấn Auto Backup, sau đó cuộn xuống và bật công tắc sang chế độ ON cho từng loại dữ liệu bạn muốn thực hiện sao lưu, chẳng hạn như Calendar, Contacts, hay Gallery.
Bước 5: Quay lại Menu chính của Samsung Cloud và nhấn vào tên của bạn ở trên cùng để xem chi tiết về dung lượng lưu trữ có sẵn và tổng số dung lượng bạn đã sử dụng. Để có thể backup dữ liệu theo cách thủ công, hãy cuộn xuống và nhấn Back up this phone.
Ghi chú: Trên một số thiết bị, bạn có thể chọn tùy chọn Network để đồng bộ hóa hình ảnh bằng cách nhấp vào Gallery.
Hướng dẫn cách xóa ảnh khỏi Samsung Cloud
Một khi bạn đã thiết lập tài khoản Samsung Cloud, thì bạn có thể xóa các hình ảnh mà bạn không còn muốn thấy trong dữ liệu đám mây của mình ra khỏi thiết bị di động. Mở ứng dụng Gallery và lựa chọn hình ảnh bạn muốn xóa, sau đó kéo vào thùng rác và chọn Delete.
Sử dụng phương pháp này cũng sẽ giúp bạn xóa ảnh ra khỏi Google Photos và gửi nó đến thùng rác của Samsung Cloud. Hiện tại, bạn không thể xem hay tải xuống bất kỳ tệp riêng lẻ nào trong Samsung Cloud hay trong Thùng rác. Nếu như bạn muốn xóa một bức ảnh ra khỏi Samsung Cloud nhưng vẫn muốn sử dụng nó trong khoảng thời gian sau này, thì bạn nên lưu trữ nó vào một chiếc thẻ nhớ SD.
Cách xóa mọi bức ảnh ra khỏi Samsung Cloud
Nếu như bạn muốn loại bỏ tất cả hình ảnh hiện có trong Samsung Cloud của mình, hãy mở Samsung Cloud và lựa chọn Gallery > Delete all Gallery data from Samsung Cloud > Delete and Turn Off Sync.
Ghi chú: Mặc dù đã bị xóa khỏi Samsung Cloud, nhưng các hình ảnh đó vẫn còn trên thiết bị Galaxy của bạn trong cả Gallery và Google Photos.
Cách sao lưu và khôi phục dữ liệu với Samsung Cloud
Bước 1: Chọn Cloud and accounts từ ứng dụng Settings.
Bước 2: Nhấn Backup and restore.
Bước 3: Nhấn Restore data > Lựa chọn loại dữ liệu > Backup để sử dụng Samsung Cloud để sao lưu dữ liệu.
Bước 4: Nhấn Restore data > Lựa chọn loại dữ liệu > Restore để khôi phục thiết bị Samsung bằng cách sử dụng Samsung Cloud.
Cách truy cập Samsung Cloud trên Website
Bạn có thể truy cập Samsung Cloud của mình từ máy tính thông qua trình duyệt web. Hãy đăng nhập vào trang web Samsung Cloud để xem hình ảnh, video và các tệp khác từ tất cả các thiết bị Samsung Galaxy của bạn.
Tôi phải làm gì khi bộ nhớ Samsung Cloud bị đầy?
Bạn có thể nhận được thông báo rằng Samsung Cloud không thể thực hiện sao lưu dữ liệu bởi vì nó không còn đủ dung lượng để lưu trữ. Và nếu như các file backup Samsung của bạn lớn hơn 15GB, bạn cần phải trả thêm tiền để có thêm bộ nhớ bổ sung. Trong khoảng thời gian này, bạn có thể tắt các tính năng tự động đồng bộ hóa và sao lưu của Samsung để tiết kiệm dung lượng, đồng thời hãy xóa bỏ các video có kích thước lớn hay hình ảnh cũ đã lâu không còn sử dụng sẽ giúp bạn giải phóng được một ít dung lượng lưu trữ. Trên thực tế, bạn cũng có thể chuyển và quản lý dữ liệu Samsung bằng ứng dụng chuyển tệp của bên thứ ba để có trải nghiệm sử dụng tốt hơn.
- Sài Gòn Center và Ngân Hàng Vietinbank TP.HCM ký thoả thuận hợp tác cho khách hàng vay mua nhà dự án Green Valley City
- Một năm kinh tế nằm ngoài dự liệu của Fed
- 3 tháng sắp tới là thời kỳ đỉnh cao của 2 con giáp sau, may mắn tự tìm đến, cuộc sống dư dả viên mãn
- Hé lộ thời điểm mấu chốt quyết định dòng tiền có quay trở lại với thị trường bất động sản
- Cần làm gì khi người lạ chuyển nhầm tiền cho bạn?
- Giá vàng SJC đảo chiều giảm mạnh sau thông điệp mới của NHNN
- Những địa điểm được bắn pháo hoa dịp Lễ 30.4, 1.5 và Giỗ Tổ Hùng Vương 2023