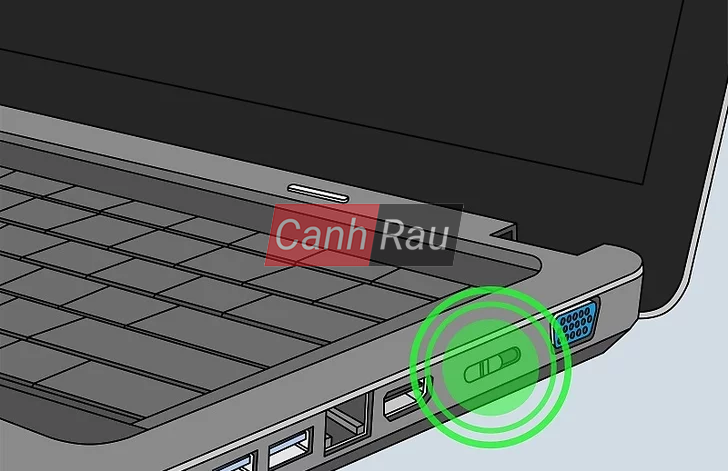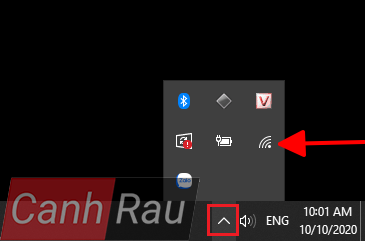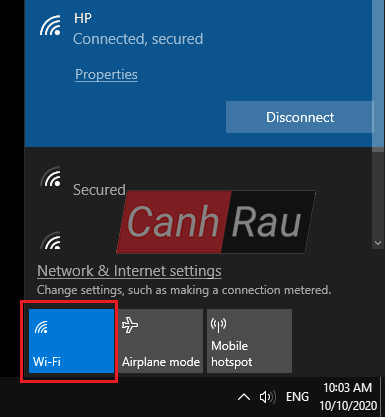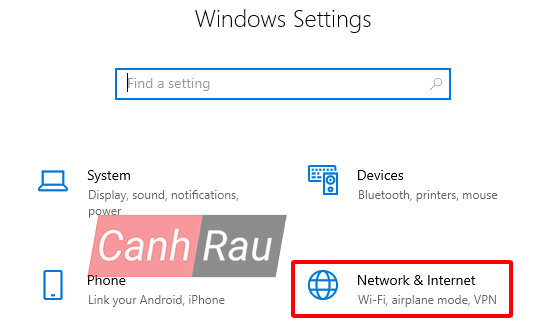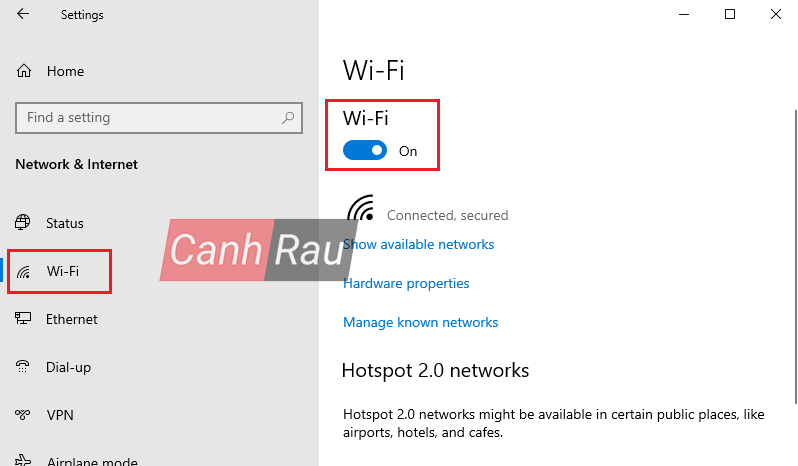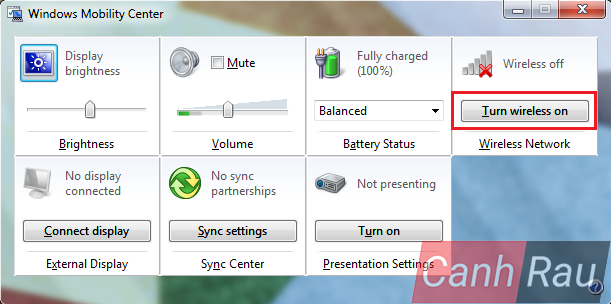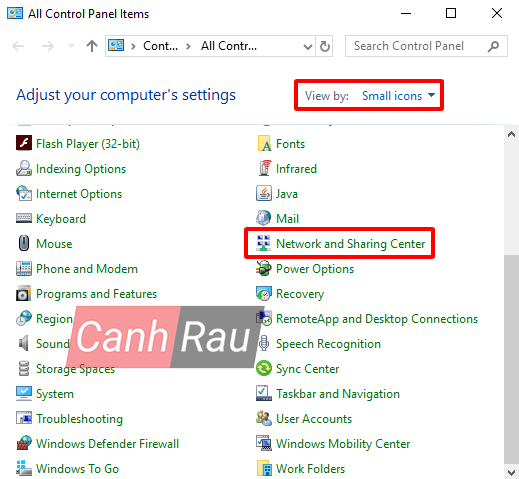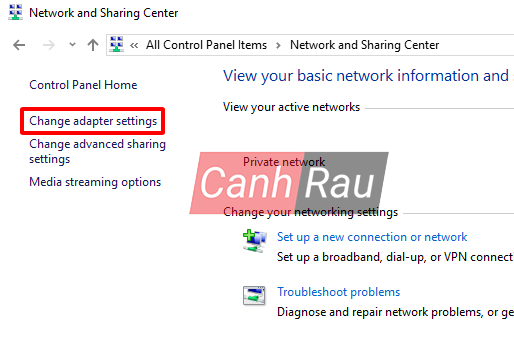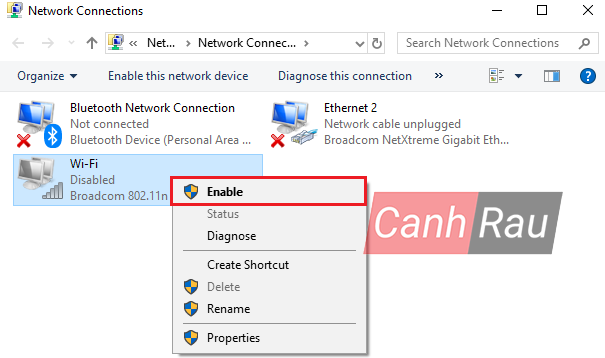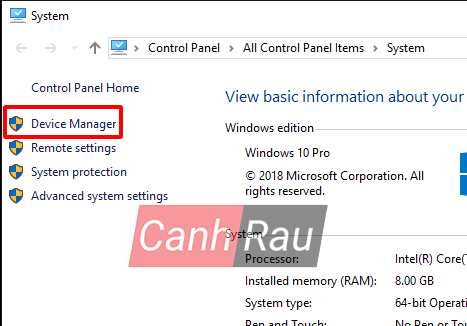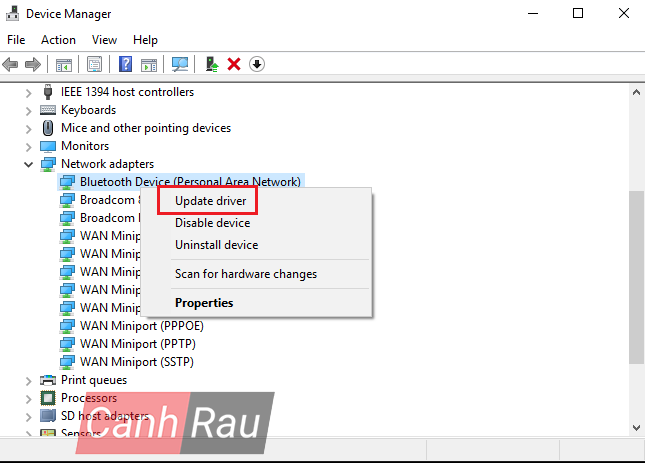Nếu như bạn vừa mới mua một chiếc máy tính xách tay và muốn kiểm tra tính năng của nó thì bạn cần phải bật kết nối Wifi cho Laptop. Cách mở Wifi có thể khác nhau với từng thương hiệu máy tính xách tay, nhưng dưới đây sẽ là những cách phổ biến nhất để bạn có thể mở Wifi trên Laptop của mình.
Cách mở Wifi trên Laptop bằng phím chức năng Fn
Đầu tiên nhất, bạn sẽ thấy được phím dùng để kích hoạt tính năng Wifi trên Laptop của mình, nó có biểu tượng như một cột thu sóng và được đặt tại vị trí các nút function từ F1-F12. Để có thể mở Wifi trên những dòng laptop này thì sẽ yêu cầu bạn nhấn phím Fn + F2 (đối với hình dưới đây), tùy theo biểu tượng Wifi của bạn nằm ở phím nào thì hãy sử dụng Fn + phím function tương tự.
Bật phím chức năng hoặc công tắc Wifi
Trên một số dòng máy tính laptop hiện nay thì có máy sử dụng nút On/Off hoặc có công tắc vật lý để bật/tắt Wifi, giống như hình phía dưới. Bạn có thể dễ dàng tìm thấy ở phía trên bàn phím hoặc nằm ở cạnh bên của máy.
Hãy tìm những nút hoặc công tắc và chuyển nó sang trạng thái bật. Khi Wifi được bật, thì nút Wifi sẽ sáng lên, hoặc công tắc sẽ nằm ở vị trí On.
Cách bật Wifi trên Laptop bằng biểu tượng Wi-fi
Bước 1: Bạn hãy nhìn xuống phía góc phải màn hình của mình, trong thanh Toolbar, sẽ xuất hiện biểu tượng Wifi, nó có biểu tượng như hình phía dưới. Nếu không thấy, thì bạn hãy nhấn vào nút mũi tên lên để hiển thị toàn bộ tính năng hiện có trên thanh Toolbar.
Bước 2: Nhấn vào biểu tượng Wifi, tiếp theo bạn hãy nhấn vào nút Wi-Fi màu xanh có kích thước lớn xuất hiện trong cửa sổ hiển thị để mở tính năng Wifi trên laptop.
Bước 3: Sau khi Wifi được bật, hãy thử kết nối với bất kỳ mạng Wifi nào hiện có xung quanh bạn ở phía trên.
Cách kết nối Wifi trên Laptop thông qua Start Menu
Bước 1: Nhấn vào nút Windows để mở Start Menu, nhập Settings, nhấn vào ứng dụng Windows Settings xuất hiện trên kết quả tìm kiếm. Hoặc đơn giản nhấn phím tắt Windows + I.
Bước 2: Nhấn chọn Network & Internet.
Bước 3: Chọn Wi-Fi ở thanh menu bên trái của cửa sổ Settings.
Bước 4: Nhấn vào tính năng Wi-Fi để chuyển nó sang trạng thái ON ở cửa sổ bên phải. Như vậy là bạn đã thực hiện mở Wifi trên Laptop thành công.
Bước 5: Cuối cùng nhấn vào biểu tượng Wifi ở phía dưới thanh Taskbar và chọn mạng Wifi mà bạn có thể kết nối. Chọn Connect và nhập mật khẩu.
Cách mở Wifi trên laptop bằng Windows Mobility Center
Bước 1: Bạn hãy nhấn tổ hợp phím tắt Windows + X và chọn Mobility Center để mở cửa sổ Windows Mobility Center.
Bước 2: Nhấn Turn wireless on để mở Wifi trên laptop của bạn.
Tổng hợp phím tắt để mở Wifi trên tất cả dòng máy laptop
- Laptop Asus: Fn+F2.
- Laptop Dell: Fn+F2.
- Laptop Acer: Fn+F2.
- Laptop HP: Fn+F12.
- Laptop Lenovo: Fn+F7
- Laptop Toshiba: Fn+F12
- Laptop khác: Nhấn vào nút bật Wifi, hoặc công tắc Wifi.
Cách sửa lỗi Wifi không bật được trên Laptop thường gặp
Sau khi thực hiện cách mở Wifi như trên mà bạn vẫn không thể kết nối Wifi trên máy tính xách tay thì bạn hãy thử làm theo những bước dưới đây.
Card mạng Wifi bị tắt
Bước 1: Mở Start Menu, và nhập Control Panel vào ô tìm kiếm. Chọn Control Panel từ kết quả tìm kiếm được hiển thị.
Bước 2: Chọn View by: Small icons, tiếp theo nhấn vào tính năng Networking and Sharing Center ở phía dưới.
Bước 3: Từ menu tính năng bên trái, bạn hãy chọn Change adapter settings.
Bước 4: Chuột phải vào Wi-Fi hoặc Wireless Network Connection và chọn Enable.
Bước 5: Bạn hãy thử lại những cách mở Wifi mà mình đã hướng dẫn phía trên để có thể kết nối đến những mạng Wifi nhé.
Nhưng nếu bạn không thấy bất kỳ card mạng Wifi nào, thì là do máy laptop của bạn chưa cài đặt driver card mạng hoặc driver đã quá lâu chưa update trên máy laptop của mình.
Update driver card mạng
Bước 1: Bạn hãy nhấn chuột phải vào This PC (My Computer) của mình và chọn Properties.
Bước 2: Tiếp theo, bạn hãy nhấn vào tính năng Device Manager ở phía bên trái của cửa sổ.
Bước 3: Nhấn vào Network adapters để mở toàn bộ driver card mạng đang có trên máy.
Bước 4: Chuột phải vào từng card mạng được cài đặt và chọn Update.
Ngoài ra bạn có thể cài đặt và sử dụng những phần mềm hỗ trợ cài đặt và cập nhật driver theo như các bài viết trước đó của chúng tôi:
- Sài Gòn Center và Ngân Hàng Vietinbank TP.HCM ký thoả thuận hợp tác cho khách hàng vay mua nhà dự án Green Valley City
- Một năm kinh tế nằm ngoài dự liệu của Fed
- Giá bất động sản có thể bật tăng trở lại, đã đến lúc những nhà đầu tư “trực chờ” trên thị trường xuống tiền?
- Hiệu trưởng trường mầm non cho vay ‘tín dụng đen’ lãi suất ‘siêu khủng’ 2.555%/năm
- Lãi suất ngày 7/4: Ngân hàng nào niêm yết cao nhất thị trường?
- Đề xuất giãn nợ gốc, lãi vay cho doanh nghiệp bất động sản khó khăn
- Bộ Tài chính đề xuất giảm 10 – 50% nhiều khoản phí, lệ phí