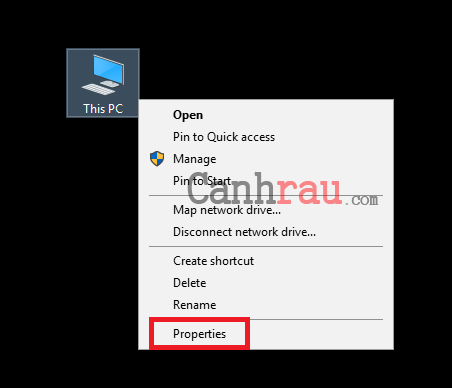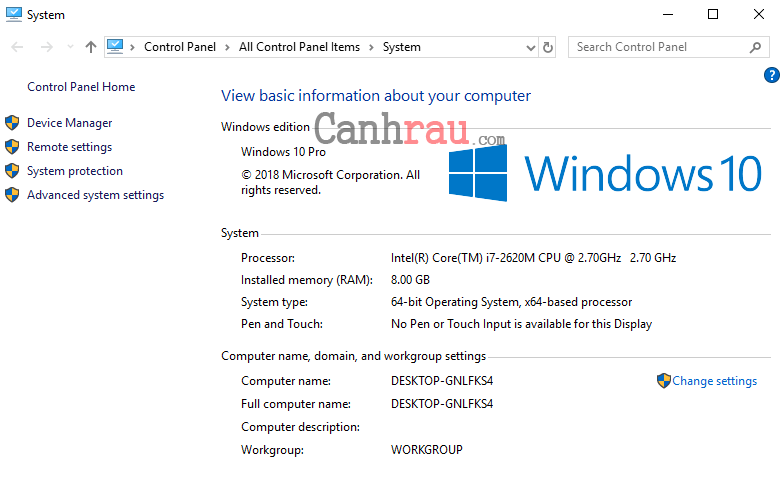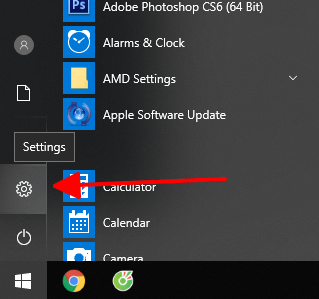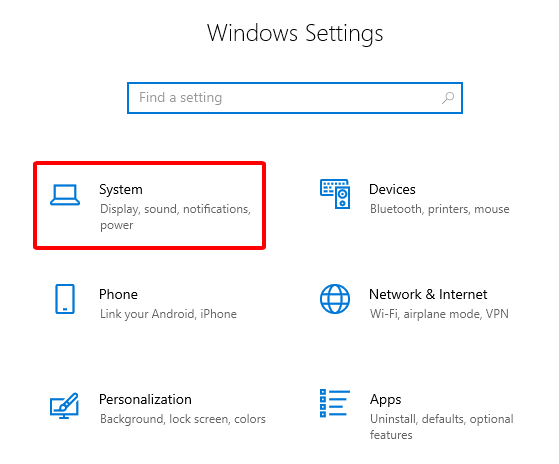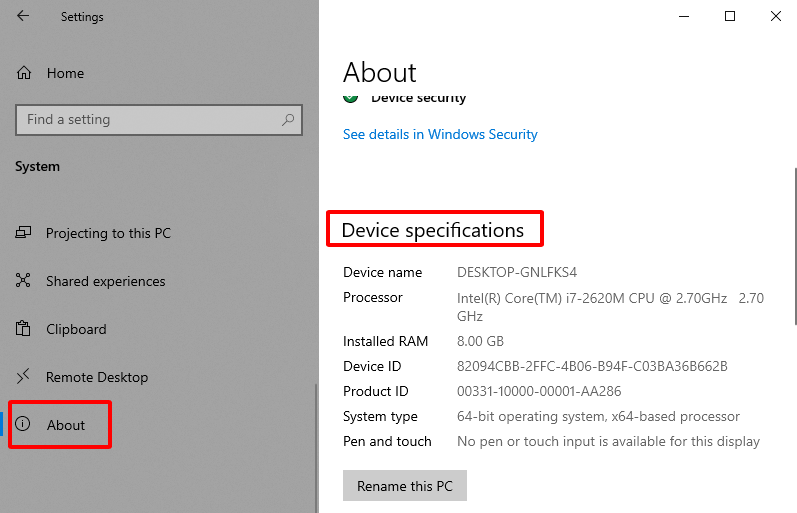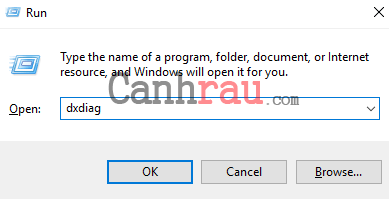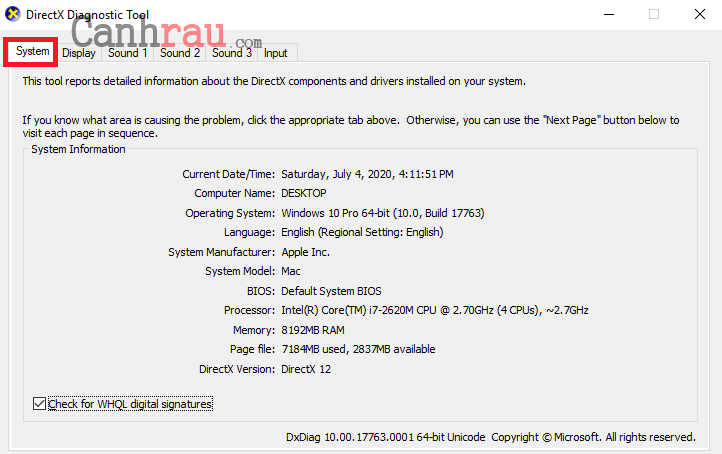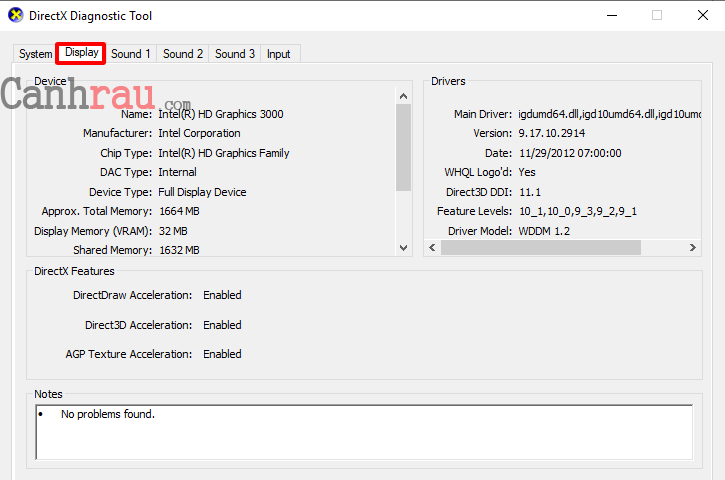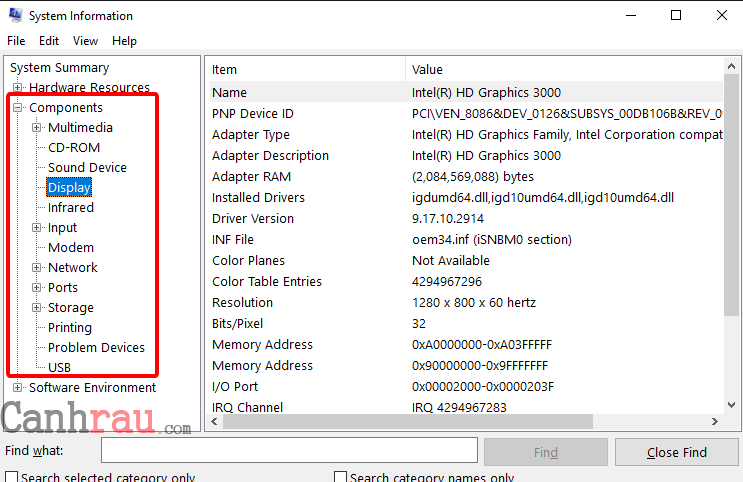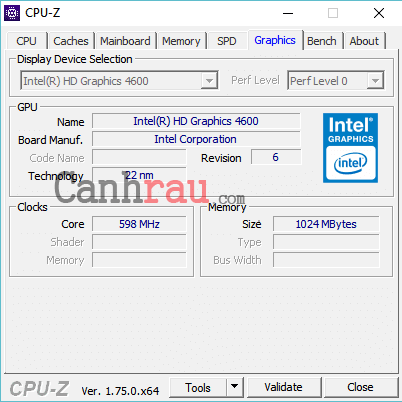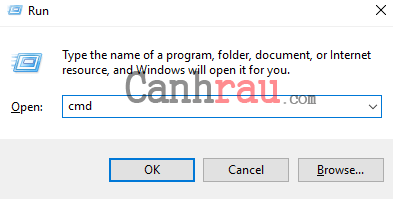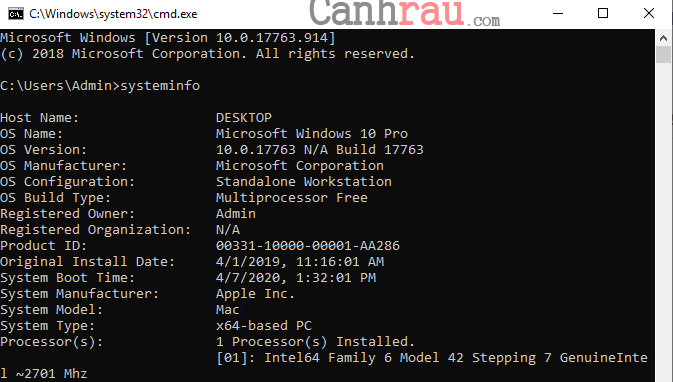Cho dù bạn đang tìm cách nâng cấp máy tính của mình hay bạn cần tìm hiểu thông số kỹ thuật của PC để biết chính xác loại phần cứng máy tính nào bạn có thể mua, hoặc bạn có thể bán toàn bộ dàn PC hiện tại và bạn cần phải biết chính xác các đặc tính kĩ thuật của từng sản phẩm để liệt kê chúng vào bài quảng cáo đăng bán sản phẩm. Việc kiểm tra thông tin, xem cấu hình máy tính thực sự là một nhiệm vụ khá dễ dàng.
Trong bài hướng dẫn đơn giản này, chúng tôi sẽ chỉ dẫn bạn 6 cách kiểm tra, xem thông tin cấu hình máy tính & laptop nhanh chóng và vô cùng đơn giản.
Cách xem cấu hình máy tính bằng Windows Properties
Đây có thể xem là cách xem thông tin máy tính đơn giản nhất và có từ thời Window XP cho tới Windows 7, Windows 8, và bây giờ là Windows 10. Để có thể kiểm tra cấu hình máy tính thì bạn hãy thực hiện như sau:
Bước 1: Nhấn chuột phải vào This PC (My Computer) và chọn Properties.
Bước 2: Trong cửa sổ Properties, nó sẽ hiển thị những thông tin phần cứng liên quan tới cấu hình máy tính, laptop bạn đang sử dụng như chip đang dùng, tốc độ xử lý, số lượng RAM trên máy hiện có, và hệ điều hành mà thiết bị đang chạy.
Cách kiểm tra cấu hình máy tính bằng Windows Settings
Một cách khác để bạn có thể nhanh chóng xem thông tin máy tính của mình đó chính là sử dụng Windows Settings. Chi tiết cách thực hiện như sau:
Bước 1: Nhấn phím tắt Windows + I để mở cửa sổ Windows Settings hoặc bạn nhấn Windows và chọn Settings.
Bước 2: Chọn tính năng System.
Bước 3: Chọn tính năng About ở dưới cùng của menu bên trái, lúc này bạn sẽ nhìn thấy được thông số cấu hình máy tính của mình tại mục Device specifications.
Cách coi thông tin máy tính bằng lệnh dxdiag
Dxdiag là lệnh dùng để mở cửa sổ Microsoft DirectX Diagnostic tool, giúp cho bạn có thể kiểm tra kỹ hơn về thông số cấu hình của các phần cứng đang dùng trên máy tính, laptop như card màn hình, chip xử lý CPU.
Bước 1: Mở hộp thoại Run bằng phím tắt Windows + R. Sau đó nhập dxdiag vào ô tìm kiếm và chọn OK.
Bước 2: Nếu có cửa sổ nhỏ hiện lên, thì bạn hãy nhấn Yes.
Bước 3: Chờ vài giây cho đến khi cửa sổ DirectX Diagnostic tool quét xong.
Bước 4: Trong tab System bạn có thể biết được đa số tất cả các thông tin cần thiết trên máy tính như hệ điều hành, RAM, vi xử lý đang dùng.
Bước 5: Nếu muốn biết đang sử dụng card màn hình đang dùng là gì, thì hãy nhấn vào tab Display ở phía trên. Tại đây, bạn sẽ có thể thấy được tên card màn hình và dung lượng của nó ngay tại mục Device.
Lưu ý: Nếu máy tính sử dụng nhiều card màn hình thì bạn sẽ thấy có nhiều tab Display tương ứng.
Cách xem cấu hình máy tính bằng lệnh msinfo32
Nếu DirectX Diagnostic tool không hiển thị đủ thông tin mà bạn cần tìm thì hãy dùng lệnh msinfo32 để mở System Information. Đây là tính năng giúp bạn có thể biết được chi tiết nhất cấu hình phần cứng hiện có của máy.
Bước 1: Bạn chỉ việc mở Start Menu và nhập msinfo32 hoặc System Information vào ô tìm kiếm sau đó nhấn Enter.
Bước 2: Bạn có thể xem thông tin của máy tính trong mục System Summary, bao gồm hệ điều hành, phiên bản hệ điều hành, processor, BIOS…
Bước 3: Để có thể kiểm tra thông tin máy tính đang dùng chi tiết hơn, tại menu bên trái bạn hãy nhấn vào dấu Cộng (+) tại mục có tên là Components sau đó chọn phần cứng mà bạn muốn xem chi tiết thông số.
Hướng dẫn check cấu hình máy tính, laptop bằng phần mềm CPU – Z
CPU-Z là phần mềm đã ra mắt từ rất lâu, với tính năng chính là cung cấp chi tiết và rõ ràng nhất về cấu hình máy bao gồm các thông tin như Processor, Main, RAM, Card màn hình… mà bạn đang dùng. Đây là một trong những phần mềm tốt nhất để kiểm tra cấu hình máy tính, và có thể sử dụng trên chip Intel và AMD.
Bước 1: Tải ngay và cài đặt CPU-Z.
Bước 2: Trong tab CPU, sẽ giúp cho bạn có chi tiết thông số tên CPU đang dùng và tốc độ của nó.
Bước 3: Tab Mainboard sẽ cho bạn biết về main mà bạn đang dùng bao gồm tên hãng sản xuất, model của nó.
Bước 4: Trong tab Memory sẽ hiển thị số dung lượng RAM hiện có trên máy.
Bước 5: Trong tab SPD, thì bạn sẽ coi được chi tiết dung lượng, loại, bus của từng thanh RAM, nếu có nhiều thanh RAM thì bạn có thể nhấn vào menu ở phía bên trái để xem chi tiết thông số cửa những thanh RAM còn lại.
Bước 6: Trong tab Graphics, bạn sẽ nhìn thấy được card màn hình đang dùng kèm theo đó là dung lượng của nó ngay tại mục Size ở bên dưới.
Trên đây là các thông số mà đa số người dùng thường quan tâm khi kiểm tra cấu hình máy tính, ngoài ra còn các tab khác mà bạn có thể tìm hiểu thêm.
Cách xem cấu hình máy tính, laptop bằng Command Prompt
Bước 1: Nhấn vào nút Windows + R để mở hộp thoại Run và nhập cmd vào ô tìm kiếm sau đó nhấn Enter để mở Command Prompt.
Bước 2: Nhập lệnh systeminfo và nhấn Enter.
Bước 3: Chờ vài giây để hệ thống quét và hiển thị cấu hình máy tính, laptop của bạn.
Trên đây là bài viết hướng dẫn 6 cách xem thông tin cấu hình máy tính, laptop đơn giản dành cho những ai có nhu cầu tìm hiểu thông tin về phần cứng mà PC mình đang sử dụng. Nhìn chung, các bước kiểm tra thông số máy tính này cũng tương đối đơn giản. Nếu bạn có bất kì thắc mắc, câu hỏi gì thì hãy để lại bình luận bên dưới, chúng tôi sẽ trả lời trong thời gian sớm nhất.
Có thể bạn quan tâm:
- Sài Gòn Center và Ngân Hàng Vietinbank TP.HCM ký thoả thuận hợp tác cho khách hàng vay mua nhà dự án Green Valley City
- Một năm kinh tế nằm ngoài dự liệu của Fed
- Nghị quyết 33 tháo gỡ khó khăn cho thị trường bất động sản
- Chuyên gia Yuanta: Khả năng thị trường sẽ có nhịp điều chỉnh trong tháng 5, đây là thời cơ tốt để giải ngân đón đầu “sóng” tăng mới
- Meta sử dụng 1,1 tỷ ảnh để huấn luyện AI, có khả năng trong số đó bao gồm ảnh của chính bạn
- Chính phủ giao Bộ Tài chính, NHNN nghiên cứu đề xuất của VAFI xây dựng các loại trái phiếu gần như tuyệt đối an toàn
- Tổng vốn hóa “Big 3” ngân hàng Vietcombank, BIDV và VietinBank vượt 1 triệu tỷ đồng, chiếm 1/5 giá trị toàn sàn HoSE