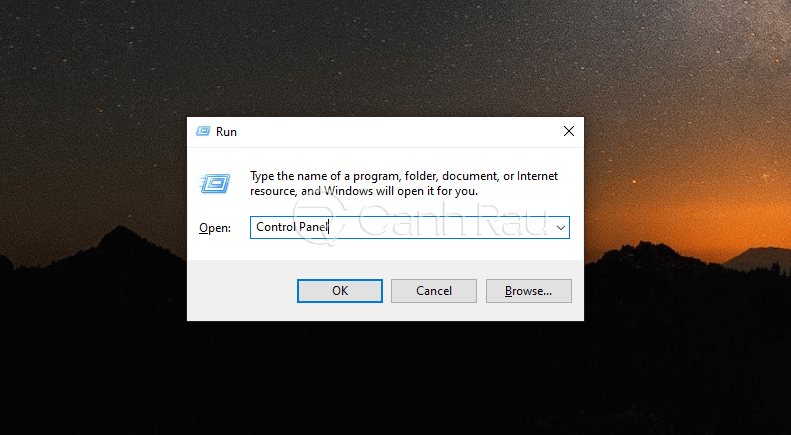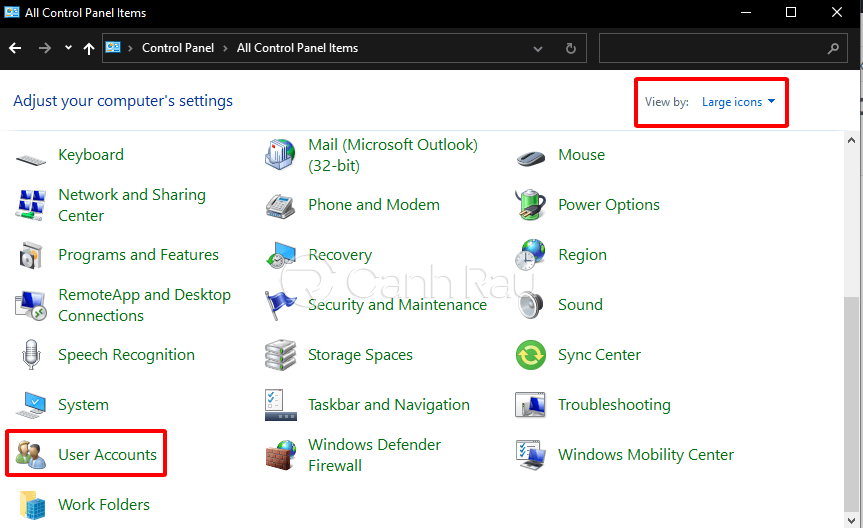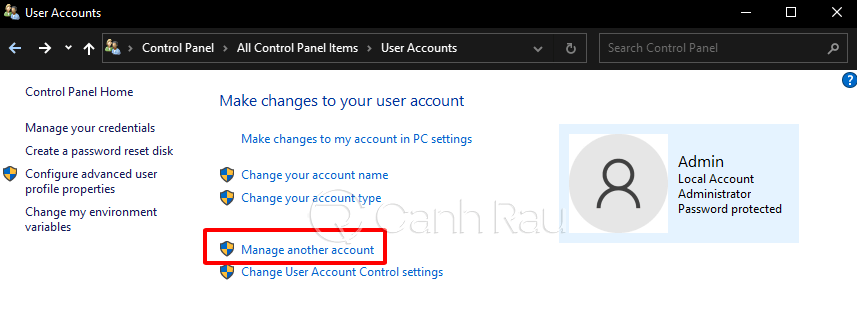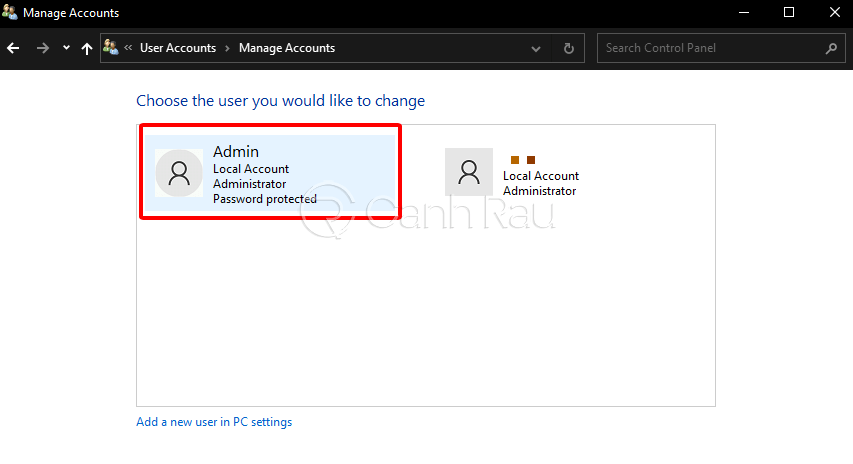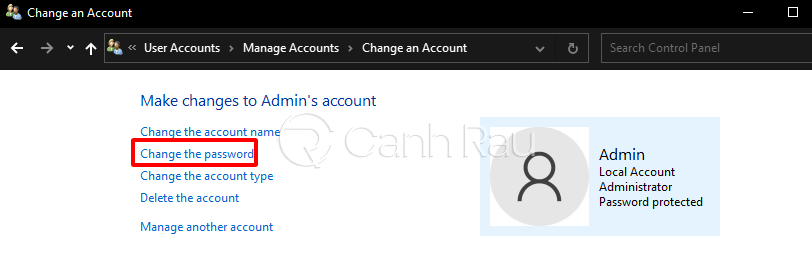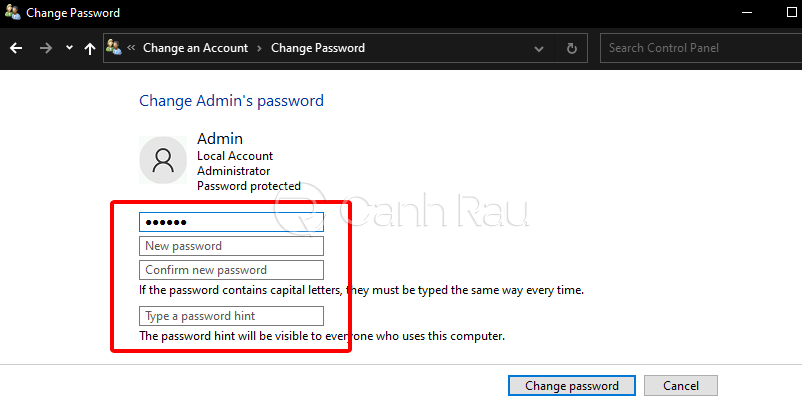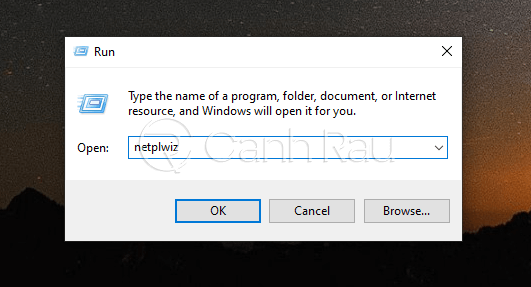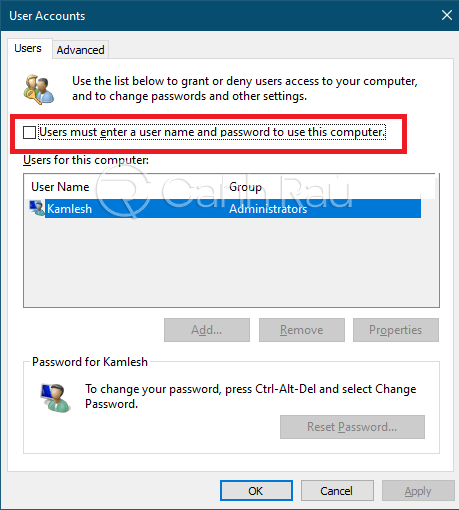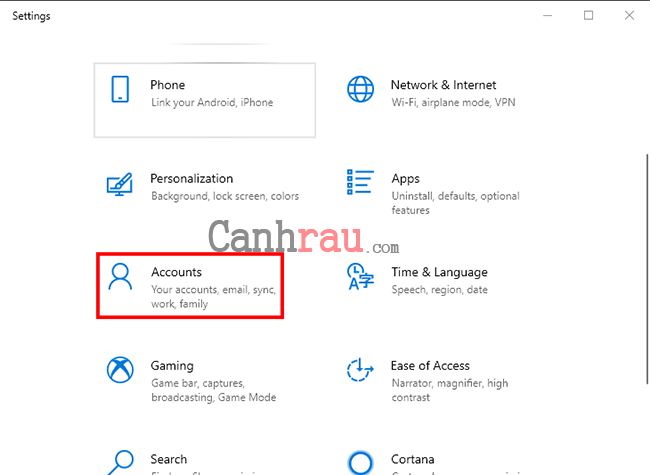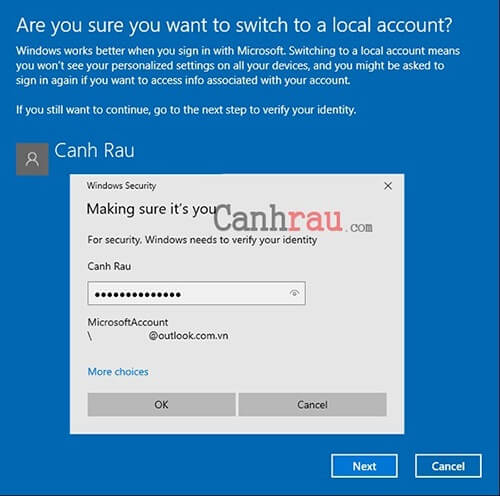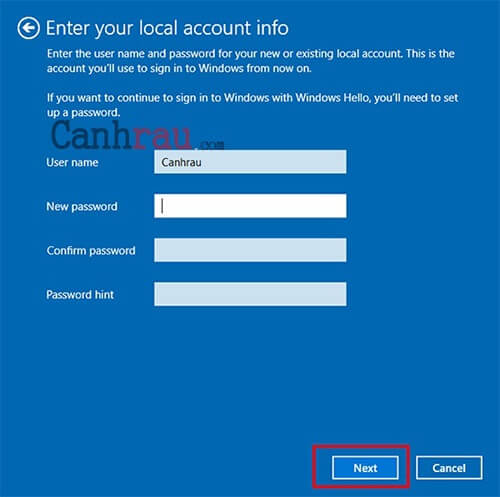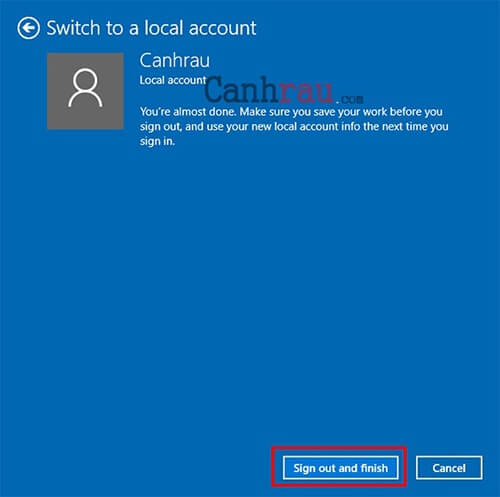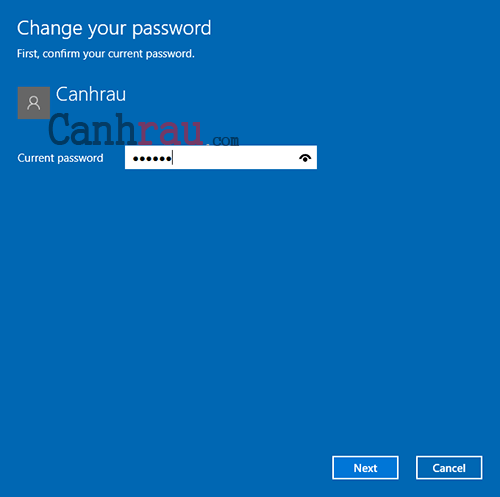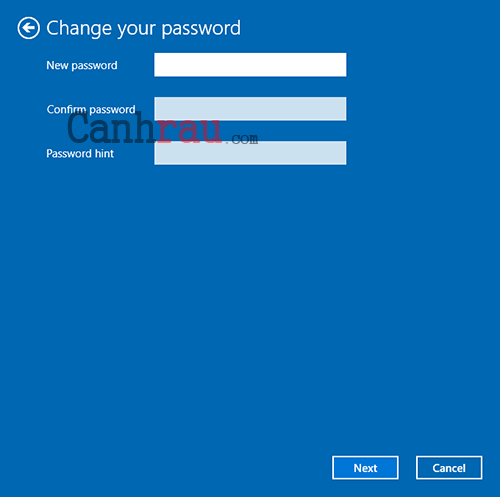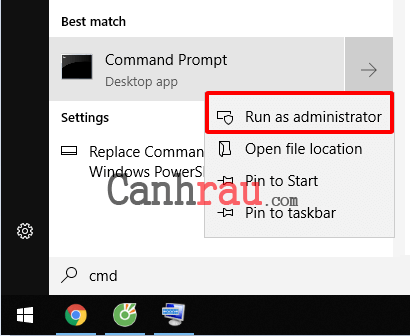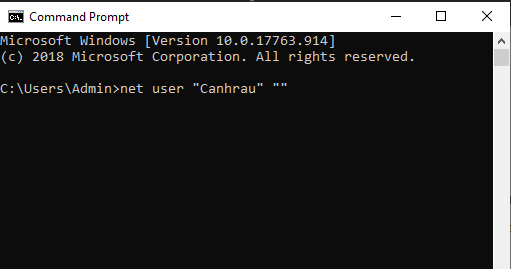Nếu như bạn muốn đăng nhập máy tính không cần mật khẩu hay muốn bỏ qua màn hình đăng nhập của Windows, thì bạn có thể xóa mật khẩu máy tính một cách dễ dàng và không gặp bất kỳ rắc rối nào. Trong bài viết này, chúng tôi sẽ hướng dẫn các bạn 5 cách để xóa mật khẩu đăng nhập máy tính, laptop chi tiết và đầy đủ nhất.
Ghi chú: Bài viết này có thể áp dụng cho các phiên bản hệ điều hành phổ biến nhất hiện nay, bao gồm Windows 10, Windows 8.1 và Windows 7.
Tại sao bạn nên xóa mật khẩu của máy tính?
Xóa mật khẩu máy tính Windows thường được áp dụng khi bạn chuẩn bị cho bạn bè hoặc người thân mượn máy tính, laptop để sử dụng. Việc làm này vừa tránh tình trạng làm lộ mật khẩu của bạn vừa tránh làm mất thời gian của họ mỗi khi có việc cần sử dụng máy.
Tất nhiên, việc xóa mật khẩu đăng nhập trên bất cứ phiên bản hệ điều hành Windows nào khác đều là không an toàn. Nếu bạn không muốn phải nhập mật khẩu mỗi lần khởi động thì bạn có thể quyết định xóa pass máy tính như trong hướng dẫn của bài viết này.
Cách xóa mật khẩu máy tính, laptop bằng Control Panel
Để có thể gỡ mật khẩu máy tính, bạn hãy truy cập vào giao diện Control Panel và làm theo hướng dẫn từng bước như bên dưới.
Bước 1: Các bạn nhấn phím Windows + R để mở hộp thoại Run, sau đó nhập Control Panel vào trong khung tìm kiếm và nhấn Enter.
Bước 2: Để dễ dàng thao tác, thì bạn thay đổi View by thành Large icons. Tiếp tục chọn User Accounts.
Bước 3: Tại cửa sổ User Accounts, các bạn chọn Manage another account.
Bước 4: Chọn tên người dùng mà bạn muốn bỏ mật khẩu máy tính.
Bước 5: Chọn Change the password.
Bước 6: Nhập mật khẩu của tài khoản vào trong ô đầu tiên, và bạn để trống toàn bộ các ô còn lại. Nhấn Change password là bạn đã bỏ mật khẩu máy tính rồi đấy.
Cách bỏ mật khẩu máy tính bằng Netplwiz
Bước 1: Với cả ba hệ điều hành trên, thì bạn đều sử dụng chung một tổ hợp phím Windows + R để mở ứng dụng Run của máy tính. Sau đó nhập vào netplwiz rồi nhấn OK.
Bước 2: Trong cửa sổ User Account, bạn hãy tắt đánh dấu trong ô tính năng “User must enter a user name and password to use this computer“. Cuối cùng bạn nhấn OK, như vậy là bạn đã hủy mật khẩu máy tính thành công rồi đấy.
Cách xóa mật khẩu Windows khi đăng nhập tài khoản Microsoft
Bước 1: Tại màn hình Desktop, chúng ta sử dụng tổ hợp phím Windows + I để truy cập vào giao diện Windows Setting. Tiếp theo, bạn điều hướng tới mục Accounts trong Windows Setting.
Bước 2: Sau đó bạn chọn Sign-in options tại menu bên trái. Tiếp tục, bạn điều hướng tới mục Password trong cửa sổ bên phải. Cuối cùng nhấn Change.
Bước 3: Tại đây, nếu bạn sử dụng tài khoản Microsoft thì bạn nhập mật khẩu trong bảng thông báo sau đó nhấn OK.
Bước 4: Tiếp theo, chúng ta sẽ xóa bỏ password máy tính Windows tại đây nhé. Để có thể gỡ mật khẩu PC vĩnh viễn thì bạn để trống những mục sau: New password, Confirm password, Password hint. Mặc định thì Windows 10 sẽ hiểu là chúng ta đã tắt mật khẩu đăng nhập vào máy tính. Tiếp tục nhấn Next.
Bước 5: Cuối cùng, nhấn Sign out and finish là bạn đã tắt mật khẩu đăng nhập máy tính sử dụng hệ điều hành Windows khi sử dụng tài khoản Microsoft thành công.
Nếu như bạn chưa biết tài khoản Microsoft là gì, cũng như làm thế nào để tạo tài khoản Microsoft thì hãy tham khảo bài viết Hướng dẫn cách đăng ký tài khoản Microsoft của chúng tôi nhé.
Cách xóa mật khẩu máy tính Windows khi đăng nhập tài khoản cục bộ
Bước 1: Tương tự như trên, bạn cũng nhấn phím tắt Windows + I để mở Windows Setting, sau đó chọn Account.
Bước 2: Chọn tiếp Sign-in options tại bảng cửa sổ bên trái, sau đó lựa chọn Change tại mục Password.
Bước 3: Bạn nhập mật khẩu hiện tại ở mục Current password.
Bước 4: Cuối cùng, trong phần Change your password bạn cũng để trống New password, Confirm Password, Password hint. Sau đó nhấn Next và Finish là bạn đã vừa thực hiện việc tắt mật khẩu máy tính, laptop thành công.
Xem thêm: Hướng dẫn 5 cách tắt mật khẩu đăng nhập máy tính Windows 10
Cách gỡ bỏ mật khẩu đăng nhập máy tính bằng Command Prompt
Bước 1: Nhấn phím Windows trên bàn phím của bạn để mở Start Menu, sau đó nhập cmd vào ô tìm kiếm.
Bước 2: Chuột phải vào kết quả được hiển thị đầu tiên và chọn Run as administrator.
Bước 3: Trong cửa sổ Command Prompt, bạn hãy nhập dòng lệnh như sau:
net user "username" ""Trong đó username là tên tài khoản mà bạn muốn xóa mật khẩu máy tính. Nếu username của bạn có khoảng trắng (Canh Rau) thì hãy thêm dấu gạch dưới vào khoảng trống của tên (Canh_Rau). Ví dụ nếu mình cần xóa mật khẩu của tài khoản tên Canhrau thì dòng lệnh sẽ là:
net user "Canhrau" ""Bước 4: Nhấn Enter để thực hiện lệnh và xóa bỏ mật khẩu của tài khoản đã nhập.
Nếu bạn gặp rắc rối trong quá trình xóa mật khẩu máy tính, laptop thì phải làm thế nào? Đừng lo lắng quá, cách dễ dàng nhất do chính là để lại lời nhắn ở phần bình luận bên dưới của bài viết, chúng tôi sẽ phản hồi trong thời gian sớm nhất.
Có thể bạn quan tâm:
- Giá xăng dầu hôm nay 14/6: Căng thẳng Trung Đông đẩy giá dầu tăng mạnh
- Sài Gòn Center và Ngân Hàng Vietinbank TP.HCM ký thoả thuận hợp tác cho khách hàng vay mua nhà dự án Green Valley City
- Một năm kinh tế nằm ngoài dự liệu của Fed
- Thị trường nhà đất phía Nam đang ấm lên
- VNDirect: NHNN đã bơm 140.000 tỷ đồng ra để mua USD
- Thủ tướng: Kết quả xúc tiến đầu tư phải thực chất, hiệu quả, “đã hứa phải làm”
- Giá vàng SJC, 9999 biến động chóng mặt
- ‘Làng đô thị’ nhếch nhác, nhiều nguy hiểm: Để tồn tại đến bao giờ?