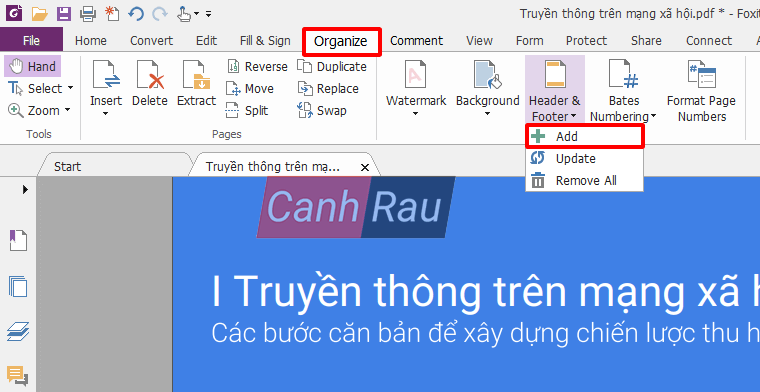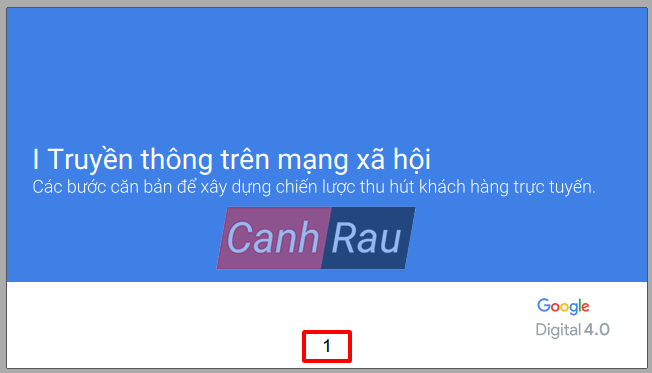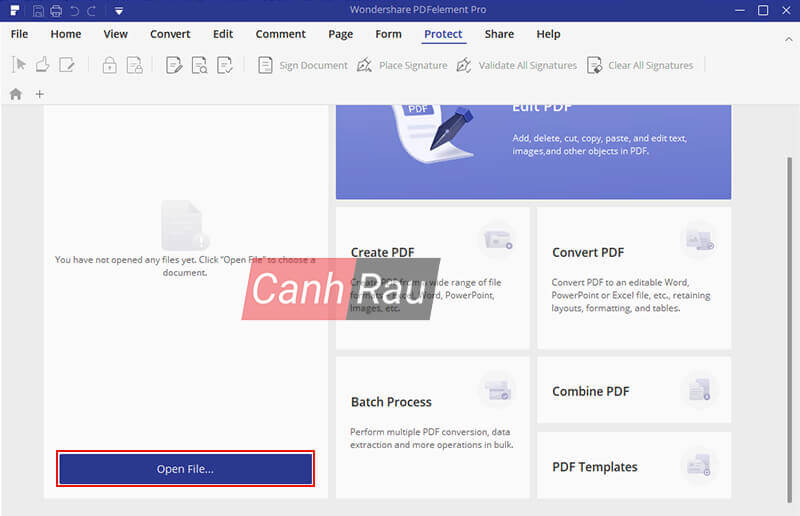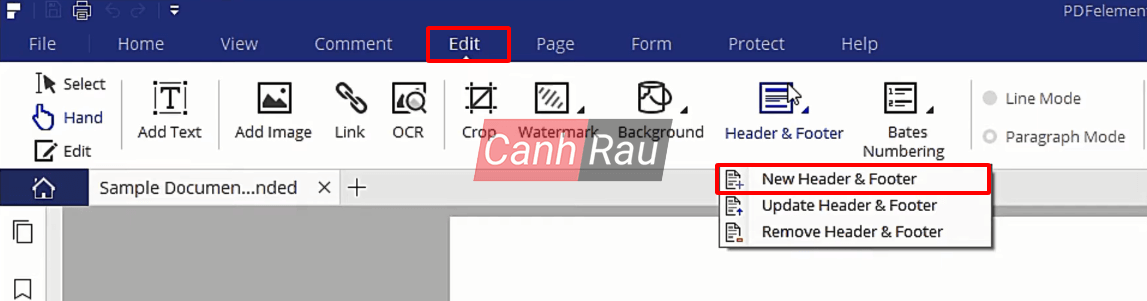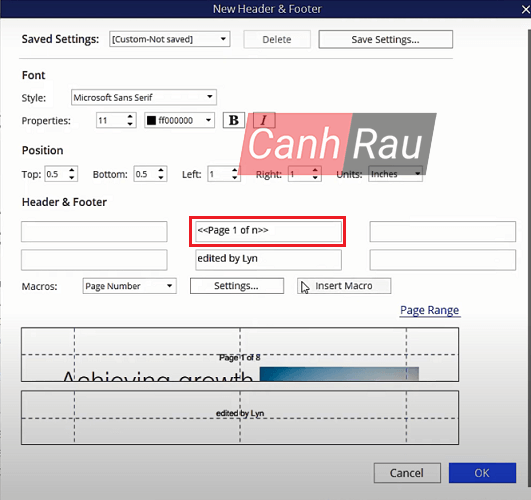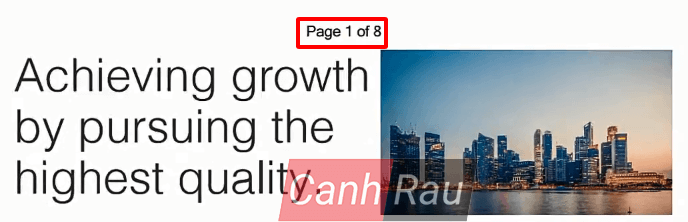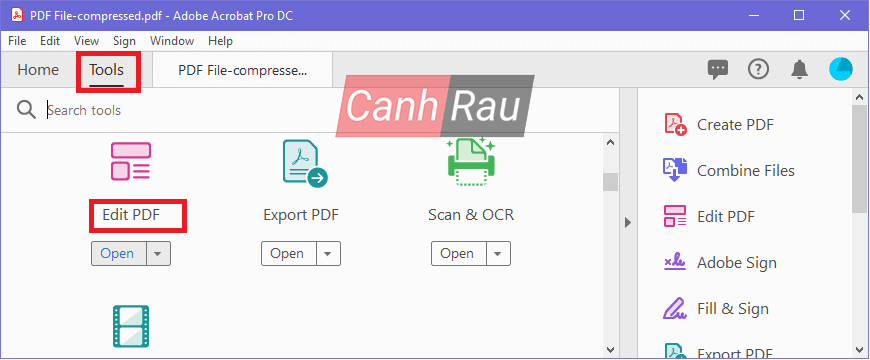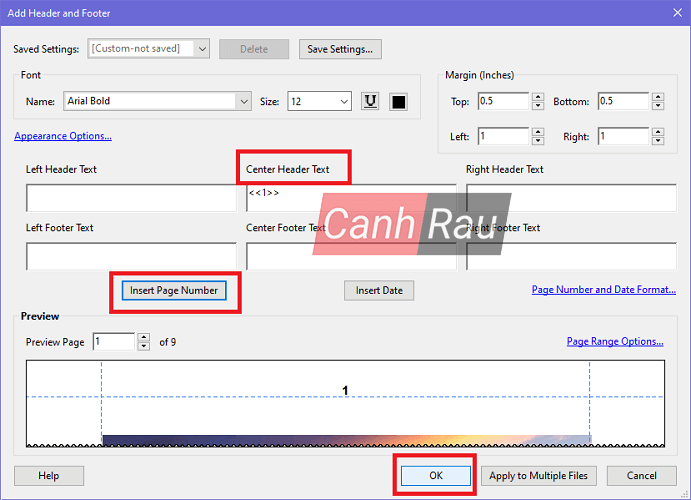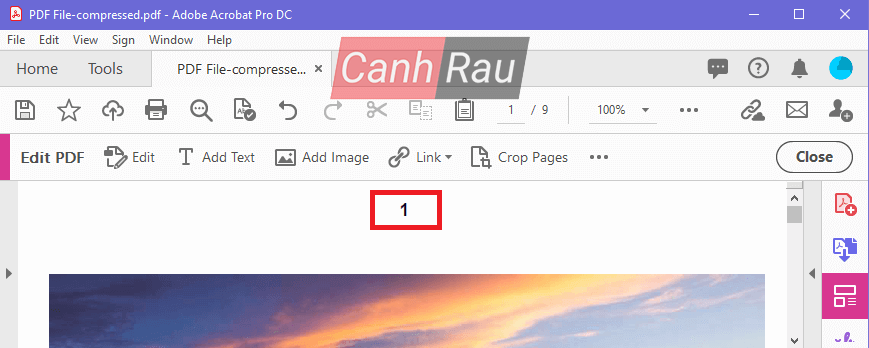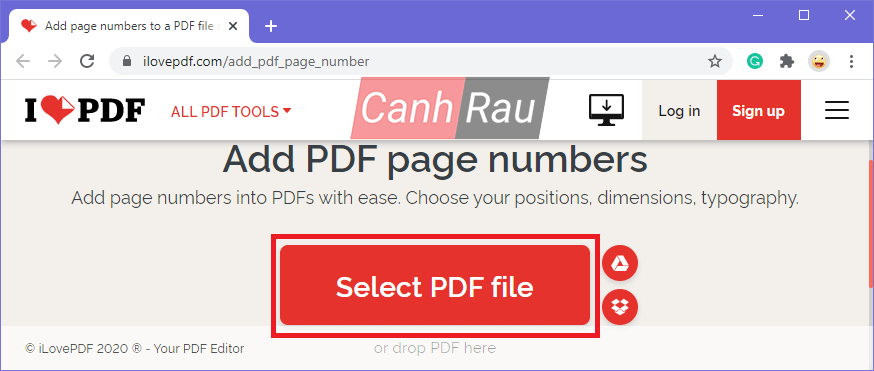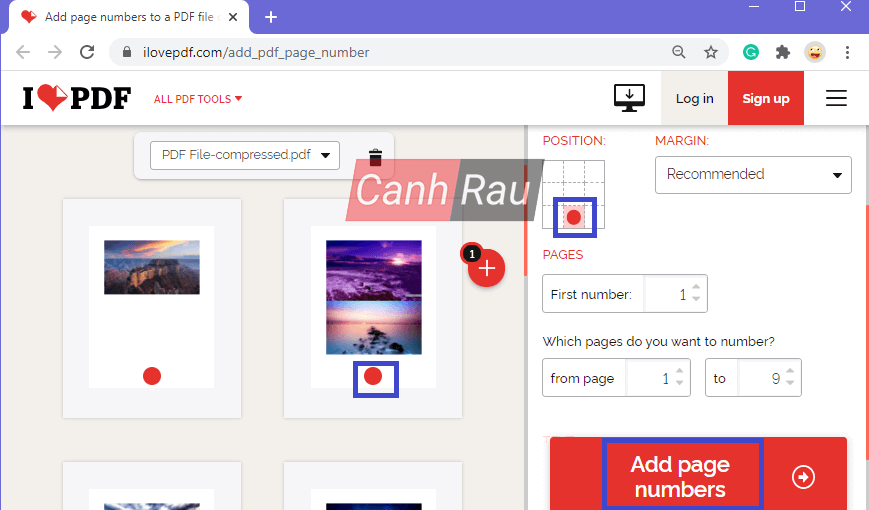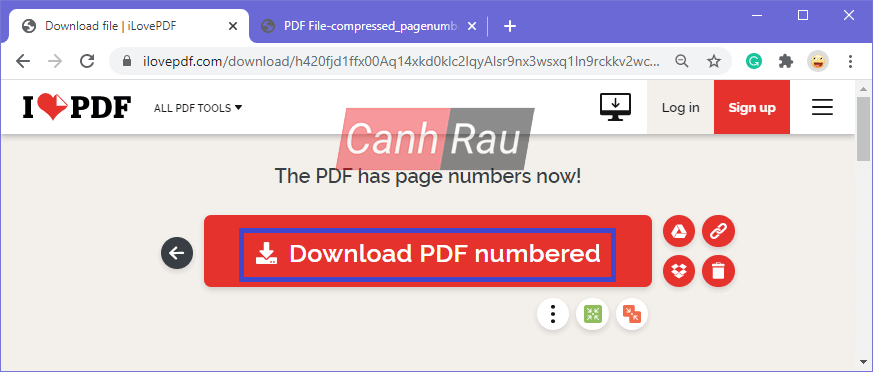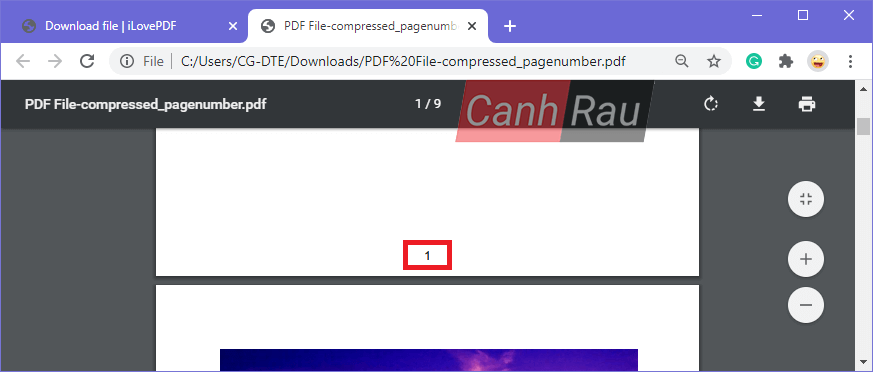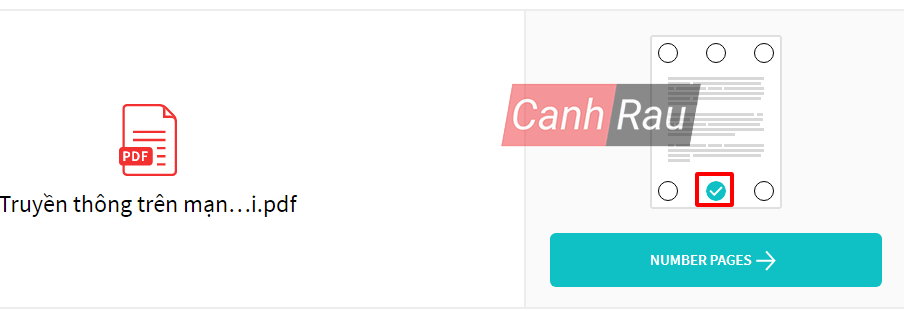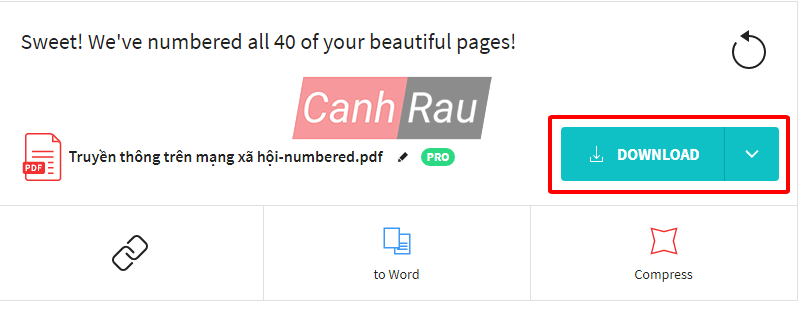Tài liệu PDF có thể sử dụng để lưu trữ chữ viết, hình ảnh, đồ họa thông tin, và các thông tin khác có trong file. Bất cứ thiết bị nào hiện nay cũng đều hỗ trợ mở định dạng file PDF và chúng sẽ không thể bị sửa chữa trừ khi bạn dùng các phần mềm chỉnh sửa file PDF. Và nếu như bạn đang tìm hiểu cách đánh số trang trong file PDF để sắp xếp thông tin dữ liệu của mình được tốt hơn thì đây chính là bài viết dành cho bạn.
Bài viết liên quan:
Cách đánh số trang trong PDF bằng Foxit PhantomPDF
Bước 1: Tải xuống phần mềm Foxit PhantomPDF, đây là phần mềm giúp bạn đọc file, chỉnh sửa file PDF miễn phí trong vòng 14 ngày.
Bước 2: Mở file PDF mà bạn muốn đánh số trang, sau đó chọn tab Organize > Header and Footer > Add.
Bước 3: Lúc này một cửa sổ mới sẽ được bật lên. Bạn hãy chọn vị trí mà mình muốn thêm số trang ở những vị trí ở bên trái, chính giữa, bên phải của Header hoặc Footer. Sau đó nhấn vào nút Insert phía dưới tại vị trí đó. Bạn có thể xem trước cách đánh dấu trang ở khung Preview.
Bước 4: Nhấn OK.
Bước 5: Ngay tại vị trí mà bạn đã chọn ở phía trên thì số trang sẽ được thêm vào vị trí đó trên file PDF
Cách chèn trang trong PDF bằng phần mềm PDFelement
Bạn sẽ dễ dàng thêm trang vào file PDF của mình bằng cách sử dụng phần mềm PDFelement. Đầu tiên, bạn cần phải tải xuống PDFelement và cài đặt nó trên máy tính của mình sau đó làm theo hướng dẫn dưới đây:
Bước 1: Bạn cần phải thêm file PDF của mình vào trong ứng dụng từ máy tính hoặc ổ cứng. Nhấn vào nút Open File trên tab Home.
Bước 2: Để thêm vào số trang trên PDF thì hãy đi đến tab Edit > Header & Footer. Khi mở lên thì cửa sổ New Header & Footer sẽ xuất hiện.
Bước 3: Chọn font chữ, kích thước, màu sắc mà bạn muốn để đánh dấu trang. Và bạn hãy nhớ chọn Macros là Page Number.
Bước 4: Tại vị trí mà bạn muốn thêm số trang ở mục Header & Footer, nhấn Insert Macro. Chọn OK.
Bước 5: Như vậy là bạn đã thêm số trang vào PDF của mình bằng phần mềm PDFelement thành công.
Cách đánh số trang PDF online bằng Adobe Acrobat DC
Bước 1: Mở file PDF mà bạn muốn đánh số trang trong ứng dụng Adobe Acrobat DC.
Bước 2: Bây giờ hãy nhấn vào nút Tools và chọn Edit PDF.
Lưu ý: Phiên bản miễn phí của Adobe Acrobat DC khá là hạn chế tính năng, do đó tính năng Edit PDF yêu cầu bạn phải mua phiên bản trả phí của phần mềm.
Bước 3: Trong thanh công cụ phía trên màn hình. Chọn Header & Footer và nhấn vào Add.
Bước 4: Cửa sổ Add Header and Footer sẽ xuất hiện. Bạn hãy chọn font chữ, kích thước, sau đó để con trỏ chuột của bạn vào nơi mà muốn đánh dấu trang, chọn Insert Page Number. Cuối cùng nhấn OK.
Bước 5: Số trang sẽ được thêm vào vị trí tương ứng mà bạn chọn ở bước trên.
Cách đánh số trang trong PDF trực tuyến bằng ilovepdf.com
Bước 1: Mở trình duyệt web mà bạn đang sử dụng, sau đó truy cập vào trang web:
https://www.ilovepdf.com/add_pdf_page_numberBước 2: Nhấn vào nút Select PDF file và thêm vào file PDF mà bạn muốn đánh số trang vào.
Bước 3: Khi file PDF được mở, hãy chọn vị trí mà bạn muốn hiển thị số trang và nhấn vào nút Add page numbers.
Bước 4: Bây giờ hãy nhấn vào Download PDF numbered để tải xuống.
Bước 5: Khi quá trình tải xuống hoàn tất, thì giờ đây file PDF của bạn đã được đánh số trang.
Cách chèn thêm số trang trong PDF online bằng smallpdf.com
Bước 1: Bạn hãy sử dụng bất kỳ trình duyệt nào mình muốn để truy cập vào trang:
https://smallpdf.com/add-page-numbers-to-pdfLưu ý: Nếu không có tài khoản, bạn chỉ có thể sử dụng được 2 lần. Nếu bạn muốn sử dụng nhiều hơn, thì hãy tạo tài khoản dùng thử trong vòng 14 ngày.
Bước 2: Nhấn vào nút Choose File hoặc kéo thả file PDF của bạn vào trong ô tải lên. Khi bạn nhấn vào nút Choose File thì trình quản lý file trên máy tính của bạn sẽ xuất hiện để chọn file PDF mà bạn muốn đánh số trang.
Bước 3: Lúc này bạn sẽ thấy ở phía bên phải của file có một hình nhỏ, bạn hãy đánh dấu vào vị trí trong ô để đánh số trang tại vị trí tương ứng trong file PDF. Nhấn chọn NUMBER PAGES.
Bước 4: Nhấn vào nút Download và lưu lại file PDF của bạn.
Và đó là một số cách đơn giản cho phép bạn thêm trang vào file PDF của mình nhanh chóng và vô cùng đơn giản. Nếu như bạn biết cách chèn số trang PDF nào hay hơn, hãy cho chúng tôi biết bằng cách để lại lời nhắn trong phần bình luận bên dưới nhé.
- Sài Gòn Center và Ngân Hàng Vietinbank TP.HCM ký thoả thuận hợp tác cho khách hàng vay mua nhà dự án Green Valley City
- Một năm kinh tế nằm ngoài dự liệu của Fed
- Việt Nam thu hút các nhà đầu tư từ Hoa Kỳ
- Đường dây đánh bạc Poker “khủng”: Chân dung “ông trùm”
- Thị trường bất động sản đã vượt qua giai đoạn khó khăn nhất
- Nóng: Các ngân hàng lớn thống nhất giảm lãi suất cho vay
- Một tổ chức quốc tế tấn công hệ thống chứng khoán VNDirect, công an vào cuộc