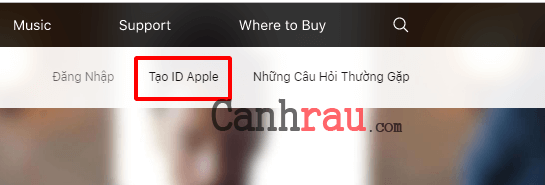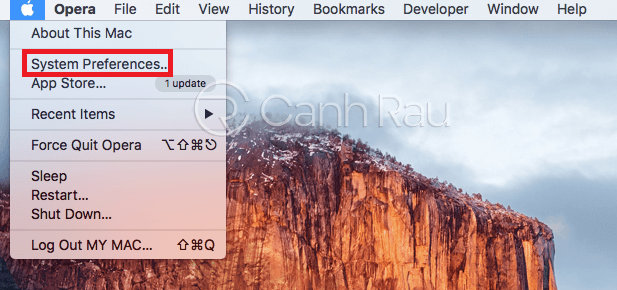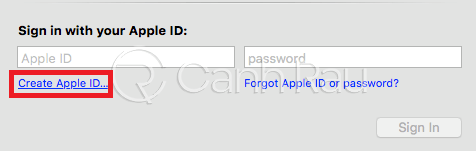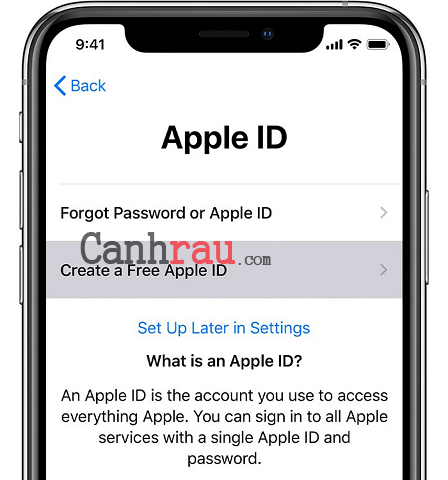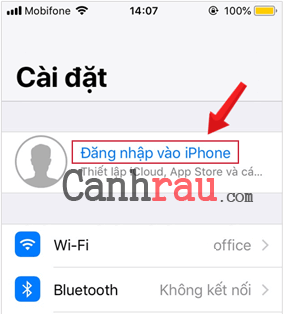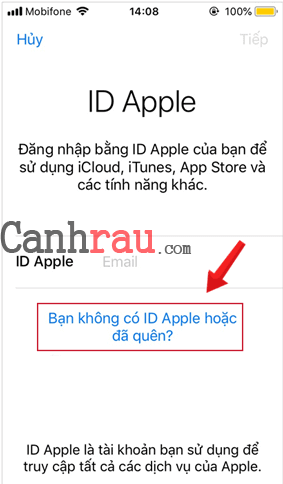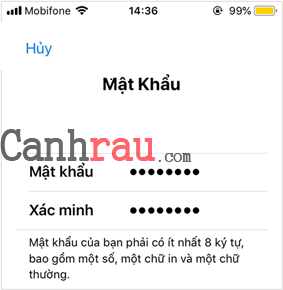Hầu hết người dùng đều có thể tạo ID Apple tại một số thời điểm nhất định trong quá trình thiết lập iPhone, iPad, Mac hoặc sử dụng iTunes. Nhưng nếu như bạn chưa làm được điều đó hoặc đang cần tạo ID Apple mới vì lý do nào đó, thì bạn cũng có thể làm được điều đó với bài hướng dẫn chi tiết bên dưới đây.
Sở hữu tài khoản Apple ID là một điều cần thiết để bạn có thể sử dụng bất kỳ tính năng, dịch vụ nào của Apple, bao gồm iCloud, iTunes, App Store, và nhiều thứ khác nữa. Nó cũng có thể hỗ trợ đồng bộ hóa dữ liệu đến các thiết bị Apple của bạn – ví dụ như dữ liệu danh bạ và tin nhắn được lưu trữ trên iCloud. Theo đó, Apple ID thật sự rất quan trọng nếu như bạn đang muốn tham gia vào hệ sinh thái của Apple, cho dù được sử dụng trên iPhone, iPad, iPod Touch, Mac hay thậm chí là Windows với ứng dụng iTunes.
ID Apple là gì?
Hiểu một cách đơn giản, Apple ID là một danh tính kỹ thuật số của bất kỳ người dùng Apple nào. Apple ID là thứ cho phép người dùng iOS hoặc Mac đăng nhập vào các dịch vụ của Apple và sử dụng các dịch vụ do công ty này cung cấp. Nếu bạn mua nhạc từ iTunes Store, thuê phim, chương trình TV trên Apple TV, đăng ký mua ứng dụng hoặc trò chơi trên thiết bị iOS & Mac, hoặc mua sắm trực tuyến trên Apple Store, thì bạn sẽ cần có một tài khoản Apple ID.
Việc đăng ký ID Apple là rất dễ dàng và hoàn toàn miễn phí. Chúng tôi sẽ hướng dẫn các bước lập ID Apple mới trên các thiết bị iPhone, iPad hoặc máy tính Windows và Macbook của bạn.
Cách tạo tài khoản ID Apple trên máy tính bằng trình duyệt web
Đây có lẽ là cách đơn giản nhất để bạn có thể tạo một tài khoản ID Apple mới và có thể được thực hiện từ bất cứ thiết bị hoặc máy tính nào, có thể là iPhone, iPad, Android, Windows PC, máy tính Mac, hoặc nếu không, tất cả những gì bạn cần là một trình duyệt web:
Bước 1: Mở bất kỳ một trình duyệt web ưa thích trên bất kỳ thiết bị nào của bạn, và sau đó truy cập vào trang tạo Apple ID tại địa chỉ https://appleid.apple.com/, sau đó chọn “Tạo ID Apple” (Create Your Apple ID) tại góc phải.
Bước 2: Điền đầy đủ thông tin vào trang “Tạo ID Apple” (Create Your Apple ID), các thông tin yêu cầu như là tên, ngày sinh nhật, địa chỉ email, thông tin đăng nhập và câu hỏi bảo mật.
Bước 3: Tiếp tục quá trình tạo lập ID Apple, sau khi bạn hoàn tất, tài khoản này sẽ sẵn sàng để sử dụng được ngay.
Lưu ý: Bạn sẽ chỉ định một tài khoản email để sử dụng cho Apple ID hoặc tạo một địa chỉ email mới với đuôi @icloud.com. Bạn luôn có thể thay đổi địa chỉ email được liên kết với tài khoản ID Apple của mình nếu cần thiết.
Hướng dẫn cách tạo ID Apple trên Macbook
Nếu như bạn đang sở hữu một chiếc máy tính Macbook thì bạn cũng có thể làm theo các bước hướng dẫn bên dưới để nhanh chóng sở hữu cho mình một tài khoản ID Apple hoàn toàn mới.
Bước 1: Trên màn hình thiết bị của bạn, hãy nhấn chuột trái vào biểu tượng Apple (có hình trái táo). Từ Menu thả xuống, bạn chọn System Preferences.
Bước 2: Trong màn hình kế tiếp, bạn hãy nhấn Sign In > Create Apple ID.
Bước 3: Sau đó điền đầy đủ các thông tin về Thông tin cá nhân, Ngày sinh, Số điện thoại v.v. mà hệ thống yêu cầu.
Bước 4: Một mã xác minh sẽ được trả về số điện thoại mà bạn vừa sử dụng để đăng ký tài khoản. Hãy nhập dãy số đó vào mục tương ứng.
Bước 5: Bạn đánh dấu vào mục I have read and agree… và chọn Agree.
Hướng dẫn cách tạo ID Apple khi thiết lập thiết bị iPhone, iPad mới
Khi bạn thiết lập thiết bị iPhone, iPad mới cho lần đầu tiên sử dụng, bạn sẽ được nhắc nhở để đăng nhập bằng ID Apple. Trường hợp nếu như bạn chưa có tài khoản, bạn cũng có thể đăng ký ID Apple hoàn toàn miễn phí ngay từ màn hình này.
Bước 1: Ở màn hình thiết lập Apple ID, bạn nhấn vào “Forgot password or don’t have an Apple ID?”
Bước 2: Nhấn vào “Create a Free Apple ID“.
Bước 3: Nhập tất cả các thông tin cần thiết theo form hướng dẫn.
Bạn sẽ được yêu cầu nhập họ tên đầy đủ, ngày sinh, quốc gia, mật khẩu và một loạt các câu hỏi bảo mật, để bạn có thể sử dụng trong trường hợp mật khẩu ID Apple của bạn bị mất.
Lưu ý: Địa chỉ email bạn nhập vào sẽ là thông tin đăng nhập cho tài khoản ID Apple của bạn. Nếu bạn chưa có tài khoản email, Apple cũng sẽ hỗ trợ bạn thiết lập địa chỉ email iCloud trước khi bắt đầu đăng ký ID Apple.
Cách đăng ký ID Apple bằng ứng dụng Cài đặt
Bước 1: Khởi chạy ứng dụng Cài đặt(Settings).
Bước 2: Nhấn vào Đăng nhập vào iPhone (Sign in to your iPhone) ở trên đầu màn hình.
Bước 3: Nhấn vào Bạn không có ID Apple hoặc đã quên (Don’t have an Apple ID or forgot it?).
Bước 4: Nhấn Tạo ID Apple (Create Apple ID) khi cửa sổ popup được bật lên.
Bước 5: Nhập thông tin ngày sinh.
Bước 6: Chọn Next.
Bước 7: Nhập họ và tên đầy đủ của bạn.
Bước 8: Nhấn Next.
Bước 9: Lựa chọn sử dụng địa chỉ email hiện tại của bạn hoặc tạo một địa chỉ email iCloud mới.
Bước 10: Nhập thông tin địa chỉ email của bạn.
Bước 11: Tạo một mật khẩu.
Bước 12: Xác nhận mật khẩu một lần nữa.
Bước 13: Chọn câu hỏi bảo mật.
Bước 14: Nhập thông tin câu trả lời.
Bước 15: Đồng ý với các điều khoản và điều kiện của Apple.
Bước 16: Nhấn Merge or Don’t Merge để có thể đồng bộ hóa dữ liệu iCloud từ Safari, lời nhắc, danh bạ và lịch.
Bước 17: Nhấn OK để xác nhận tính năng Find My iPhone đã được bật lên.
Tạo tài khoản ID Apple bằng cách sử dụng App Store
Ngoài ra, vẫn còn một cách khác để bạn có thể đăng ký tài khoản ID Apple cho thiết bị iPhone, iPad của mình đó là sử dụng App Store.
Bước 1: Mở ứng dụng App Store.
Bước 2: Chạm vào hồ sơ người dùng ở phía trên cùng bên phải.
Bước 3: Nhấn chọn “Create New Apple ID.”
Bước 4: Nhập các thông tin cần thiết theo form hướng dẫn để tạo tài khoản Apple ID.
Lưu ý rằng khi bạn đăng ký Apple ID trên App Store, bạn có thể được nhắc nhở để nhập thông tin, hình thức thanh toán, và bạn hãy chọn “None” để cho phép bỏ qua yêu cầu này.
Sử dụng cùng một tài khoản Apple ID cho tất cả các thiết bị và dịch vụ của Apple là một việc rất quan trọng, vì vậy hãy đảm bảo rằng bạn sẽ không tạo thêm tài khoản Apple ID mới nếu như bạn thực sự đã sở hữu nó. Và nếu như bạn không thể đăng nhập vào tài khoản Apple ID của mình, hãy xem bài viết Cách lấy lại mật khẩu Apple ID của chúng tôi.
Bài viết ngắn vừa rồi đã hướng dẫn cho bạn 5 cách tạo tài khoản ID Apple miễn phí vô cùng nhanh chóng và đơn giản. Cảm ơn bạn đã đọc bài viết này.
- Giá xăng dầu hôm nay 14/6: Căng thẳng Trung Đông đẩy giá dầu tăng mạnh
- Sài Gòn Center và Ngân Hàng Vietinbank TP.HCM ký thoả thuận hợp tác cho khách hàng vay mua nhà dự án Green Valley City
- Một năm kinh tế nằm ngoài dự liệu của Fed
- Con trẻ mâu thuẫn khi đá bóng, người lớn “hỗn chiến” khiến 1 người tử vong
- Vì sao thị trường bất động sản Việt Nam vẫn hút giới đầu tư siêu giàu?
- Lão Tử dạy 2 bài học lớn, người lĩnh ngộ sớm tay không xây nên cơ nghiệp, một đời bình an
- Lên Facebook mua vàng: Trả tiền thật, nhận vàng giả
- Xây nhà vào thời điểm nào trong năm là tốt nhất?