Đặt mật khẩu cho file Excel là cách tốt nhất để bạn có thể kiểm soát được ai có quyền truy cập vào tài liệu của mình và những ai không thể. Đó là cách đơn giản nhất để bạn có thể bảo vệ một tệp Excel nếu như bạn đã lưu trữ nhiều thông tin nhạy cảm bên trong nó.
Có nhiều cách khác nhau cho phép bạn có thể khóa file Excel. Bạn có thể cài đặt mật khẩu để cho những ai không có mật khẩu sẽ không thể mở tệp và biết được thông tin bên trong đó, hoặc bạn cũng có thể thực hiện khóa file Excel không cho chỉnh sửa (mặc dù họ vẫn có thể mở file để đọc thông tin bên trong).
Chú ý: Hướng dẫn trong bài viết này áp dụng cho Excel 2019, 2016, 2013; Excel cho Microsoft 365, và Excel cho Mac.
Hướng dẫn cách đặt mật khẩu, password cho file Excel
Bạn có thể cài đặt mật khẩu cho file Excel của mình để cho người khác không thể mở được nó nếu như họ không có password của bạn. Trong trường hợp này, bạn sẽ thiết lập mật khẩu mở tài liệu trong phần Info của Excel.
Bước 1: Mở file Excel, lựa chọn File > Info > Protect Password. Sau đó bạn chọn Protect Workbook từ Menu thả xuống, tiếp đến là Encrypt with Password.
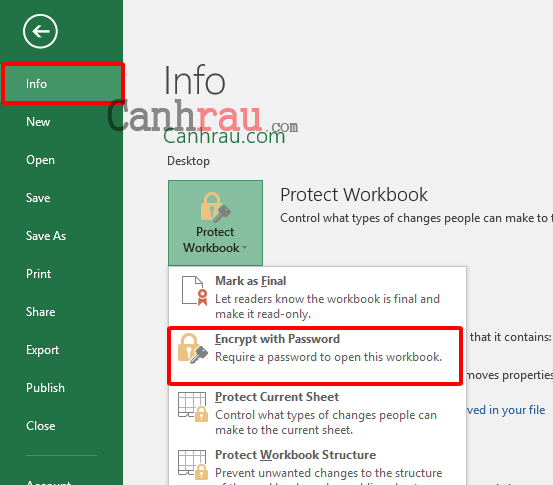
Bước 2: Một cửa sổ mới sẽ được bật lên và yêu cầu bạn nhập mật khẩu. Bạn nên cài đặt mật khẩu mạnh (bao gồm chữ, số và ký tự đặc biệt).
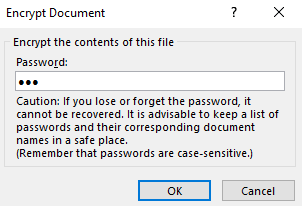
Mẹo: Hãy nhớ rằng mật khẩu này có phân biệt chữ hoa và chữ thường, Vì vậy, bạn nên sử dụng cả chữ hoa và chữ thường để mật khẩu của mình được an toàn hơn.
Bước 3: Cửa sổ thứ hai sẽ yêu cầu bạn nhập lại mật khẩu để xác minh. Đảm bảo rằng mật khẩu này sẽ giống với mật khẩu mà bạn đã nhập trong cửa sổ đầu tiên.
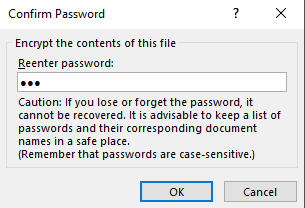
Ghi chú: Nếu như bạn nhập mật khẩu không giống nhau trong hai cửa sổ này thì bạn sẽ không thể khóa file Excel bởi vì lý do mật khẩu sai.
Bước 4: Khi bạn đã hoàn tất, bạn sẽ nhìn thấy tùy chọn Protect Password sẽ được thay đổi màu sắc, với trạng thái cho biết người dùng phải nhập đúng mật khẩu thì mới có thể mở file Excel và đọc nội dung bên trong.
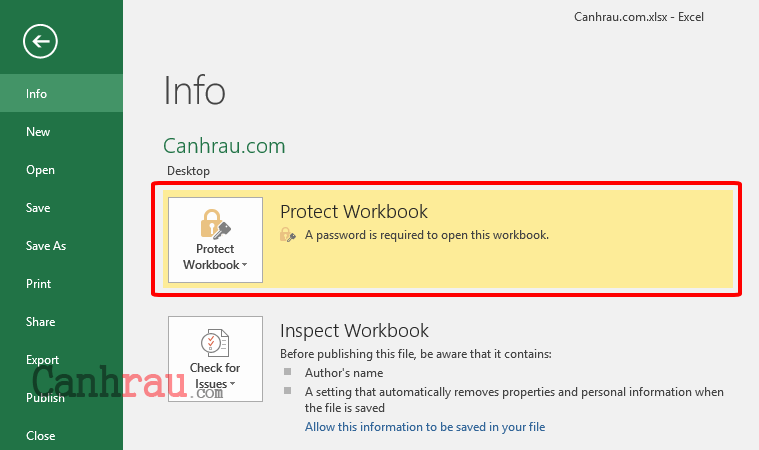
Bước 5: Tệp Excel của bạn hiện đã được bảo vệ bằng mật khẩu và bất kỳ ai cũng không thể mở nó ra nếu như họ không biết được password của bạn. Khi họ cố gắng mở bảng tính, họ sẽ nhìn thấy một cửa sổ bật lên yêu cầu nhập mật khẩu vào.
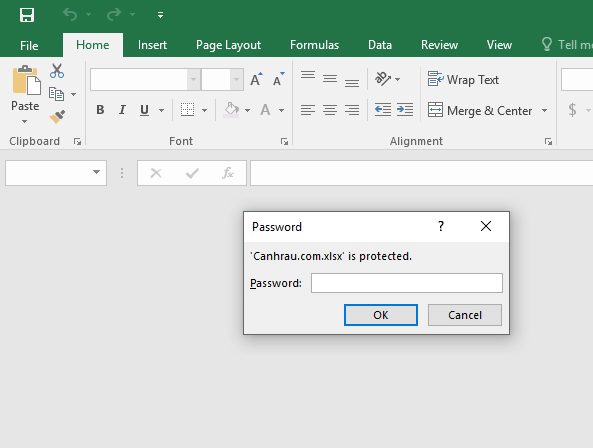
Bước 6: Nếu như họ nhập mật khẩu không chính xác, nó sẽ cho phép họ nhập lại mật khẩu lần thứ hai. Nếu họ vẫn không nhập đúng mật khẩu thì sẽ không thể mở file Excel này được. Và đây là phương pháp tốt nhất để bảo mật các tài liệu Excel quan trọng của bạn.
Cách khóa file Excel chỉ cho xem nhưng không cho phép chỉnh sửa
Một cách khác để bạn có thể bảo vệ file Excel của mình bằng mật khẩu và cho phép người dùng khác có thể xem nhưng không thể thực hiện những chỉnh sửa trên đó nếu như họ không biết được mật khẩu.
Bước 1: Mở file Excel, chọn File > Save As. Sau đó, lựa chọn Browse để mở cửa sổ chọn tệp.
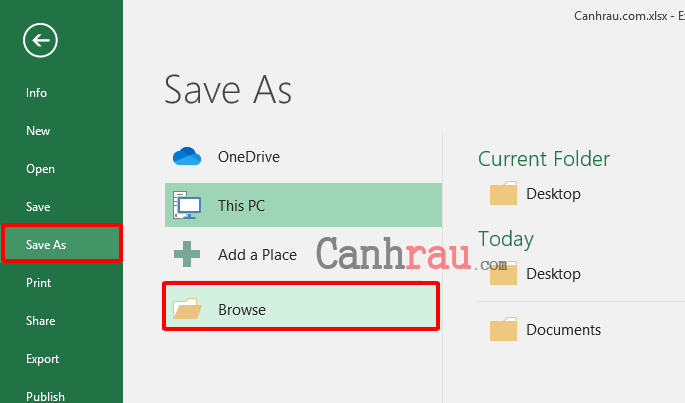
Bước 2: Trong cửa sổ Save As, chọn Tools để hiển thị Menu thả xuống và lựa chọn General Options.
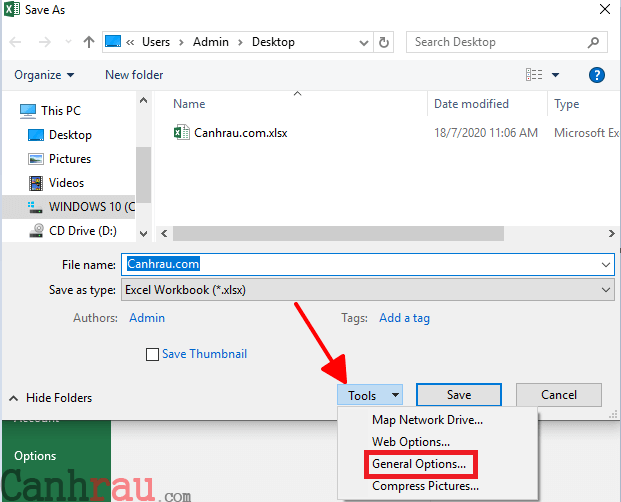
Bước 3: Trong cửa sổ General Options, bạn hãy nhập mật khẩu vào trường Password to modify.
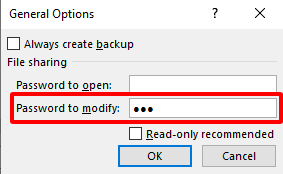
Ghi chú: Bạn cũng có thể nhập mật khẩu vào trường Password to open, điều này sẽ yêu cầu bạn nhập mật khẩu để mở khóa tệp Excel. Cách làm này hoạt động giống với cách cài đặt mật khẩu cho file Excel được giới thiệu ở phần đầu tiên.
Bước 4: Bạn sẽ được yêu cầu nhập lại mật khẩu để đảm bảo rằng bạn không gõ sai mật khẩu mình mong muốn.
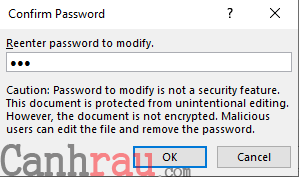
Ghi chú: Để xóa chế độ Modify password protection, bạn cần làm theo quy trình tương tự như trên, nhưng để trống mật khẩu trong trường Password và chọn OK.
Bước 5: Khi bất kỳ ai muốn mở file Excel này, họ sẽ được yêu cầu nhập lại thông tin mật khẩu chính xác để để có thể thực hiện chỉnh sửa file Excel hoặc họ có thể chọn tùy chọn Read-Only để mở tệp với chế độ Chỉ xem.
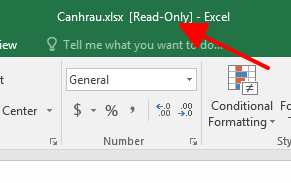
Mẹo: Bảo vệ tệp Excel của bạn với chế độ Chỉ xem là cách đơn giản để bạn có thể chia sẻ thông tin quan trọng với mọi người, và ngăn không họ thay đổi hoặc chỉnh sửa trang tính mà bạn đã tạo ra. Điều này rất hữu ích khi bạn muốn gửi báo cáo với các công thức tính toán phức tạp.
Cách khóa không cho thay đổi Sheet trong Excel
Tính năng này sẽ không ngăn cản người khác thêm nội dung mới vào file Excel của bạn, tuy nhiên nó sẽ chặn họ thêm, xóa, đổi tên hoặc tạo mới Sheet. Giúp bảo vệ cấu trúc file Excel của bạn, và sau đây sẽ là cách thực hiện:
Bước 1: Với file Excel đang được bật, bạn hãy chọn Review > Protect Workbook.
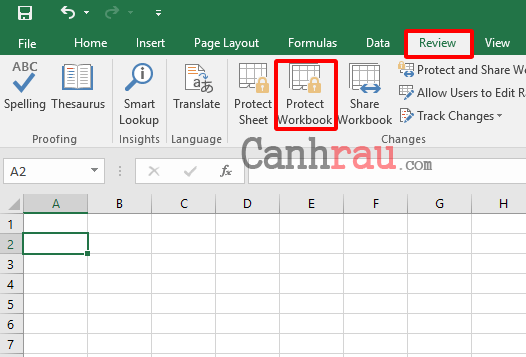
Bước 2: Nhập mật khẩu vào ô Password (optional): và chọn OK.
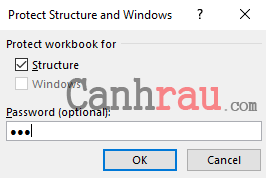
Bước 3: Tiếp theo, bạn hãy nhập lại mật khẩu một lần nữa tại ô Reenter password to proceed. Cuối cùng nhấn OK.
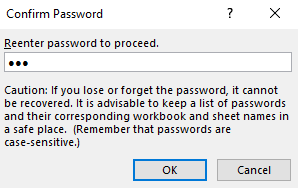
Và bây giờ file Excel của bạn không thể chỉnh sửa hay thêm xóa bất kỳ sheet nào.

Cách xóa bỏ mật khẩu trong file Excel
Bước 1: Mở File Excel mà bạn đang đặt khóa mật khẩu.
Bước 2: Nhập mật khẩu để mở khóa file.
Bước 3: Chọn File > Protect Workbook > Trong menu tính năng bạn hãy chọn lại tính năng Encrypt with Password.
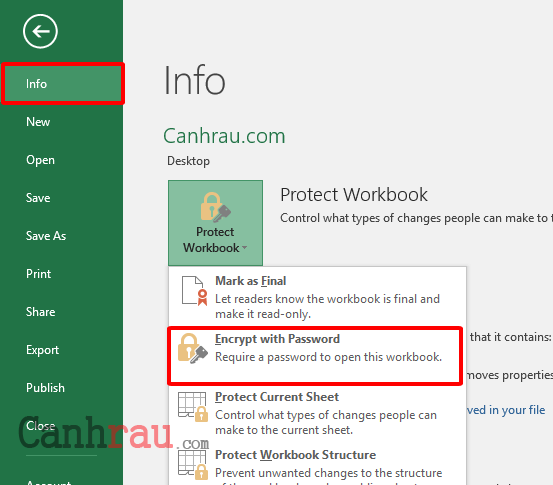
Bước 4: Xóa bỏ mật khẩu đang được cài đặt trên file Excel bằng cách để trống khung Password, và nhấn OK để lưu lại.

Vừa rồi là bài viết hướng dẫn nhanh những cách đặt mật cho file Excel khác nhau mà bạn có thể áp dụng trong những tình huống cụ thể. Cám ơn bạn đã theo dõi bài viết.
Có thể bạn quan tâm:
- Sài Gòn Center và Ngân Hàng Vietinbank TP.HCM ký thoả thuận hợp tác cho khách hàng vay mua nhà dự án Green Valley City
- Một năm kinh tế nằm ngoài dự liệu của Fed
- Nóng: Nhiều quy định mới về trái phiếu vừa được Chính phủ ban hành
- Chuyên gia: Thị trường BĐS hiện nay có hiện tượng bất thường
- Israel thành lập Nội các thời chiến, tuyên bố quét sạch Hamas
- Chữa bệnh thừa tiền
- TP. Hồ Chí Minh “gỡ vướng” 116 dự án bất động sản đang ách tắc như thế nào?


















