Mặc dù có rất nhiều lựa chọn thay thế tuyệt vời, nhưng Microsoft Word hiện vẫn đang là một trong những trình soạn thảo văn bản tốt nhất và khá phổ biến với người dùng văn phòng. Nếu bạn là một người dùng mới, thì việc làm thế nào để biết cách xóa một trang trong Word có thể sẽ khiến bạn mất rất nhiều thời gian và công sức. Cho dù bạn đang muốn loại bỏ một trang trống ở phía cuối tài liệu một cách nhanh chóng hay là xóa một trang Word có nội dung không cần thiết ở giữa tài liệu thì bạn cũng có thể tìm thấy tất cả những gì mình muốn trong bài viết này.
Mặc dù không có cách nào có thể xóa một trang hay nhiều trang trắng ra khỏi tài liệu Microsoft Word, bạn có thể dễ dàng xóa tất cả nội dung văn bản trên trang đó bằng cách sử dụng phím Delete hoặc Backspace trên bàn phím. Tuy nhiên, trước tiên hãy sử dụng chức năng Show/Hide để xem chính xác những gì bạn cần xóa.
Ghi chú: Những cách xóa trang trong Word này có thể áp dụng cho Word của Office 365, Word 2019 (Windows và Mac), Word 2016 (Windows và Mac), Word 2013 và Word 2010.
Chọn 1 trang Word mà bạn muốn xóa
Bước đầu tiên để xóa 1 trang trong Word là hãy đảm bảo nó đã được chọn. Và điều cuối cùng bạn muốn làm đó là loại bỏ trang sai sót đó. Hãy cuộn đến trang cần xóa hoặc sử dụng chức năng Go To bằng cách nhấn phím Ctrl + G (hoặc CMD + G nếu bạn đang sử dụng máy tính Mac).
Sau khi đã tìm thấy trang cần xóa, hãy click hoặc nhấn vào bất cứ khoảng trống nào trên trang để chọn nó.
Chọn toàn bộ trang Word bạn muốn loại bỏ
Nghe có vẻ như bạn đã thực hiện bước này, nhưng bước này là để Microsoft Word biết rằng bạn đang muốn xóa toàn bộ trang, chứ không chỉ là một số nội dung được ghi trên đó.
Điều hướng tới trang trằng cấn xóa, mở chức năng Go To trên Word bằng phím tắt Ctrl + G (hoặc CMD + G nếu sử dụng máy tính Mac) và nhập page vào hộp thoại nhập số trang. Sau đó chọn Go To để tô đậm toàn bộ trang trắng đó và nhấn vào trang trắng bên ngoài và nhấn phím Delete. Thực hiện tương tự cho các trang trắng còn lại.
Xóa trang trong Word
Microsoft Word không có một công cụ xóa trang chuyên dụng, nhưng bạn đã chọn toàn bộ trang và có thể loại bỏ chúng một cách dễ dàng. Kiểm tra thật kỹ những trang bạn đã lựa chọn để chuẩn bị tiến hành xóa trang và nếu không có nhầm lẫn hay sai sót gì, bạn có hể nhấn phím Delete.
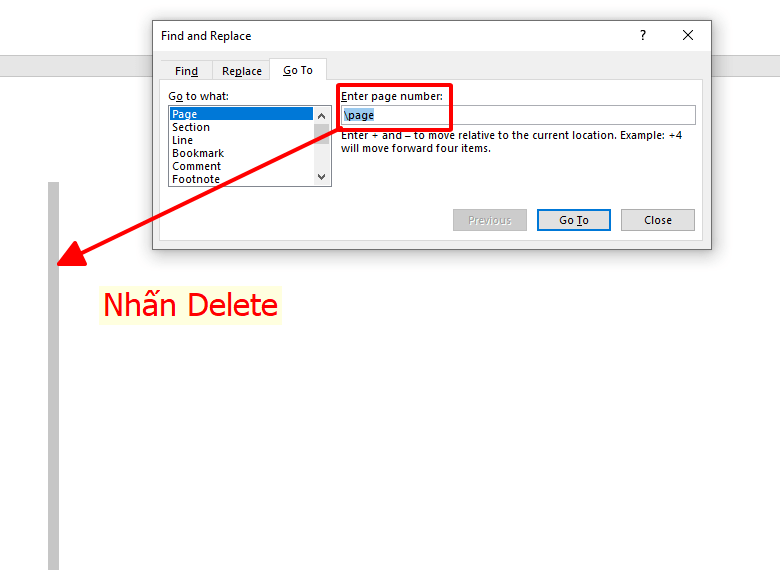
Sử dụng chức năng Show/Hide
Chức năng Show/Hide trong Word hiển thị các ký hiệu định dạng ẩn như đánh dấu đoạn văn bản, các ô trong bảng, ngắt trang và khoảng trắng giữa các từ. Nó rất hữu ích để xem những gì bạn cần xóa và để tránh việc xóa nhầm văn bản mà bạn đang muốn giữ lại.
Mẹo: Nếu bạn đang làm việc trên một tập tài liệu chung, hãy bật Track Changes trước khi thực hiện các sửa đổi lớn. Việc làm này sẽ giúp cho các cộng tác viên khác có thể dễ dàng nhìn thấy những đóng góp của bạn.
Kích hoạt chức năng Show/Hide trước khi bạn xóa văn bản trong trang tài liệu Word. Và đây là cách thực hiện:
Bước 1: Trên thanh Menu chính, bạn chọn Home.
Bước 2: Trong nhóm Paragraph, lựa chọn biểu tượng Show/Hide (biểu tượng Paragraph).
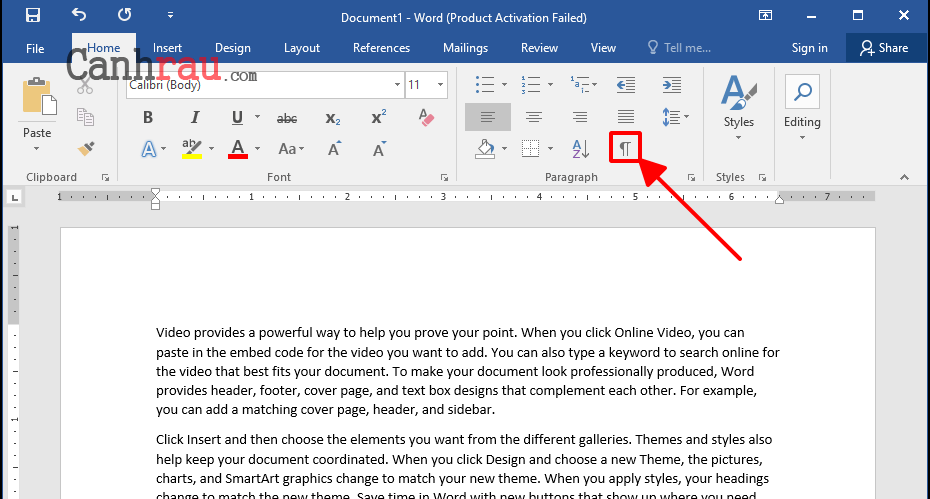
Bước 3: Bên trong văn bản của bạn, định dạng các biểu tượng có thể nhìn thấy.
Bước 4: Để tắt tính năng này, chọn Show/Hide một lần nữa.
Bước 5: Hoặc, sử dụng tổ hợp phím tắt Ctrl+Shift+8 để bật và tắt tính năng Show/Hide.
Sử dụng phím Backspace để xóa 1 hay nhiều trang trong Word
Với các biểu tượng định dạng trong tài liệu của bạn được hiển thị, bạn có thể xem những phần nào của tài liệu cần được xóa để xóa một trang trong Word. Để xóa tất cả tài liệu, đặt vị trí con trỏ chuột của bạn ở phía cuối văn bản bạn muốn xóa và nhấn giữ phím Backspace trên bàn phím.
Ghi chú: Bàn phím Mac không có phím Backspace. Thay vào đó, bạn hãy sử dụng phím Delete để phục vụ cùng một mục đích tương tự.
Tùy thuộc vào số lượng văn bản mà bạn có, hãy xem xét sử dụng phím tắt để tô đậm văn bản và sau đó sử dụng phím Backspace. Để tô và xóa văn bản bằng phím Backspace:
Bước 1: Đặt con trỏ chuột ở đầu văn bản mà bạn muốn xóa.
Bước 2: Nhấn và giữ Ctrl + Shift trên bàn phím của bạn. Đồng thời, nhấn phím mũi tên xuống trên bàn phím để tô đậm từng đoạn văn bản một. Tiếp tục cho tới khi tất cả văn bản mà bạn muốn xóa điều được tô đậm, sau đó buông bỏ đồng thời cả ba phím.
Mẹo: Hoặc bạn cũng có thể sử dụng chuột hoặc Touchpad trên các máy tính xách tay để tô tất cả văn bản trên trang trống của văn bản Microsoft Word mà bạn muốn xóa.
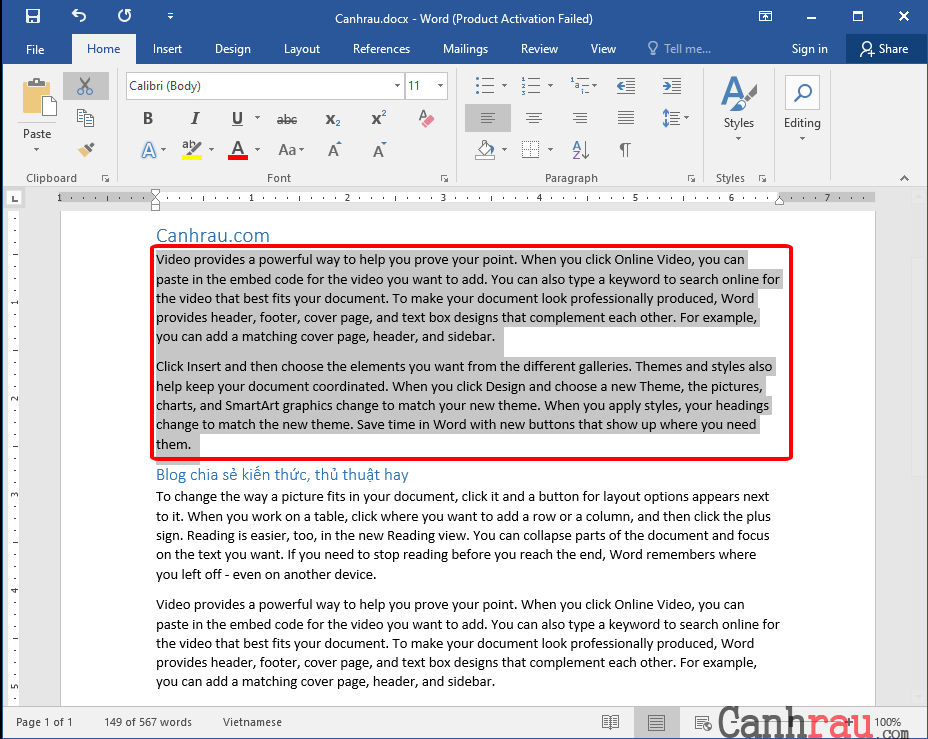
Bước 3: Nhấn phím Backspace một lần nữa để xóa toàn bộ văn bản. Văn bản được xóa bỏ và bạn sẽ nhìn thấy nội dung văn bản của trang kế tiếp.
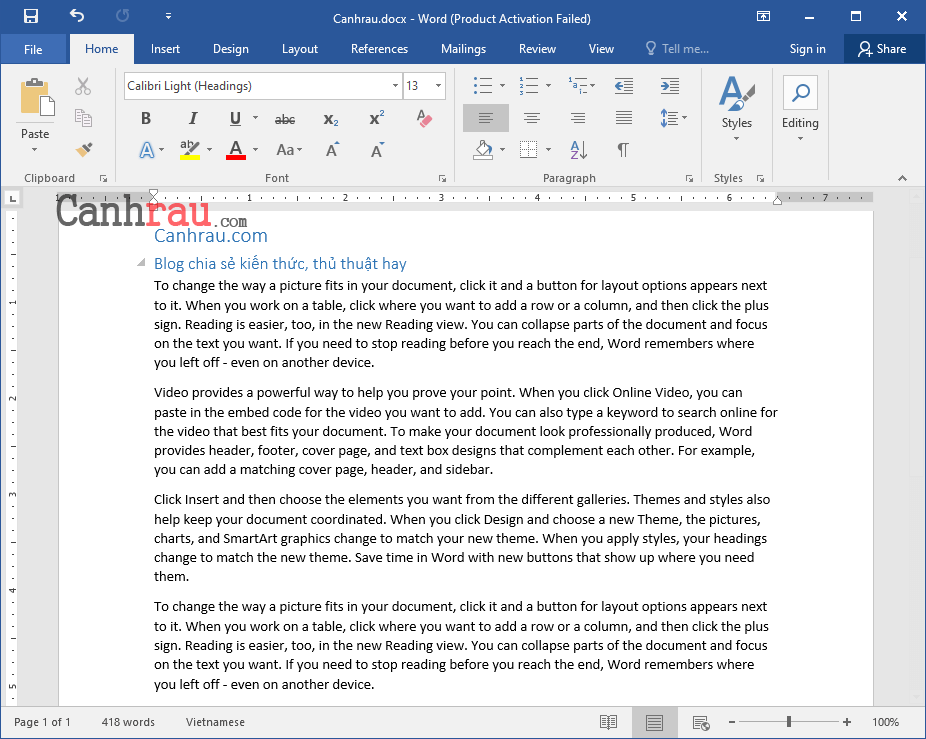
Sử dụng phím Delete để xóa Page trong Word
Quá trình sử dụng phím Delete để xóa trang trong Word cũng tương tự như quy trình sử dụng phím Backspace. Tuy nhiên, nếu như bạn muốn xóa văn bản chỉ bằng cách nhấn phím, hãy đặt con trỏ chuột của bạn ở phía đầu văn bản mà bạn muốn xóa thay vì ở cuối văn bản. Hoặc, nếu như bạn muốn tô đậm sau đó xóa văn bản, hãy làm theo những hướng dẫn bên trên, thay vì nhấn phím Backspace để xóa văn bản thì hãy dùng phím Delete để thay thế.
Cách xóa trang trắng trong Microsoft Word (cho một hay nhiều trang trống)
Sử dụng thẻ Navigation Pane cho phép bạn xem trước và nhanh chóng cuộn đến các trang tài liệu của bạn bằng cấp cấp cho bạn quyền truy cập vào các hình thu nhỏ (thumbnail) của họ. Tính năng này cho phép bạn có thể lướt nhanh qua tài liệu của mình, nhanh chóng xác định vị trí trang trống có trong văn bản Word mà bạn muốn xóa và nhấp đúp vào nó để bạn có thể dịch chuyển trực tiếp đến trang đó.
Phương pháp này đặc biệt hữu ích khi bạn vô tình tạo ra một loạt tài liệu trắng (trống), cho dù bằng cách vô tình giữ phím Spacebar hoặc thêm ngắt trang. Navigation Pane sẽ cho phép bạn dễ dàng xác định trang trắng nào không có dữ liệu và cần phải loại bỏ.
Bước 1: Chuyển đến thẻ View và đánh dấu vào ô Navigation Pane. Sau đó bạn chọn thẻ Pages và mở Navigation Pane. thường ở bên tay trái cửa sổ ứng dụng và nhấp vào thẻ Pages sẽ hiển thị ảnh thu nhỏ (thumbnail) của các trang tài liệu của bạn theo thứ tự.
Bước 2: Cuộn qua các trang, sau đó tìm và nhấp đúp chuột vào những trang tài liệu trắng mà bạn muốn xóa.
Điều này sẽ đưa bạn đến vị trí đầu tiên của trang đã chọn.
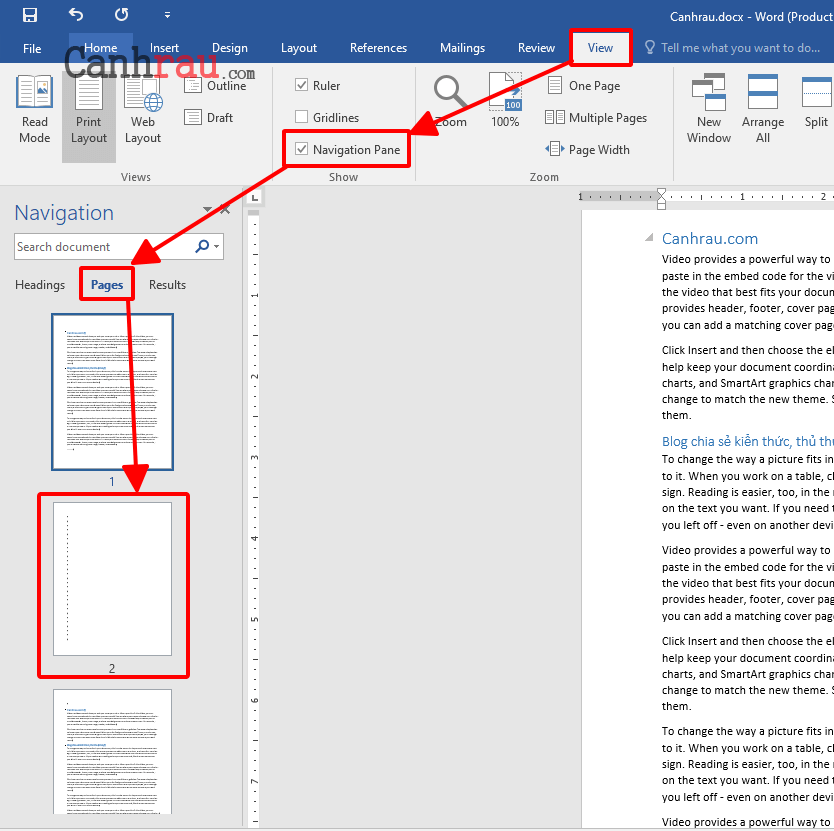
Bước 3: Nhấn tổ hợp phím Ctrl + Shift + 8 để hiển thị các đoạn Paragraph đã tạo các trang Word bị trống dữ liệu. Nếu thấy một hoặc nhiều đoạn khiến trang trắng xuất hiện thì đơn giản bạn chỉ cần nhấn phím Delete chúng cho đến khi trang trắng trong Word bị xóa hoàn toàn, điều này sẽ không làm mất nhiều thời gian của bạn đâu. Nếu trang trắng được phát sinh ra do việc ngắt trang, đơn giản chỉ cần chọn Page Break và nhấn phím Backspace.

Bài viết cùng chuyên mục:
- Sài Gòn Center và Ngân Hàng Vietinbank TP.HCM ký thoả thuận hợp tác cho khách hàng vay mua nhà dự án Green Valley City
- Một năm kinh tế nằm ngoài dự liệu của Fed
- Lịch chốt quyền cổ tức tuần 19/6–23/6: Xuất hiện doanh nghiệp chi 1.500 tỷ đồng trả cổ tức
- Hướng dẫn 4 cách sửa lỗi Automatic Repair trong Windows 10/8.1/8
- Chủ tịch MB Lưu Trung Thái: MB đặt mục tiêu lợi nhuận tập đoàn 30.000 tỷ đồng và 30 triệu khách hàng trong năm 2024
- Thương hiệu Viettel được định giá 8,9 tỷ USD, bỏ xa các doanh nghiệp còn lại trong top thương hiệu giá trị nhất Việt Nam
- Khủng bố ở Nga: 3/4 nghi phạm xả súng “đã nhận tội”


















