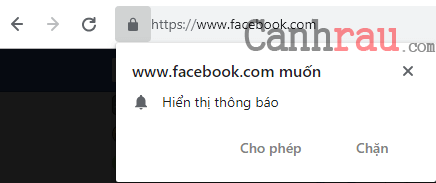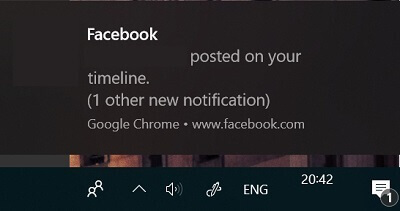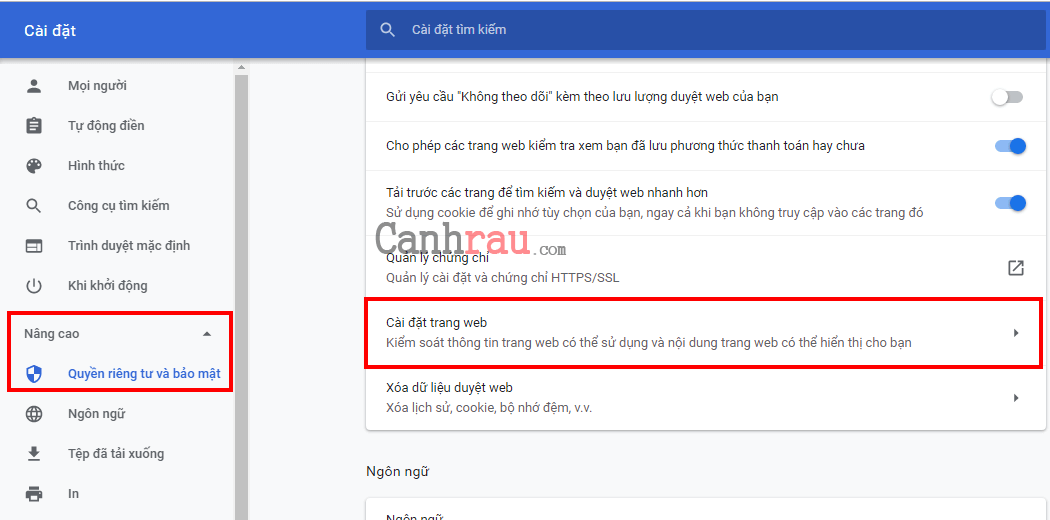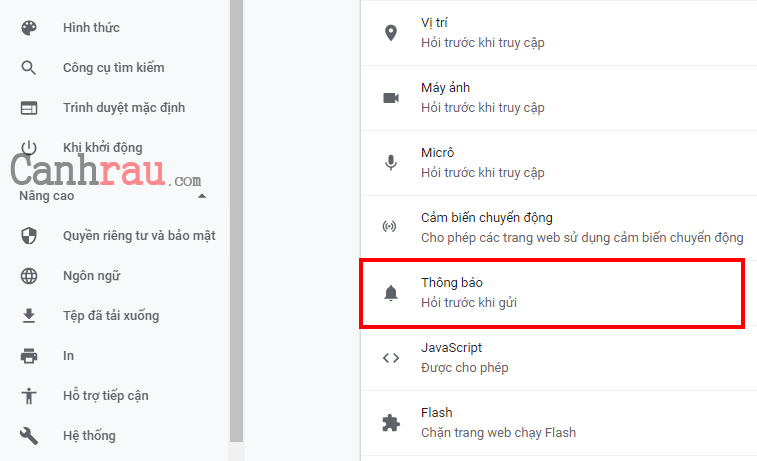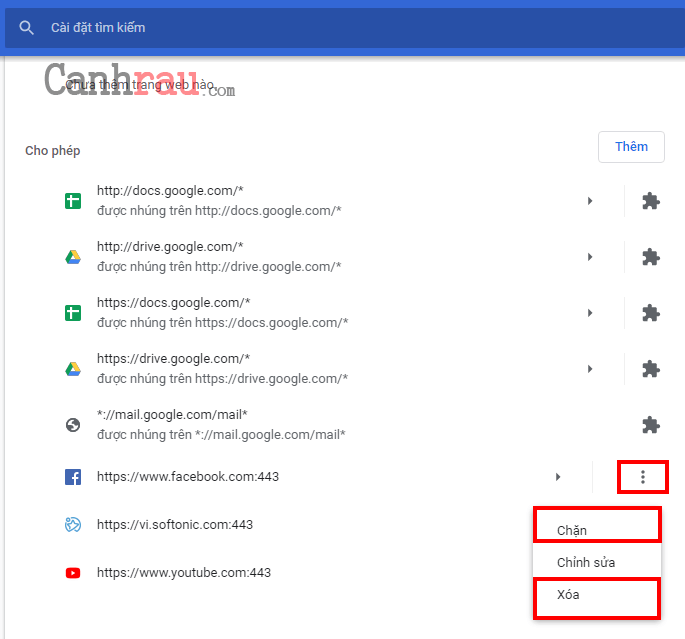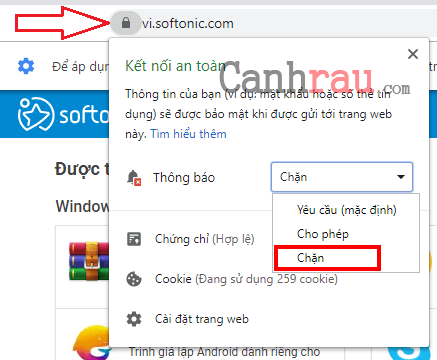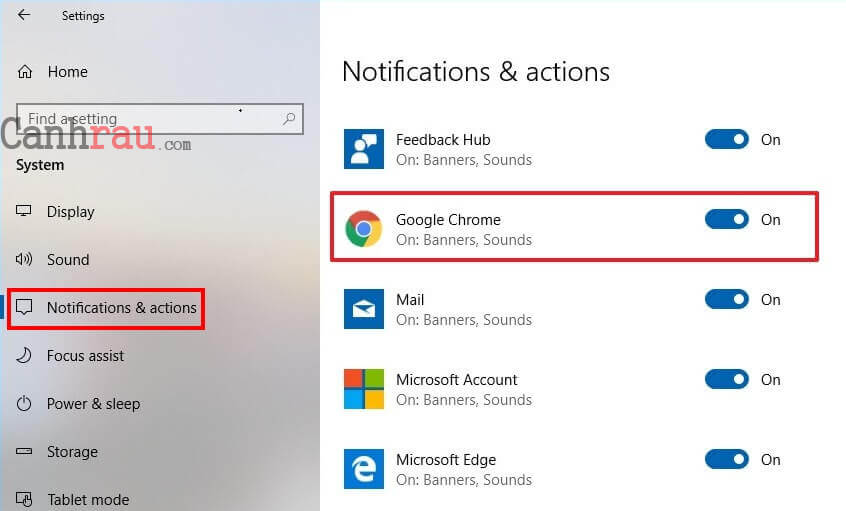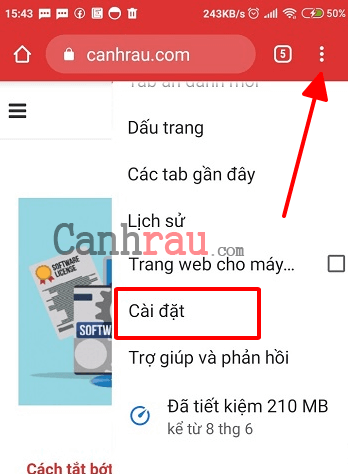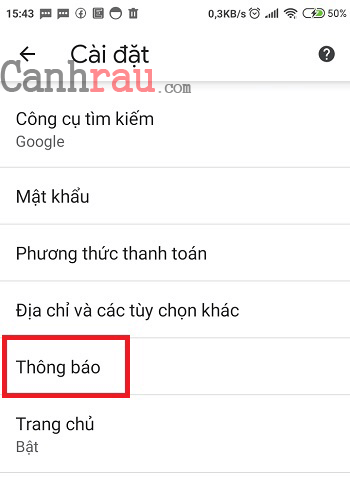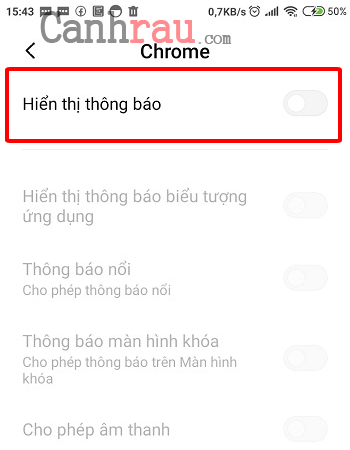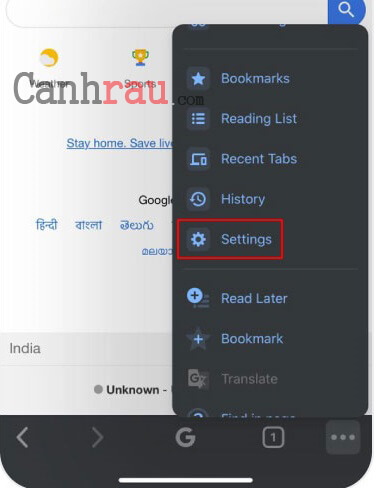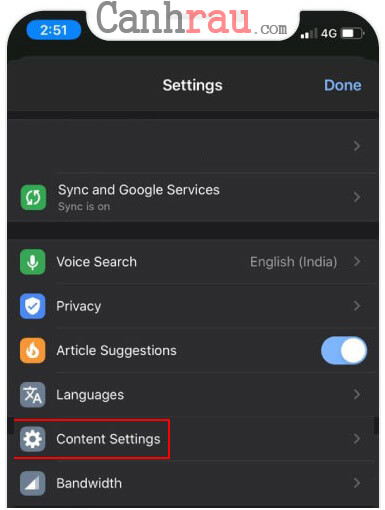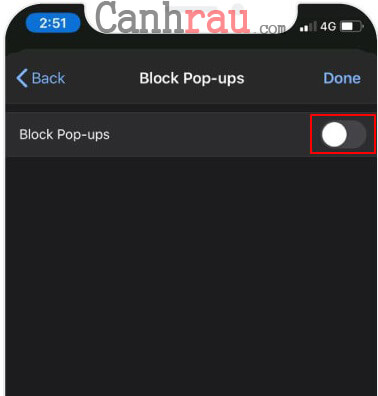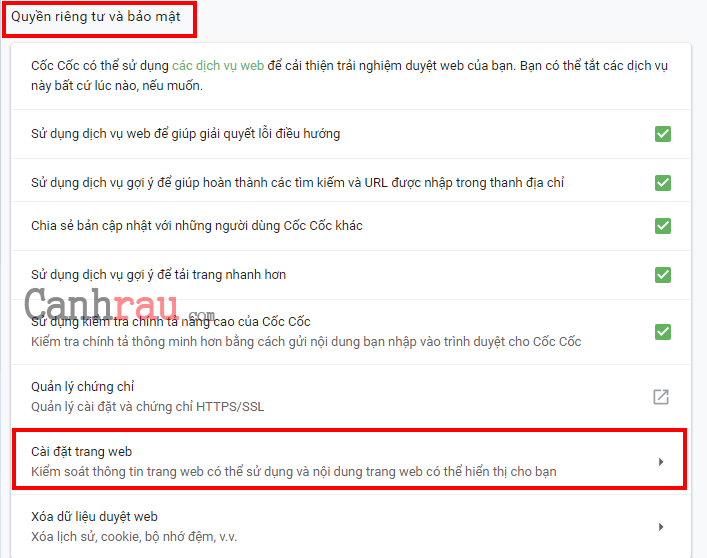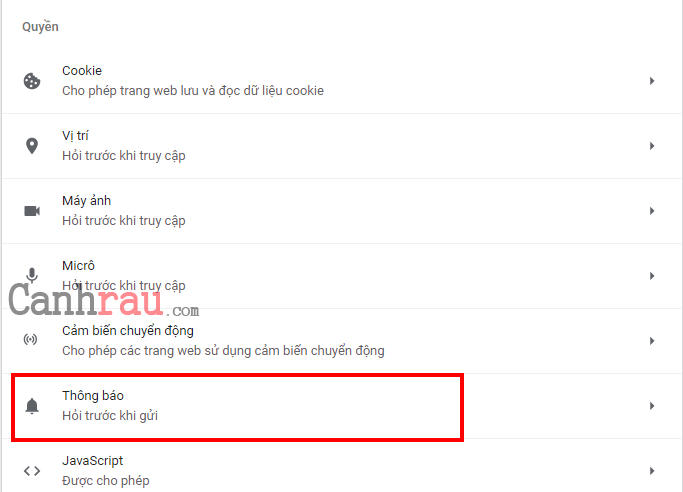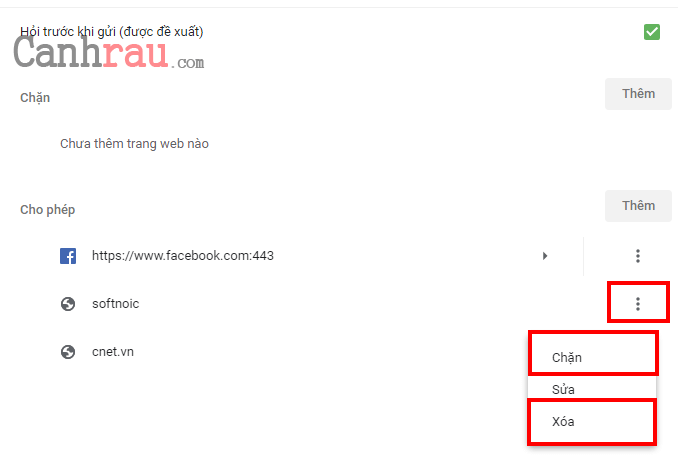Những thông báo từ Google Chrome trên máy tính quá phiền phức, mà bạn đang muốn tìm cách tắt bỏ những thông báo này? Đây sẽ là bài viết dành cho bạn.
Google Chrome ngày càng thông dụng và đứng đầu trong các trình duyệt web hiện nay. Nhưng, Google Chrome cũng rất phiền phức, với những trang truy cập thì Chrome lại yêu cầu quyền Vị trí hoặc quyền nhận thông báo.
Nhận thông báo từ Website trên lý thuyết là một tính năng tuyệt vời, tuy nhiên nó cũng là điểm trừ. Bởi vì không ai muốn máy tính của mình tràn ngập những thông báo (notification) từ các trang web mà chúng ta cho phép. Trong bài viết này, mình sẽ hướng dẫn các bạn cách tắt thông báo trình duyệt Google Chrome và Cốc Cốc trên máy tính và laptop.
Thông báo (Notification) Google Chrome là gì?
Thỉnh thoảng, khi bạn truy cập một website, điển hình nhất là Facebook thì trình duyệt web sẽ “xin” quyền hiển thị thông báo tin tức, thông báo quảng cáo… Những thông báo này chính là thông báo Google Chrome.
Thông báo này sẽ hiển thị cạnh thanh địa chỉ của Chrome, nếu bạn muốn trang web không hiển thị những thông báo này nữa, chúng ta chỉ cần tắt thông báo này hoặc chọn Chặn là xong. Tuy nhiên, có một vài trang web chúng ta bắt buộc phải bật quyền lên cho trình duyệt để có thể sử dụng tính năng trên trang web đấy.
Ví dụ: Khi bật tính năng Nhận các thông báo Facebook cho trang web thì máy tính, laptop của chúng ta sẽ hiển thị như sau:
Khá là khó chịu phải không nào? Bên dưới đây sẽ là chi tiết cách tắt thông báo Google Chrome trên máy tính & laptop Windows 10
Xem bài viết: Cách tắt thông báo Facebook trên Google Chrome & Cốc cốc.
Hướng dẫn cách tắt thông báo (Notification) Google Chrome trên Win 10
Bước 1: Mở trình duyệt Google Chrome và bấm vào biểu tượng Dấu ba chấm ở góc phải, sau đó chọn Cài đặt từ Menu thả xuống.
Bước 2: Bạn nhìn sang bên danh sách bên trái chọn Nâng cao để mở rộng tính năng và chọn Quyền riêng tư và bảo mật. Lúc này cửa sổ bên phải chúng ta chọn tính năng Cài đặt trang web.
Bước 3: Trong giao diện của tính năng Cài đặt trang web, bạn tiếp tục chọn Thông báo.
Bước 4: Tại đây chúng ta sẽ thấy tất cả trang web mà chúng ta đã cài đặt thông báo tại phần Cho phép. Để tắt thông báo Chrome thì bạn chỉ cần click vào biểu tượng Dấu ba chấm tại trang web đó và chọn “Chặn” để dừng tạm thời, hoặc “Xóa” để xóa thông báo Google Chrome vĩnh viễn.
Cách xóa thông báo, quảng cáo trên Chrome
Bạn nhấn vào biểu tượng Ổ khóa kế bên địa chỉ trang web, sau đó tại mục Thông báo, bạn chọn Chặn.
Tắt Notification Google Chrome bằng Windows Settings
Bước 1: Chúng ta sử dụng tổ hợp phím Windows + I, tiếp tục chọn System.
Bước 2: Bạn chọn mục Notification & actions, lúc này tại cửa sổ bên phải, chúng ta cuộn chuột tới mục “Get notifications from these senders” hoặc “Notifications & actions“, kéo thanh trượt sang OFF tại ứng dụng Google Chrome. Nếu bạn muốn tắt thông báo cho các trình duyệt web khác như Firefox, Cốc Cốc, Opera… thì làm tương tự.
Cách tắt thông báo Google Chrome trên điện thoại Android
Bước 1: Mở ứng dụng Google Chrome trên điện thoại.
Bước 2: Nhấn vào Dấu ba chấm ở góc phải trên của màn hình ứng dụng Chrome.
Bước 3: Chọn Cài đặt.
Bước 4: Trong cửa sổ Cài đặt của Google Chrome, hãy chọn tính năng Thông báo.
Bước 5: Kéo thanh trượt sang trạng thái OFF tại mục Hiển thị thông báo.
Như vậy là bạn đã tắt toàn bộ thông báo của Google Chrome trên điện thoại Android rồi.
Cách tắt thông báo của Google Chrome trên điện thoại iPhone
Bước 1: Nhấn vào dấu Dấu ba chấm ở góc dưới của ứng dụng Google Chrome.
Bước 2: Chọn Settings.
Bước 3: Nhấn chọn tính năng Content Settings.
Bước 4: Trong mục Block Pop-ups bạn hãy chuyển nó sang trạng thái OFF để tắt thông báo của Google Chrome. Và nhấn DONE để lưu lại cài đặt
Tắt thông báo Cốc Cốc trên Máy tính, Laptop Windows 10
Do Cốc Cốc có giao diện tương tự như Google Chrome, cho nên cách thức cũng làm tương tự như sau:
Bước 1: Nhấn vào biểu tượng của Cốc Cốc góc trên bên trái và chọn Cài đặt.
Bước 2: Chúng ta cuộn chuột xuống phía dưới sẽ thấy mục Quyền riêng tư và bảo mật, bạn nhấn vào tính năng Cài đặt trang web.
Bước 3: Tiếp theo bạn chọn Thông báo trong mục Quyền.
Bước 4: Lúc này, bạn sẽ thấy các trang web mà chúng ta đã cho phép Hiển thị thông báo, để tắt thông báo trên Cốc Cốc bạn nhấn vào biểu tượng ba chấm của trang web đó. Và chọn Xóa để tắt thông báo trên Cốc Cốc vĩnh viễn.
Chỉ cần làm theo các bước hướng dẫn như trên, mà bạn đã có thể tắt hết tất cả thông báo phiền toái trên các trình duyệt Internet. Chúc các bạn tắt thông báo Chrome và Cốc Cốc thành công.
Có thể bạn quan tâm:
- Giá xăng dầu hôm nay 14/6: Căng thẳng Trung Đông đẩy giá dầu tăng mạnh
- Sài Gòn Center và Ngân Hàng Vietinbank TP.HCM ký thoả thuận hợp tác cho khách hàng vay mua nhà dự án Green Valley City
- Một năm kinh tế nằm ngoài dự liệu của Fed
- Cơ chế đặc thù giúp Ninh Bình triển khai bứt phá cao tốc 7.000 tỷ đồng
- Xăng dầu sẽ tăng giá trở lại vào ngày mai, chấm dứt đà giảm 5 lần liên tiếp?
- Chia sẻ file thiết kế Name card và Đồng phục chuyên nghiệp
- Ngày 4/7: Không còn ngân hàng niêm yết lãi suất huy động 8%
- Một quy định mới có hiệu lực từ 1/1/2024 sẽ tác động tới tỷ lệ cho vay/huy động của các ngân hàng, đặc biệt là nhóm Vietcombank, VietinBank và BIDV