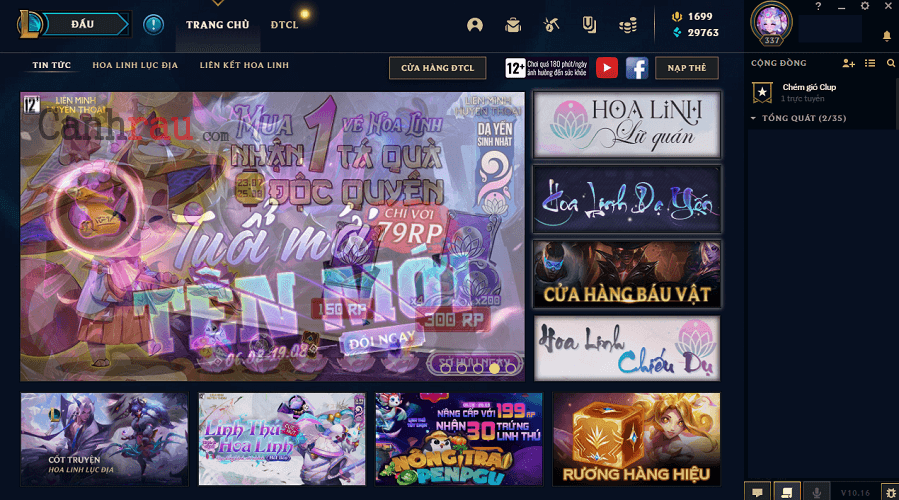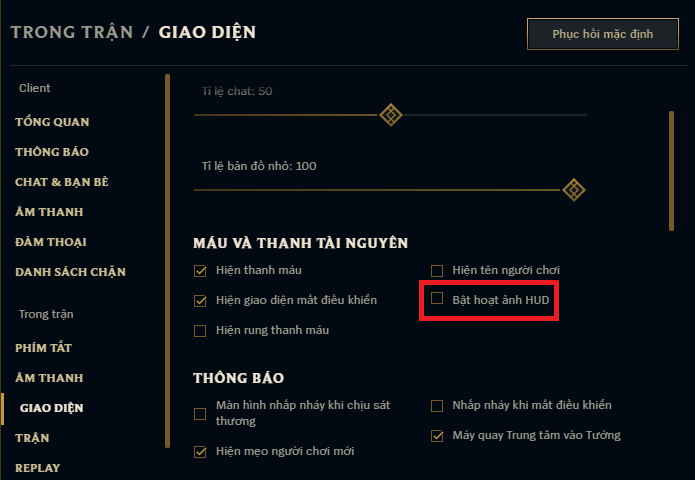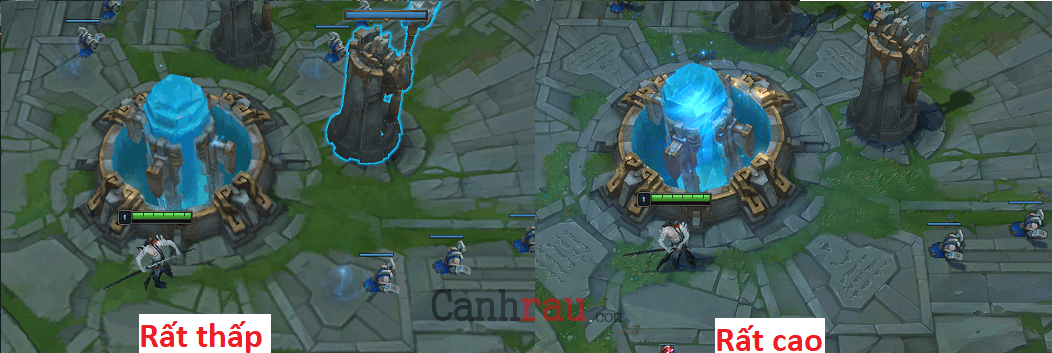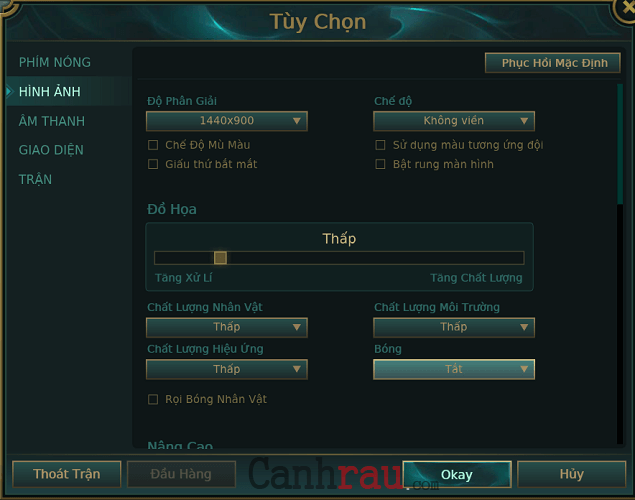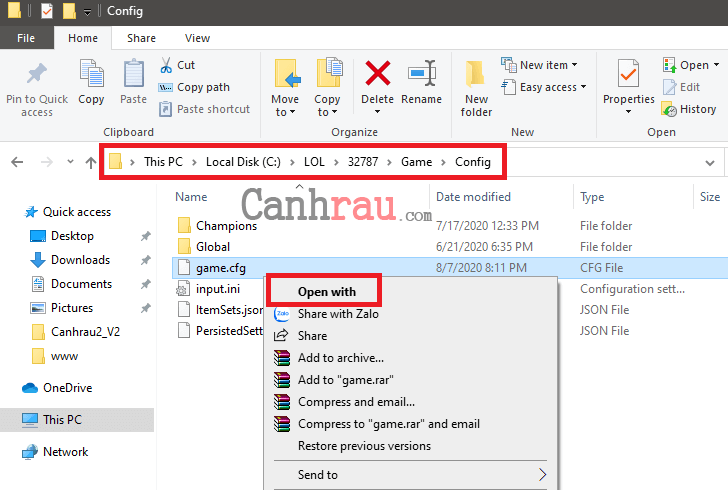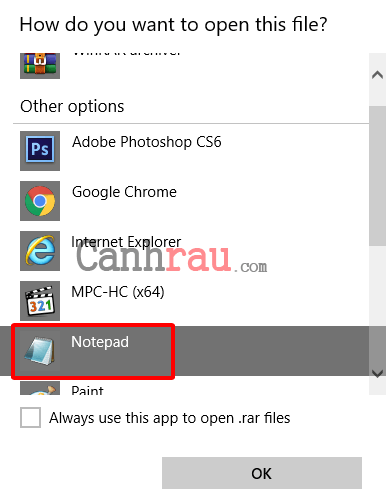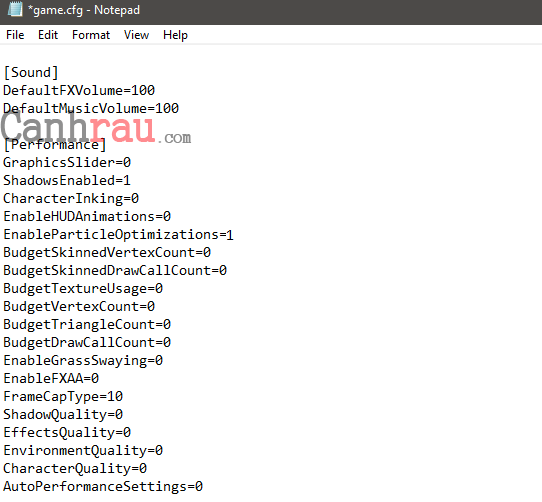Cài đặt video và tùy chọn client của Liên Minh Huyền Thoại (LoL) là một trong những cách tăng FPS LOL tốt nhất và giúp cải thiện trải nghiệm gameplay của bạn.
Trên mạng Internet, bạn có thể tìm thấy một số file cấu hình dùng để thay thế tệp của bạn và tăng FPS. Thành thật mà nói, tôi không thích những cách làm như thế này vì tôi không thể biết chính xác những gì tôi đang thay đổi. Và đó là lý do tôi viết bài viết này.
Những thay đổi điều chỉnh dưới đây rất hữu ích nếu như bạn đang muốn cố gắng đạt mức FPS chấp nhận được khi bạn đang phải sử dụng một chiếc máy tính PC có cấu hình thấp hoặc cũng có thể được sử dụng nếu như bạn muốn tăng mức FPS khi chơi Liên Minh Huyền Thoại trên máy tính, laptop của mình lên tối đa.
Bạn cũng có thể xem qua bài viết Cấu hình game Liên Minh Huyên Thoại để dự đoán rằng máy tính hiện tại của mình có thể chơi tốt trò chơi này hay không.
Xem thêm:
Cách tăng FPS trong LOL bằng tùy chỉnh Client
Đây là hình ảnh của Client trong Liên Minh Huyền Thoại:
Đây cũng chính là nơi bạn có thể xem các thông tin liên quan đến tài khoản, tán gẫu với bạn bè, lựa chọn chế độ chơi và chọn tướng trước khi trận đấu được bắt đầu.
Mặc dù bạn đã vào trận đấu nhưng Client vẫn được khởi chạy và do đó nó sẽ chiếm một phần tài nguyên của hệ thống máy tính khiến cho quá trình tải trận đấu đôi khi diễn ra lâu hơn hay thậm chí còn gây ra hiện tượng giật, lag khi bạn đang chơi LoL.
Điều đầu tiên, chúng ta cần phải tối ưu một số cài đặt bên trong của tùy chọn Client. Tùy thuộc vào cấu hình máy tính hiện tại mà bạn có thể làm tăng thêm mức FPS khi chơi LoL của mình lên từ 10 đến 20 FPS nữa.
Hãy khởi chạy ứng dụng Client của Liên Minh Huyền Thoại và nhấp vào biểu tượng Tùy chọn (Options) có biểu tượng răng cưa nằm ở trên cùng bên phải.
Tổng quan (General)
- Bật chế độ cấu hình thấp (Enable Low Spec Mode): bật.
Bật cài đặt này sẽ làm giảm độ trung thực của hình ảnh trong một số khu vực nhất định của Client, nhưng nó có thể giúp bạn cải thiện hiệu suất chơi game hiệu quả.
- Tắt client khi trong trận (Close client during game): bật.
Bật cài đặt này sẽ đóng Client để làm có thể làm tăng tốc độ FPS trong khi chơi game Liên Minh Huyền Thoại trên các máy tính PC cũ và có cấu hình thấp. Tuy nhiên, bạn cũng cần lưu ý rằng, lựa chọn này cũng sẽ làm tăng thời gian quay trở lại bảng điểm kết quả khi trận đấu trong Liên Minh kết thúc.
Giao diện (Interface)
- Bật hoạt ảnh HUD (Enable HUD Animations): tắt.
Hoạt ảnh HUD hiện nay đã được cải thiện khá tốt, vì vậy chúng không làm giảm FPS đáng kể nữa. Nhưng nếu như bạn đang muốn làm tăng FPS khi chơi Liên Minh tốt hơn thì bạn vẫn nên vô hiệu hóa tính năng này đi.
Cài đặt trong trò chơi
Khi bạn đang trong trò chơi, hãy nhấp vào nút Play nằm ở phía trên cùng bên trái để có thể bắt đầu tham gia trò chơi. Bạn cũng có thể tạo sảnh tùy chỉnh để kiểm tra các cài đặt.
Khi đang ở bên trong trò chơi, bạn hãy nhấn nút Esc trên bàn phím để mở Tùy chọn (Options), và sau đó chọn tab Hình ảnh (Video). Tôi sẽ chỉ cho bạn cách thiết lập từng cài đặt để có thể tăng FPS LoL lên tối đa khi đang ở trong trò chơi.
Hình ảnh (Video)
- Độ phân giải: sử dụng độ phân giải gốc của bạn.
Sử dụng độ phân giải gốc là điều cần thiết để bạn có một chế độ xem tốt hơn. Nhưng nếu như bạn thực sự muốn cải thiện tốc độ FPS LoL, việc giảm độ phân giải sẽ giúp gia tăng đáng kể tốc độ khung hình/giây của bạn. Độ phân giải 720p là một lựa chọn lý tưởng để cân bằng giữa chất lượng hiển thị và hiệu suất trải nghiệm trò chơi.
- Chế độ: Toàn màn hình (Full Screen) hoặc Không viền (Borderless).
Chế độ Toàn màn hình là lựa chọn tốt nhất về hiệu suất, nhưng bạn có thể thích chế độ Không viền hơn nếu như đang thiết lập nhiều màn hình và bạn muốn di chuyển nhanh trên một màn hình khác.
Lưu ý: Bạn cũng có thể chuyển từ chế độ Toàn màn hình sang Không viền bằng cách nhấn phím tắt Alt + Enter trên bàn phím máy tính.
- Giấu thứ bắt mắt (Hide eye candy): Bật.
Tính năng này sẽ giúp bạn vô hiệu hóa một số hiệu ứng xung quanh. Nó chỉ tác động nhỏ đến hiệu suất nhưng đồng thời cũng sẽ giúp bạn tránh được những phiền nhiễu thị giác không đáng có.
- Bật rung màn hình (Enable screen shake): Tắt.
Tôi khuyên bạn nên tắt cài đặt này vì nó tạo ra các hiệu ứng hình ảnh trên màn hình có thể gây ảnh hưởng tiêu cực đến lối chơi của bạn.
Đồ họa (Graphic)
- Đồ họa (Graphics): Tùy chỉnh.
Thanh trượt này là giải pháp đơn giản nhất để điều chỉnh hiệu ứng hình ảnh trong trò chơi nếu như bạn không biết mình đang làm gì, riêng tôi thì vẫn thích chọn riêng từng tùy chọn.
Dưới đây là hình ảnh so sánh khi thanh trượt được đặt là Rất thấp (Very Low) và Rất cao (Very High).
- Chất lượng nhân vật: Thấp.
- Chất lượng môi trường: Thấp.
- Chất lượng hiệu ứng: Thấp.
Nhìn chung, cài đặt chất lượng Thấp (Low) là một lựa chọn hợp lý để giúp bạn cân bằng giữa chất lượng đồ họa và hiệu suất.
Nếu như bạn cần thiết phải tăng FPS LoL, bạn có thể buộc phải sử dụng mức cài đặt Rất thấp (Very Low), nhưng lưu ý rằng chất lượng hình ảnh sẽ bị giảm đáng kể: trò chơi sẽ trông cực kỳ tệ.
- Bóng: Tắt hoặc Thấp.
Theo ý kiến của tôi, tùy chọn Bóng có thể giúp bạn cải thiện đáng kể giao diện của Liên Minh Huyền Thoại, nhưng đồng thời nó cũng tác động rất lớn đến hiệu suất.
- Rọi bóng nhân vật (Character Inking): Tắt.
Nâng cao (Advanced)
- Tỉ lệ giới hạn khung hình: Tốc độ làm tươi (refresh) màn hình của bạn.
Đây là giới hạn mức FPS. Tôi khuyên bạn nên cài đặt nó cùng một giá trị với tốc độ refresh màn hình của bạn (60Hz, 120Hz hay 144Hz).
Lưu ý rằng việc mở khóa tốc độ khung hình có thể gây ra hiện tượng quá nhiệt nếu như máy tính, laptop của bạn không được làm mát đúng cách vì trò chơi sẽ cố gắng hiển thị nhiều khung hình nhất có thể.
- Khử răng cửa: Tắt.
Tắt tính năng Khử răng cửa là lựa chọn tốt nhất nếu như bạn muốn gia tăng tốc độ FPS LoL cho máy tính.
- Chờ đồng bộ dọc: Tắt.
Tùy chỉnh đồ họa trong Liên Minh bằng tệp Game.cfg
Để tìm tệp Game.cfg của bạn thì bạn hãy mở thư mục Liên Minh thường có tên là 32787 của mình trong ổ cứng và đi tới thư mục Game > Config
Sau khi tìm được file game.cfg, bạn hãy nhấp chuột phải vào chọn Open With.
Tiếp đến bạn hãy nhấn vào nút More apps, và chọn một chương trình soạn thảo văn bản để mở tệp. Trong bài viết này, chúng tôi sẽ lựa chọn Notepad, sau đó nhấn OK.
Khi file game.cfg được mở ra, bạn kéo chuột xuống dưới để tìm mục [Performance] và đổi tất cả các giá trị trong mục này thành 0. Có 2 mục bạn cần giữ nguyên đó là ShadowsEnabled và FrameCapType, riêng mục EnableParticleOptimizations thì các bạn hãy đổi giá trị thành 1.
Và các bạn tiếp tục kéo chuột xuống phần dưới cùng của tệp và nhấn Enter để thực hiện thao tác xuống dòng và nhập thêm các dòng lệnh bên dưới để có thể giảm lag trong quá trình chơi game.
[UnitRenderStyle]
Inking=0
AdvancedReflection=0
EnableGrassSwaying=0
PerPixelPointLighting=0Sau khi thêm xong, các bạn hãy nhấn phím Ctrl + S để lưu lại và tắt file này đi.
Cuối cùng, bạn hãy nhấp chuột phải lên file game.cfg và chọn Properties. Trong cửa sổ game.cfg Properties vừa mới được bật lên, bạn hãy đánh dấu vào mục Read-only và nhấn OK để hoàn tất quá trình.
Nếu như bạn cần thay đổi cài đặt trò chơi của mình trong tương lai, bạn chỉ cần bỏ đánh dấu Read-Only. Sau đó, bạn có thể thực hiện thay đổi cài đặt, chỉnh sửa tệp game.cfg thủ công và sau khi hoàn tất thì đặt nó lại thành Read-only một lần nữa.
Và đó là những cách có thể giúp bạn tăng FPS LoL trên các dòng máy tính, laptop chạy hệ điều hành Windows 10 (hoặc Windows 7) có cấu hình “khiêm tốn”. Nếu như còn bất cứ thắc mắc nào, bạn hãy để lại lời nhắn cho chúng tôi trong phần bình luận dưới cuối bài viết.
Có thể bạn quan tâm:
- Giá xăng dầu hôm nay 14/6: Căng thẳng Trung Đông đẩy giá dầu tăng mạnh
- Sài Gòn Center và Ngân Hàng Vietinbank TP.HCM ký thoả thuận hợp tác cho khách hàng vay mua nhà dự án Green Valley City
- Một năm kinh tế nằm ngoài dự liệu của Fed
- Vốn ngoại đổ mạnh vào bất động sản
- Bình Dương: Đầu tư xây dựng đường Vành đai 4 TPHCM
- Hướng dẫn 4 cách replay, lặp lại video trên Youtube (Mới nhất 2021)
- Hướng dẫn 3 cách lấy lại mật khẩu iPad khi lỡ quên mất (Cập nhật 2020)
- Xe hơi tại Việt Nam đã an toàn hơn