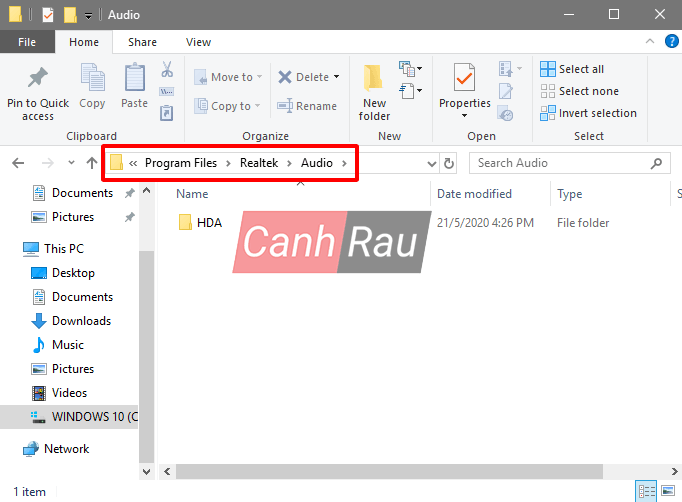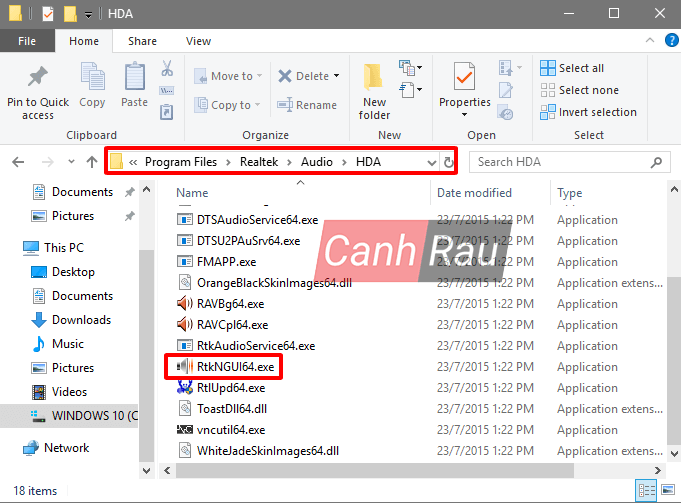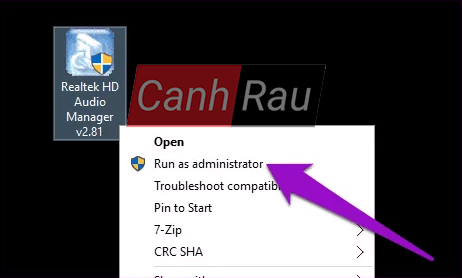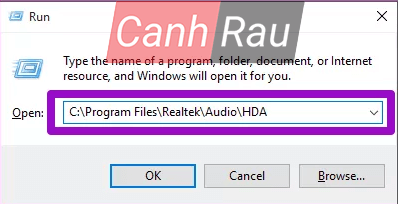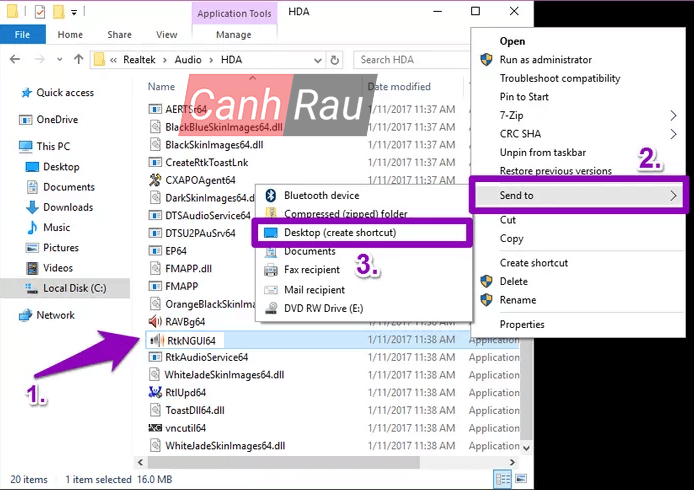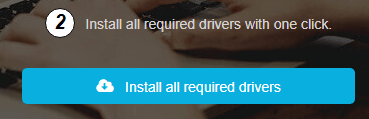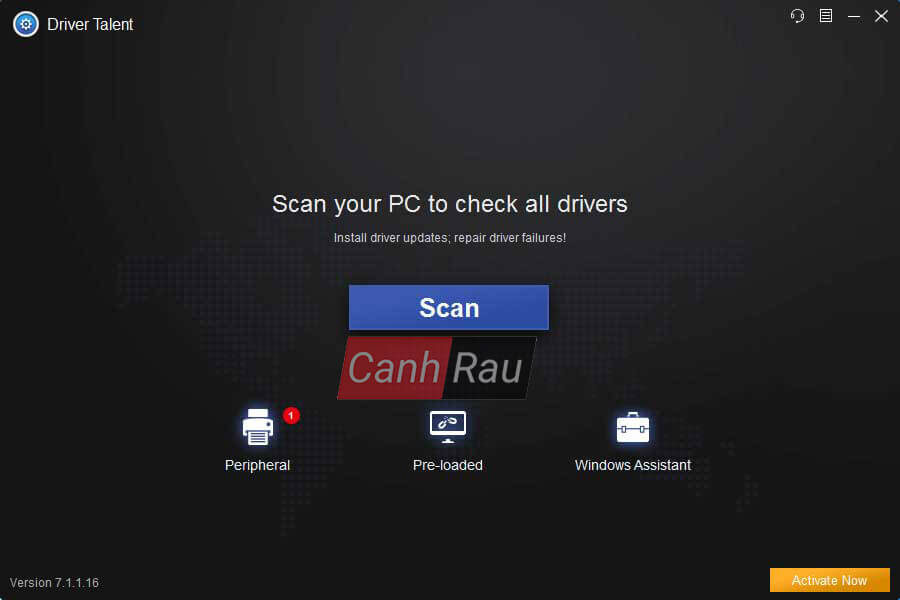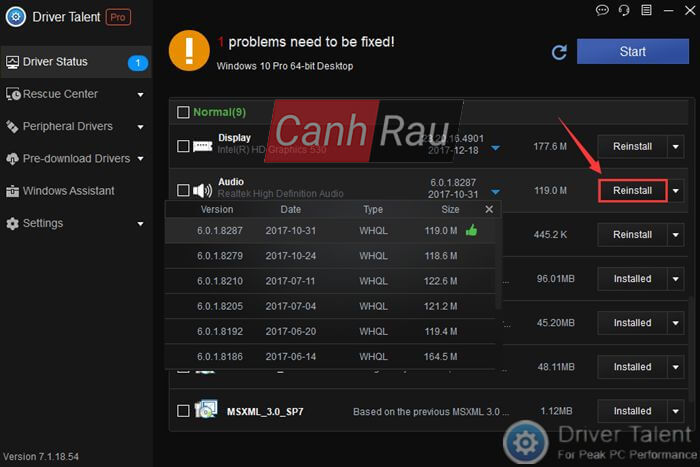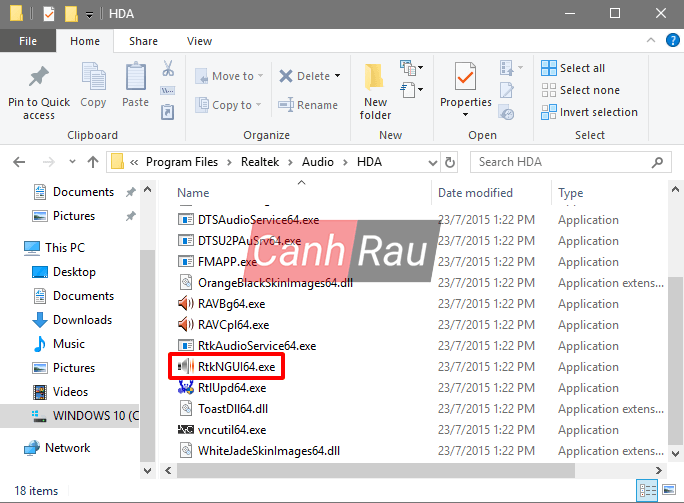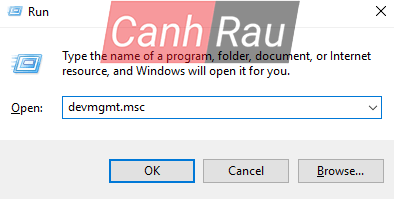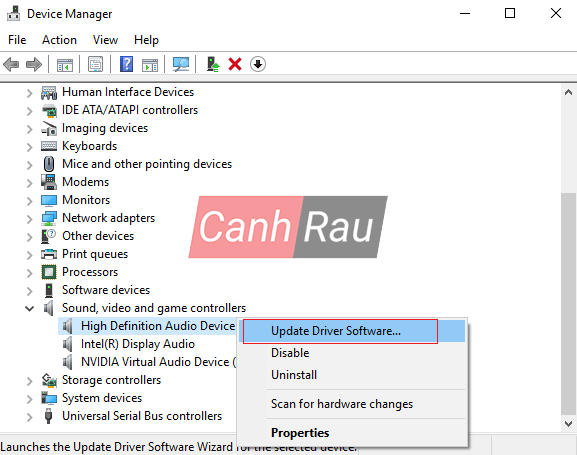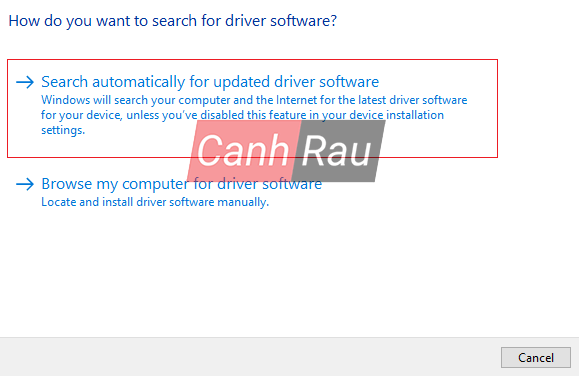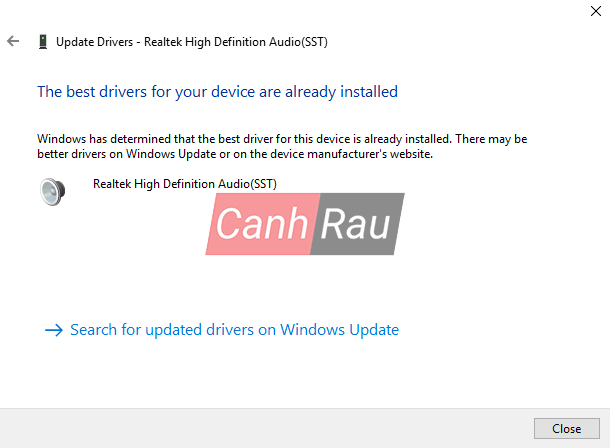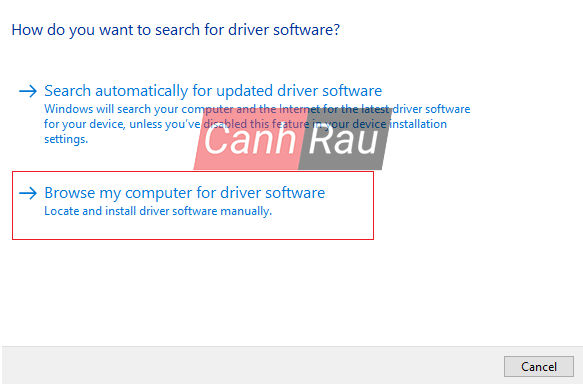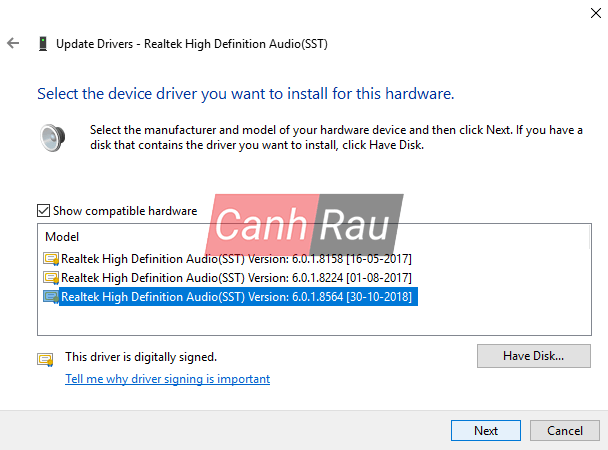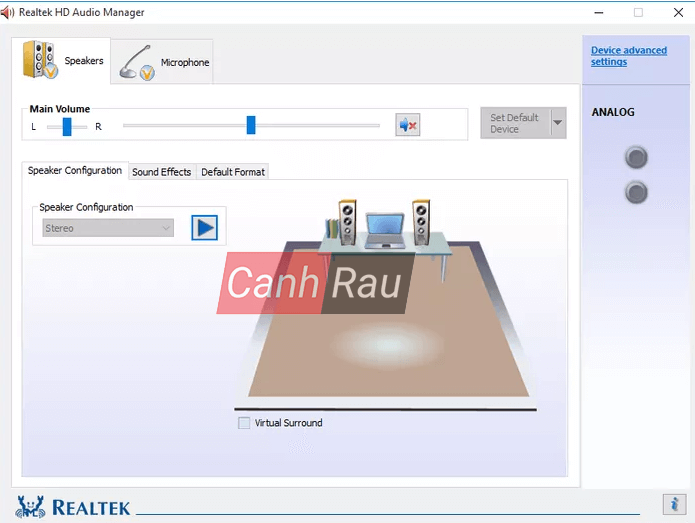Trong bài đăng này, bạn sẽ tìm hiểu Realtek HD Audio Manager là gì và cách tải xuống, cài đặt và cập nhật trình điều khiển âm thanh Realtek, cũng như cách khắc phục sự cố Realtek HD (High Definition) Audio Driver trên Windows 10.
Bài viết sẽ hướng dẫn cho bạn cách tải xuống, cài đặt và cập nhật Realtek High Definition Audio Driver cho Windows 10 (64 bit hoặc 32 bit). Nếu như bạn đang gặp sự cố âm thanh trên Windows 10, hướng dẫn này cũng sẽ đưa ra một số giải pháp khả thi để giúp bạn khắc phục lỗi sự cố trình điều khiển âm thanh Realtek.
Realtek HD Audio Manager là gì?
Đây là phần mềm giúp cho hệ điều hành Windows của bạn giao tiếp với những thiết bị âm thanh ví dụ như card âm thanh, microphone và loa. Đa số những dòng máy tính hiện nay sử dụng bộ Driver Realtek để quản lý âm thanh của PC.
Realtek HD Audio Manager khi được cài đặt thì sẽ tự động phát hiện và thêm microphone, headphone, loa để bạn có thể sử dụng nó. Bạn có thể mở phần mềm này trên Windows 10 và thiết bị âm thanh nào mà bạn muốn sử dụng.
Realtek HD Audio Manager đi kèm với trình điều khiển âm thanh Realtek High-Definition (HD) đều có trên hầu hết mọi máy tính sử dụng hệ điều hành Windows. Đôi khi, phần mềm Realtek HD Audio Manager trên máy tính Windows 10 của bạn không mở được hay không hoạt động được vì một số lý do nào đó mà bạn không biết. Hoặc tệ hơn là gặp lỗi không có Realtek HD Audio Manager, đặc biệt là sau khi bạn cập nhật Windows hay có thể là do những phần mềm độc hại khác gây ra.
Bạn có cần Realtek High Definition Audio hay không?
Realtek High Definition Audio là một gói phần mềm giúp tăng cường khả năng điều khiển âm thanh cho máy tính Windows 10 của bạn. Nó không phải bắt buộc nhưng bạn nên giữ nó trên PC của mình.
Nếu như bạn thực sự muốn xóa trình điều khiển âm thanh Realtek này ra khỏi máy tính Windows 10, thì bạn có thể làm điều này qua Device Manager. Xin lưu ý rằng, bạn chỉ có thể gỡ cài đặt Realtek HD Audio Driver từ Device Manager chứ không thể gỡ trong Control Panel.
Realtek HD Audio Manager nằm trong thư mục nào?
Realtek HD Audio Manager thường được cài đặt chung với Realtek HD Audio Driver. Nếu bạn đã cài đặt Audio Driver, bạn có thể tìm được phần mềm này từ trong Control Panel.
Trong trường hợp bạn không thể tìm thấy nó trong Control Panel, hãy làm theo hướng dẫn dưới đây.
Bước 1: Mở ổ đĩa C trên máy của bạn sau đó mở thư mục theo thứ tự Program Files > Realtek > Audio.
Bước 2: Mở tiếp thư mục HDA, nhấn đúp chuột vào file RtkNGUI64.exe là sẽ có thể mở được Realtek HD Audio Manager.
Nhưng nếu như bạn không thể tìm thấy thư mục như mình đã hướng dẫn ở trên, thì bạn cần phải cài đặt lại hoặc cập nhật theo những hướng dẫn của mình dưới đây để khắc phục lỗi.
Download Realtek Audio Driver cho Windows 10
Bạn có thể tải xuống Realtek HD Audio Driver cho Windows 10 64 bit hoặc 32 bit dựa trên nhu cầu của mình. Nhìn chung, nó được cài đặt cùng với hệ điều hành Windows 10, nhưng nếu như bạn nhận thấy trình điều khiển Realtek đã bị thiếu trên máy tính của mình, thì bạn có thể tải xuống và cài đặt lại Realtek High Definition Audio Driver cho Windows 10. Theo cách thủ công hay tự động.
https://www.realtek.com/en/component/zoo/category/pc-audio-codecs-high-definition-audio-codecs-softwareBạn có thể truy cập vào trang chủ chính thức của Realtek và nhấn vào trình điều khiển âm thanh Realtek cần thiết để bắt đầu tải xuống. Bạn có thể download Realtek HD Audio Driver R2.82 cho Windows 10 64 bit hay 32 bit. Sau khi đã tải xuống, bạn có thể nhấp vào tệp để cài đặt nó trên Windows 10.
Hướng dẫn cài đặt lại Realtek HD Audio Manager trên máy tính
Nếu Realtek HD Audio Manager xảy ra lỗi hoặc không có trên máy tính Windows 10 của mình, thì bạn hãy thử cài đặt lại có lẽ nó sẽ giúp ích. Dưới đây sẽ là chi tiết cách cài đặt lại Realtek HD Audio Manager trong hệ hiều hành Windows 10.
Bước 1: Đầu tiên, bạn cần tải xuống Realtek HD Audio Manager từ trang chủ của Realtek tại đường dẫn dưới đây, chú ý là chọn đúng hệ điều hành của mình nhé:
https://www.realtek.com/en/component/zoo/category/pc-audio-codecs-high-definition-audio-codecs-softwareBước 2: Nhấn chuột phải vào file cài đặt và chọn Run as administrator.
Bước 3: Làm theo hướng dẫn cài đặt và khởi động máy sau khi cài đặt xong Realtek HD Audio Manager.
Bước 4: Mở This PC của bạn lên và điều hướng tới thư mục C:Program FilesRealtekAudioHDA.
Hoặc bạn có thể nhấn Windows + R để mở cửa sổ Run và dán địa chỉ C:Program FilesRealtekAudioHDA vào trong đó, sau đó nhấn Enter.
Bước 5: Nhấn chuột phải vào RtkNGUI64.exe, nhấn Send to, và chọn Desktop (create shortcut). Như vậy là bạn đã tạo Shortcut Realtek HD Audio Manager ở trên màn hình Desktop.
Lưu ý: RtkNGUI64.exe là ứng dụng Realtek HD Audio Manager.
Bước 6: Trên màn hình Desktop của bạn, nhấn chuột phải vào file có tên là RtkNGUI64.exe và chọn Pin to taskbar.
Bước 7: Lúc này thì Realtek HD Audio Manager sẽ được xuất hiện trên thanh tác vụ.
Chỉ vậy thôi. Giờ đây Realtek HD Audio Manager đã trở lại trên chiếc máy tính của bạn. Bạn có thể mở thông qua Taskbar, thanh tác vụ chỉ với một cú click chuột.
Sử dụng phần mềm Driver Talent để cài đặt Realtek HD Audio Manager
Nếu bạn không quen cài đặt Realtek HD Audio Manager như hướng dẫn phía trên thì hãy sử dụng phần mềm Driver Talent như hướng dẫn dưới đây nhé:
Bước 1: Nhấn vào đường dẫn dưới đây. Sau đó nhấn vào nút Install all required drivers.
https://www.drivethelife.com/drivers/manufactures/RealtekBước 2: Như vậy là bạn có thể tải xuống và cài đặt Driver Talent trên máy tính của mình.
Bước 3: Mở ứng dụng Driver Talent và nhấn vào nút Scan để bắt đầu tìm tất cả các driver quá hạn, bị lỗi hoặc không tương thích với máy tính.
Bước 4: Mở mục Audio. Chọn phiên bản driver phù hợp trong menu xổ xuống (Bạn cũng có thể chọn phiên bản mới nhất). Sau đó nhấn vào nút Reinstall, như vậy là Driver Talent sẽ tự động tải xuống và cài đặt Realtek HD Audio Manager.
Bước 5: Khởi động lại máy tính và bạn có thể mở Realtek HD Audio Manager theo đường dẫn C:Program FilesRealtekAudioHDA và mở file RtkNGUI64.exe.
Hướng dẫn Cập nhật Realtek HD Audio Manager tự động
Bước 1: Bạn hãy nhấn Windows + R để mở hộp thoại Run, tiếp theo hãy điền devmgmt.msc vào trong ô tìm kiếm như hình phía dưới đây.
Bước 2: Nhấn vào nút mũi tên bên trái của Sound, video and game controllers để nó hiển thị toàn bộ driver âm thanh đang có trên máy. Ở phía dưới bạn hãy nhấn chuột phải vào “Realtek High Definition Audio” hoặc “Realtek Audio“.
Bước 3: Sau đó nhấn vào nút Update Driver Software.
Bước 4: Chọn Search automatically for updated driver software.
Bước 5: Như vậy là PC của bạn sẽ tự động tìm kiếm trên máy tính và internet để tìm bản cập nhật mới nhất dành cho Realtek HD Audio Manager.
Bước 6: Khi thấy bảng thông báo dưới đây xuất hiện kèm lời nhắn “The best drivers for your device are already installed“.
Bước 7: Sau khi hoàn thành, khởi động lại máy tính là bạn có thể mở lại Realtek HD Audio Manager.
Hướng dẫn cập nhật Realtek HD Audio Manager thủ công
Bước 1: Nhấn Windows + R và nhập devmgmt.msc sau đó nhấn Enter để mở Device Manager.
Bước 2: Trong phần Sound, video and game controllers, bạn hãy nhấn vào biểu tượng Dấu mũi tên ở bên trái để mở rộng driver trên máy, và nhấn chuột phải vào “Realtek High Definition Audio” và chọn Update Driver Software.
Bước 3: Chọn “Browse my computer for driver software“.
Bước 4: Tiếp theo chọn “Let me pick from a list of available drivers on my computer“.
Bước 5: Chọn driver thích hợp từ trong danh sách và nhấn Next.
Bước 6: Chờ cho driver được cài đặt xong sau đó bạn khởi động lại máy tính là bạn có thể mở được Realtek HD Audio Manager theo hướng dẫn phía trên.
Bài đăng này đã vừa giới thiệu Realtek HD Audio Driver là gì, cách tải và cài đặt trình điều khiển âm thanh Realtek cho Windows 10 64 bit hay 32 bit, cũng như cách cập nhật và gỡ cài đặt Realtek HD Audio Driver trên Windows 10.
Có thể bạn quan tâm:
- Sài Gòn Center và Ngân Hàng Vietinbank TP.HCM ký thoả thuận hợp tác cho khách hàng vay mua nhà dự án Green Valley City
- Một năm kinh tế nằm ngoài dự liệu của Fed
- Thị trường bất động sản tiếp tục ‘vượt dốc’
- Môi giới bất động sản: Sau nửa năm mới được thấy cảnh liên tục “chốt” giao dịch, có dự án mỗi ngày bán ra 3-4 căn, giá từ chục tỉ đồng/căn
- Tâm lý lạc quan của giới phân tích về triển vọng giá vàng đã…biến mất, nhà đầu tư thì sao?
- Cháy nhà lúc rạng sáng, 2 người chết, 1 người bị thương
- Động đất ở Thổ Nhĩ Kỳ và Syria: Hơn 21.000 người tử vong, nỗ lực tìm người sống sót dù hy vọng vơi dần