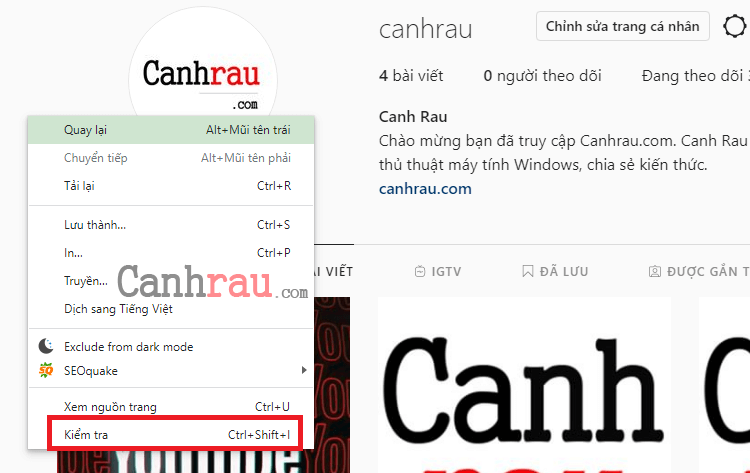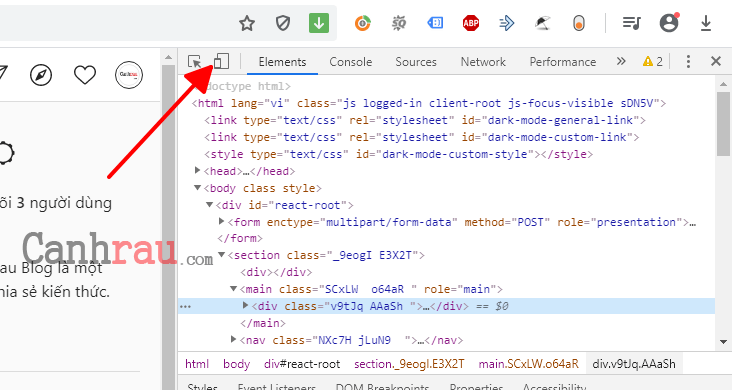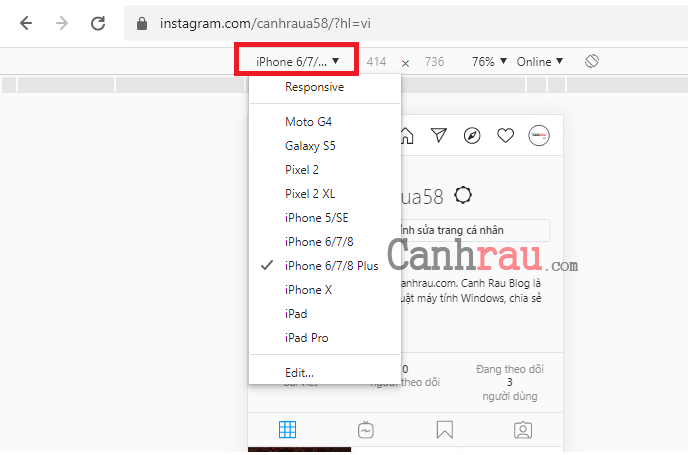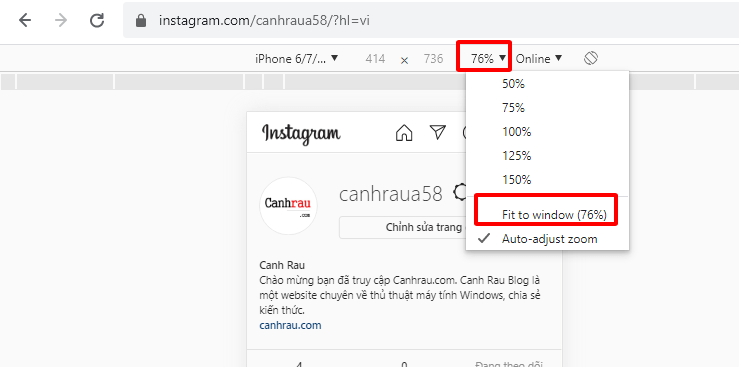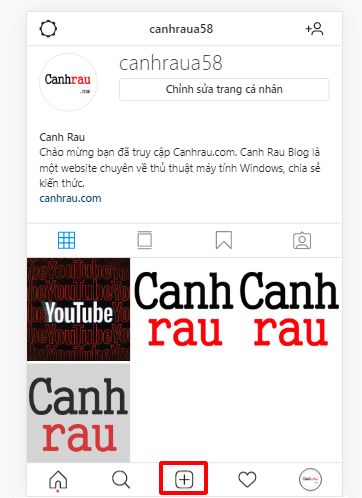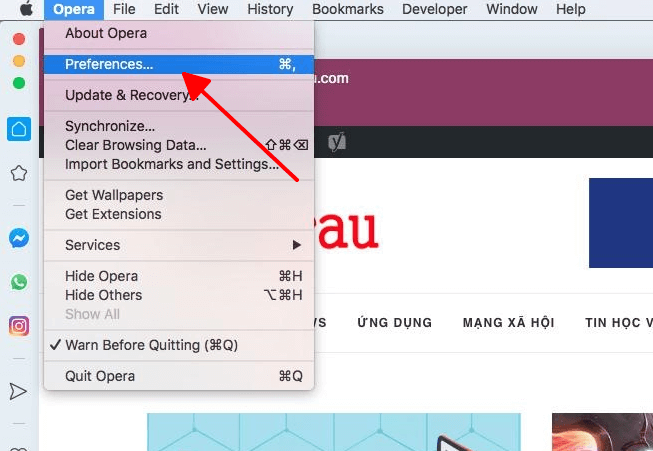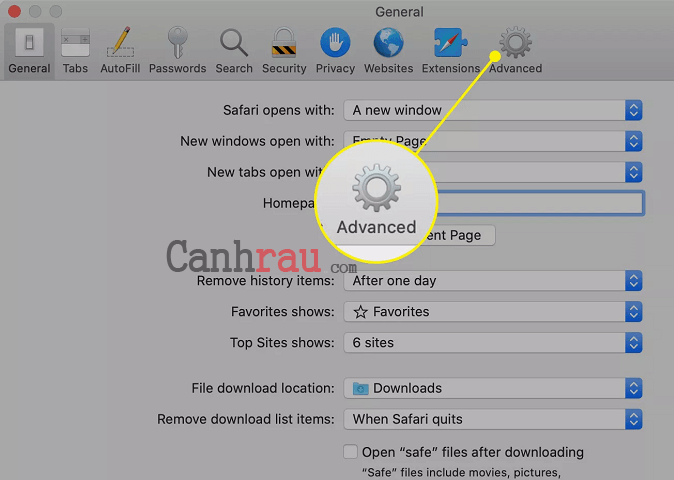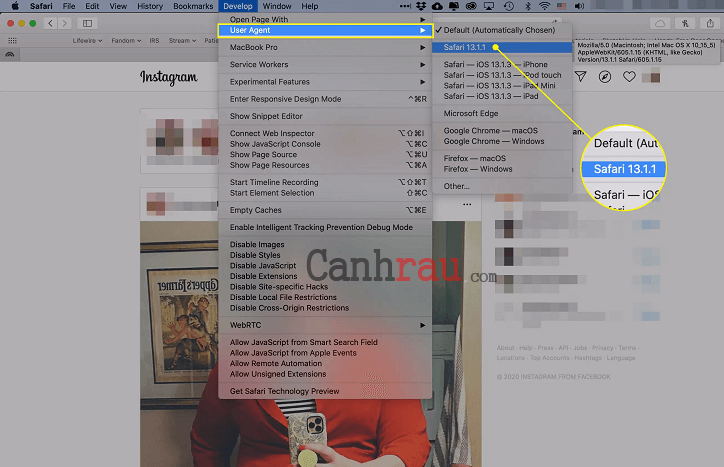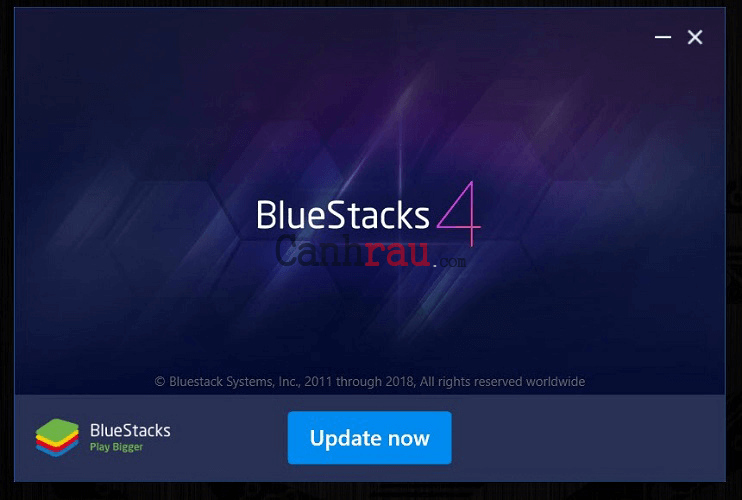Ứng dụng mạng xã hội Instagram vô cùng phổ biến và hoàn toàn miễn phí, giúp bạn dễ dàng chụp & chia sẻ hình ảnh trên thiết bị di động. Bộ lọc của nó bổ sung thêm những hiệu ứng tuyệt đẹp và vô cùng độc đáo cho hình ảnh của bạn. Bài viết này sẽ hướng dẫn cho bạn cách sử dụng Instagram trên PC và máy tính Mac để đăng tải hình ảnh và video vô cùng đơn giản.
Cách sử dụng ứng dụng Instagram trên máy tính
Bạn có thể truy cập Instagram trên PC Windows bằng trình duyệt web để xem lại nguồn cấp dữ liệu, số lượt like, bình luận của bài đăng, xem hồ sơ Profile của bạn, theo dõi hoặc hủy theo dõi người khác. Gần đây, Instagram cũng đã thêm một tính năng cho phép gửi và nhận tin nhắn trực tiếp trên PC. Tuy nhiên, bạn không thể đăng hình ảnh và video. Tuy nhiên, có một số cách giải quyết mà bạn có thể thử.
Mẹo: Để truy cập trang Instagram của bạn trên web, hãy chuyển đến thanh địa chỉ của trình duyệt, sau đó nhập:
http://instagram.com/username.
Cách đăng bài post trên Instagram từ máy tính Windows
Phương pháp này sử dụng công cụ kiểm tra mã Google Chrome để đánh lừa Instagram tin rằng bạn đang đăng bài post từ thiết bị di động. Và đây là cách thực hiện:
Bước 1: Truy cập trang web chính thức của Instagram là Instagram.com và tiến hành đăng nhập vào tài khoản của bạn.
Bước 2: Nhấp chuột phải vào vùng trống trong cửa sổ trình duyệt và chọn Kiểm tra (Inspect).
Mẹo: Bạn cũng có thể sử dụng phím tắt CTRL+Shift+I.
Bước 3: Chọn biểu tượng Toggle device toolbar. Nó trông giống như một chiếc điện thoại và một chiếc máy tính bảng.
Bước 4: Sau đó giao diện của Instagram ở bên trái sẽ được thay đổi và các Menu thả xuống sẽ được xuất hiện ở phía trên cùng. Bạn hãy chọn Menu Responsive và chọn một thiết bị di động từ danh sách.
Bước 5: Chuyển đến Menu Zoom thả xuống và chọn Fit to Window.
Bước 6: Nhấn phím tắt Ctrl + R hoặc F5 để refresh lại trang
Bước 7: Ứng dụng Instagram hiện tại sẽ trông giống với phiên bản dành cho thiết bị di động, bao gồm cả biểu tượng Dấu cộng (+) để cho phép bạn đăng ảnh và video. Hãy nhấp vào nó để mở trình duyệt và chọn những gì bạn muốn đăng.
Cách đăng bài post trên Instagram từ máy tính Mac
Tương tự từ trên, giải pháp này được sử dụng với dụng ý dùng để đánh lừa trình duyệt web Safari nghĩ rằng bạn đang sử dụng Instagram trên thiết bị iOS.
Bước 1: Mở Safari, chuyển đến Menu Safari, sau đó bạn chọn Preferences.
Mẹo: Hoặc bạn cũng có thể nhấn phím tắt Command + , (dấu phẩy) trên bàn phím.
Bước 2: Lựa chọn Advanced.
Bước 3: Đánh dấu vào ô checkbox Show Develop menu in menu bar.
Bước 4: Truy cập Instagram.com và đăng nhập bằng tài khoản của bạn.
Bước 5: Lựa chọn Develop > User Agent > Safari.
Bước 6: Trang web Instagram sẽ tự động làm mới và hiển thị phiên bản di động của trang web. Sau đó bạn hãy upload hình ảnh lên như bạn thường làm.
Mẹo: Nếu trang web không tự động tải lại, thì bạn hãy làm mới nó theo cách thủ công.
Cách dùng Instagram bằng ứng dụng trên Windows 10
Ứng dụng Instagram dùng cho máy tính để bàn hoạt động giống như phiên bản web. Bạn sẽ không thể đăng hình ảnh hoặc video nhưng bạn có thể xem bài đăng, lượt like và bình luận, cũng như follow và unfollow người dùng. Tuy nhiên, Instagram dành cho Windows không hoạt động với PC hoặc máy tính Mac thế hệ cũ.
Instagram dành cho Windows yêu cầu bạn phải sử dụng hệ điều hành Windows 10 phiên bản 10586.0 trở lên và có 2GB RAM. Ngoài ra, bạn còn cần phải có tài khoản Microsoft để download ứng dụng Instagram cho Windows.
Cách dùng Instagram cho các máy tính cũ hơn
Nếu như bạn muốn đăng ảnh và video lên Instagram từ máy tính Windows hoặc máy tính Mac thế hệ cũ và không thể chạy ứng dụng Instagram cho Windows, đây là một số cách giúp bạn giải quyết.
BlueStacks
BlueStacks là một phần mềm giả lập điện thoại Android miễn phí. Nó mô phỏng phiên bản Android của Instagram trên PC hoặc Mac, đồng thời cho phép bạn thực hiện tải ảnh lên Instagram.
Ghi chú: Trình giả lập là một chương trình mô phỏng hệ điều hành có trên điện thoại di động trên máy tính.
Cài đặt BlueStacks, sau đó tải xuống Instagram. Tiếp đến đăng nhập vào tài khoản Instagram của bạn và nguồn cấp dữ liệu Instagram của bạn sẽ xuất hiện như trên điện thoại.
Flume
Flume là một ứng dụng Instagram gốc dành cho máy tính Mac cho phép bạn upload hình ảnh, đăng bài post trên Instagram từ máy tính Mac, chỉnh sửa hình ảnh và nhiều thứ khác nữa. Nó cũng bao gồm một số tính năng nâng cao dành cho người dùng chuyên nghiệp mà ứng dụng Instagram trên điện thoại không cung cấp, chẳng hạn như phím tắt di chuyển chuột và các cách để quảng cáo thương hiệu của bạn.
Nếu có một bức ảnh trên máy tính để bàn mà bạn muốn đăng lên Instagram thì có một giải pháp khác đó là hãy gửi ảnh này qua email của chính bạn, sau đó truy cập bức ảnh đó từ trên điện thoại rồi đăng nó lên trên Instagram.
Nếu như bạn chưa có tại khoản email, hãy tham khảo bài viết Hướng dẫn cách đăng ký email của chúng tôi nhé.
Dropbox
Sử dụng Dropbox, một ứng dụng lưu trữ miễn phí dựa trên nền tảng đám mây (tương tự như Google Drive) để chia sẻ hình ảnh trên máy tính bàn với thiết bị di động của bạn, sau đó bạn có thể truy cập vào những bức ảnh trong ứng dụng Instagram.
Có thể bạn quan tâm:
- Giá xăng dầu hôm nay 14/6: Căng thẳng Trung Đông đẩy giá dầu tăng mạnh
- Sài Gòn Center và Ngân Hàng Vietinbank TP.HCM ký thoả thuận hợp tác cho khách hàng vay mua nhà dự án Green Valley City
- Một năm kinh tế nằm ngoài dự liệu của Fed
- Vì sao ngân hàng và doanh nghiệp BĐS được ví là “ngồi chung trên một con thuyền”?
- Kiến nghị của 148 dự án bất động sản tại Tp.HCM đã được tiếp nhận, có hướng giải quyết
- Giá vàng hôm nay 6/9: Thế giới giảm, vàng SJC đứng ở mức cao
- Tin tức thế giới 24-10: Nga chê Mỹ không có sáng kiến cho Trung Đông; Hamas thả thêm 2 con tin
- Thị trường bất động sản năm 2023 có nhiều triển vọng phục hồi, khởi sắc