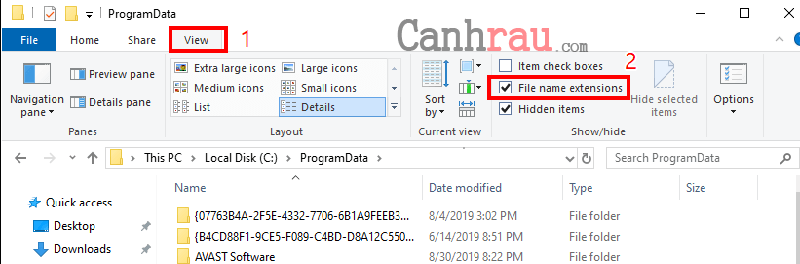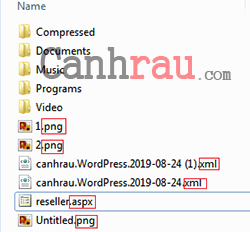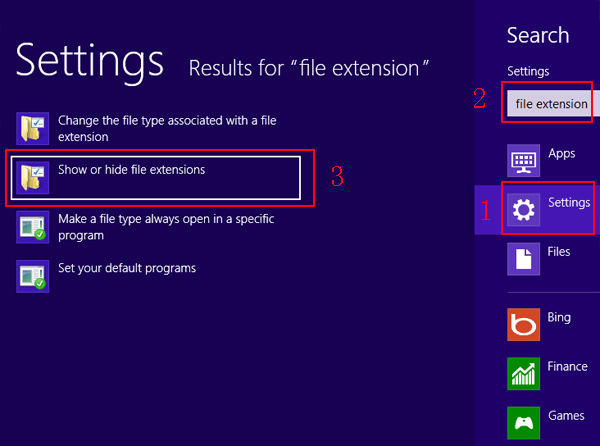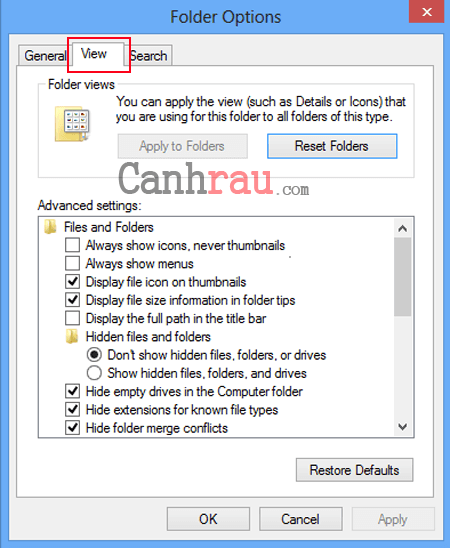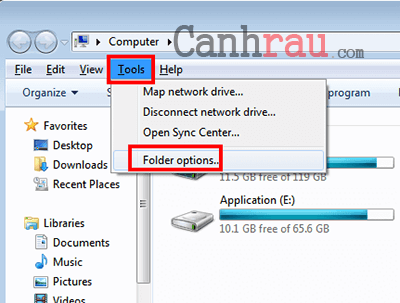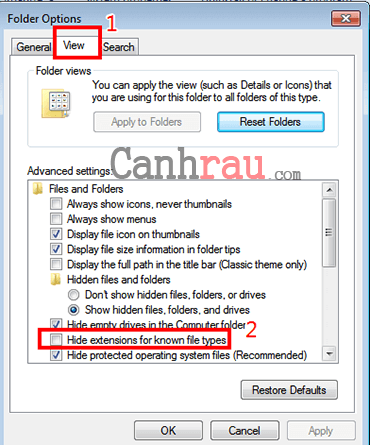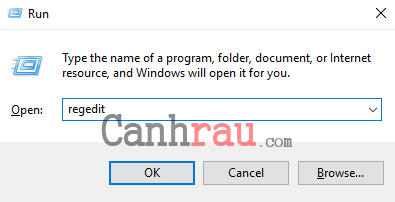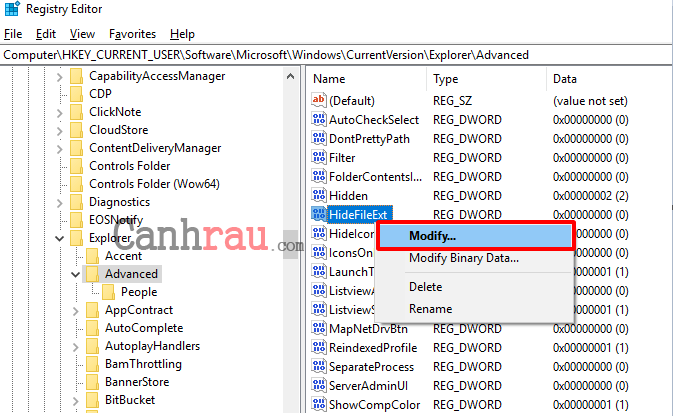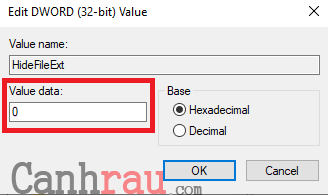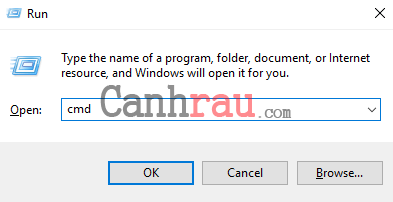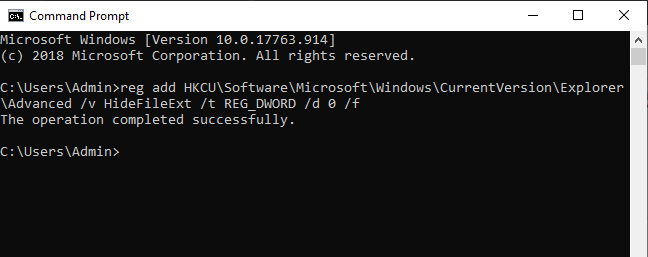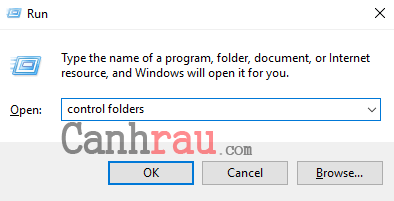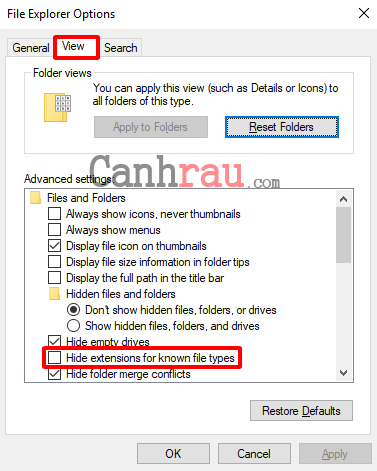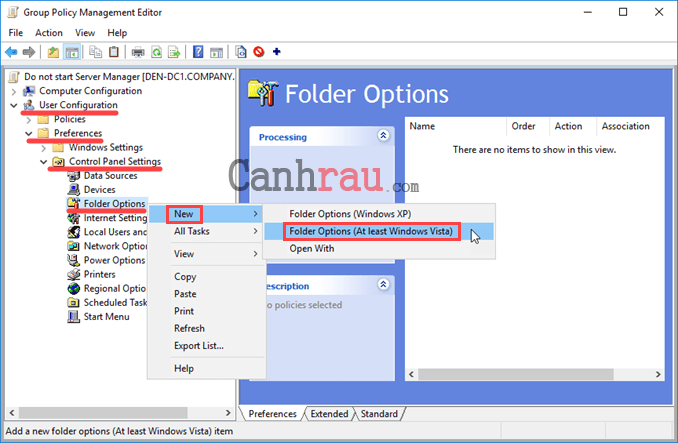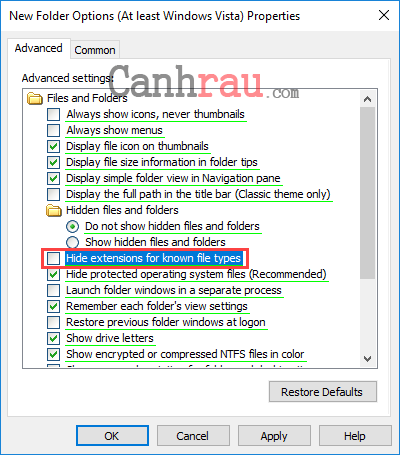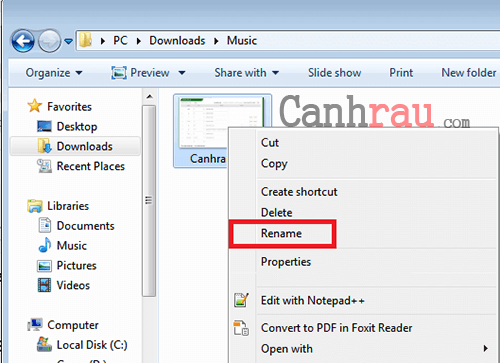Mọi tập tin trong máy tính của chúng ta đều có phần đuôi file hay còn gọi là phần mở rộng của tập tin. Với mỗi phần mềm khác nhau sẽ có các loại đuôi file hỗ trợ tương ứng. Ví dụ: file hình ảnh thì có định dạng jpg, png … file word,excel thì có đuôi file là docx,xlsx. Ngoài ra, có nhiều tập tin yêu cầu người dùng phải sử dụng đúng định dạng đuôi file. Trong bài viết ngày hôm nay, mình sẽ hướng dẫn cho bạn cách hiện thị định dạng và đổi đuôi file trên máy tính sử dụng các hệ điều hành Microsoft Windows 7, Windows 8 và Windows 10 mới nhất.
Cách hiển thị đuôi file trên máy tính
Trước khi thực hiện thao tác đổi đuôi file, bạn cũng cần phải biết đuôi file hiện tại là gì rồi sau đó mới tiến hành đổi định dạng file cho phù hợp với mục đích sử dụng của mình. Nếu như bạn đang sử dụng máy tính, laptop chạy hệ điều hành Windows, bạn có thể áp dụng các phương pháp hiện thị đuôi file cho từng hệ điều hành mà chúng tôi đã đề cập bên dưới.
Cách cài đặt hiển thị đuôi file trên Windows 10
Bước 1: Nhấn phím tắt Windows + E để mở File Explorer hay This PC.
Bước 2: Tại giao diện chính của This PC. Bạn chọn View. Đánh dấu vào tính năng File name extensions ngay bên dưới, như vậy bạn đã làm hiện đuôi file Win 10.
Đây là kết quả của chúng ta sau khi làm hiển thị định dạng file trong Windows 10.
Cách hiển thị đuôi file trên Windows 8/8.1
Bước 1: Nhấn tổ hợp phím tắt Windows + F để mở thanh tìm kiếm trên Windows 8, chọn Settings, sau đó điền file extension vào ô tìm kiếm và chọn Show or hide file extensions trong kết quả tìm kiếm phía bên trái
Bước 2: Chọn thẻ View nằm ở phía đầu của cửa sổ Folder Options. Sau đó tìm và tắt đánh dấu tại ô Hide extensions for known file types, sau đó nhấn OK để lưu lại.
Cách hiển thị đuôi file trên Windows 7
Bước 1: Đầu tiên, bạn hãy mở ứng dụng My Computer trên máy tính. Trong giao diện My Computer, bạn hãy nhấn phím Alt để hiển thị thanh công cụ và chọn Tool -> Folder options.
Bước 2: Tiếp theo, các bạn hãy chọn tab View, Tắt đánh dấu mục “Hide extensions for known file types”. Như vậy là bạn đã có thể làm hiển thị tất cả các định dạng file hiện có trong Windows 7.
Cách hiển thị đuôi file bằng Regedit
Bước 1: Nhấn cùng lúc phím tắt Windows + R để mở hộp thoại Run, sau đó nhập regedit vào ô tìm kiếm và nhấn Enter.
Bước 2: Trong cửa sổ Registry Editor, bạn hãy điều hướng tới đường dẫn dưới đây:
HKEY_CURRENT_USERSoftwareMicrosoftWindowsCurrentVersionExplorerAdvancedBước 3: Chuột phải vào HideFileExt trong cửa sổ bên phải, chọn Modify.
Bước 4: Thay đổi giá trị Value Data thành 0 để hiển thị đuôi file, hoặc 1 nếu như bạn muốn ẩn đuôi file. Sau đó nhấn OK để lưu lại.
Cách hiện đuôi file bằng Command Prompt
Bước 1: Bạn cần phải mở hộp thoại Run bằng cách nhấn tổ hợp phím tắt Windows + R, sau đó nhập cmd vào ô tìm kiếm và nhấn OK.
Bước 2: Trong cửa sổ Command Prompt thì bạn hãy nhập hoặc copy lệnh dưới đây sau đó dán vào và nhấn Enter để có thể hiển thị đuôi file trên máy tính.
reg add HKCUSoftwareMicrosoftWindowsCurrentVersionExplorerAdvanced /v HideFileExt /t REG_DWORD /d 0 /fTrong trường hợp, bạn muốn ẩn đuôi file đi thì hãy nhập đoạn lệnh dưới đây và nhấn Enter:
reg add HKCUSoftwareMicrosoftWindowsCurrentVersionExplorerAdvanced /v HideFileExt /t REG_DWORD /d 1 /fCách hiển thị đuôi file bằng File Explorer
Bước 1: Mở hộp thoại Run bằng phím tắt Windows + R, sau đó nhập control folders vào ô tìm kiếm và nhấn Enter.
Bước 2: Trong cửa sổ của File Explorer, nhấn vào thẻ View và tắt đánh dấu tại tính năng Hide extensions for known file types. Sau đó nhấn OK để lưu lại.
Cách hiển thị đuôi file bằng Group Policy
Bước 1: Mở hộp thoại Run, sau đó nhập Group Policy vào ô tìm kiếm và nhấn Enter.
Bước 2: Bạn hãy mở thư mục theo đường dẫn dưới đây:
User Configuration – Preferences – Control Panel Settings – Folder Options/code>Sau đó, nhấn chuột phải vào Folder Options > New > Folder Options (At least Windows Vista).
Bước 3: Trong cửa sổ tiếp theo, bạn hãy tắt đánh dấu mục Hide extensions for known file types trong thẻ Advanced. Sau đó nhấn OK để có thể hiển thị đuôi file trên máy tính.
Cách đổi đuôi file trên máy tính Windows 10, 8.1, 7
Sau khi đã biết được định dạng file hiện tại, thì bạn hãy thực hiện theo các bước hướng dẫn bên dưới để đổi phần mở rộng của tập tin trên máy tính của mình nhé.
Bước 1: Bạn chọn file muốn thực hiện đổi đuôi file. Tiếp đến chuột phải chọn Rename hoặc nhấn phím F2.
Bước 2: Sau đó bạn thực hiện thay đổi định dạng file theo ý muốn của mình. Vậy là chúng ta thay đổi đuôi file cũ bằng đuôi file mới là thành công.
Vừa rồi là bài viết hướng dẫn nhanh cách hiển thị và đổi đuôi file trên máy tính sử dụng các hệ điều hành khác nhau. Nếu như bạn gặp bất cứ lỗi nào trong quá trình thực hiện, vui lòng để lại lời nhắn cho chúng tôi ở phần bình luận dưới cuối bài viết để được hỗ trợ nhé.
Có thể bạn quan tâm:
- Giá xăng dầu hôm nay 14/6: Căng thẳng Trung Đông đẩy giá dầu tăng mạnh
- Sài Gòn Center và Ngân Hàng Vietinbank TP.HCM ký thoả thuận hợp tác cho khách hàng vay mua nhà dự án Green Valley City
- Một năm kinh tế nằm ngoài dự liệu của Fed
- Tái cấu trúc ngành bất động sản mới ở giai đoạn đầu
- Sẽ triển khai gói tín dụng 120 nghìn tỷ đồng trong tháng 4
- Harry Kane toả sáng, Tottenham thắng thuyết phục Man City
- Đến chiều 22/10, đã có 9 ngân hàng công bố lợi nhuận 9 tháng: Techcombank tạm dẫn đầu, LPBank tăng trưởng mạnh nhất
- Trung Quốc: Siêu dự án cầu xuyên biển 6,7 tỷ USD lập kỷ lục thế giới lát nhựa chỉ trong 1 ngày