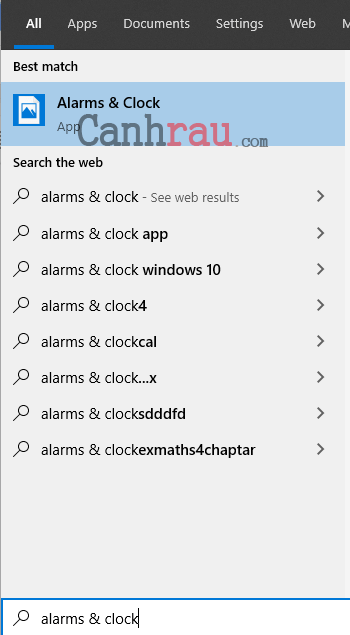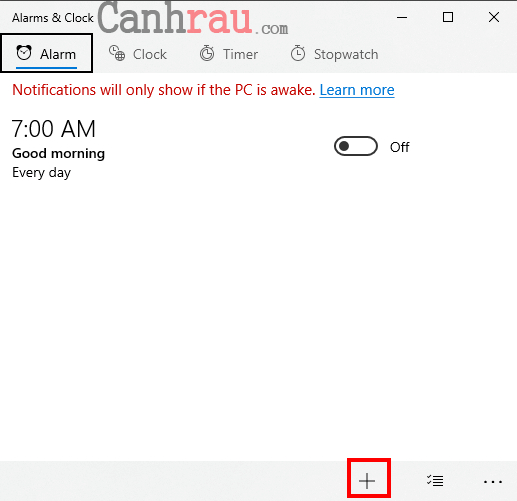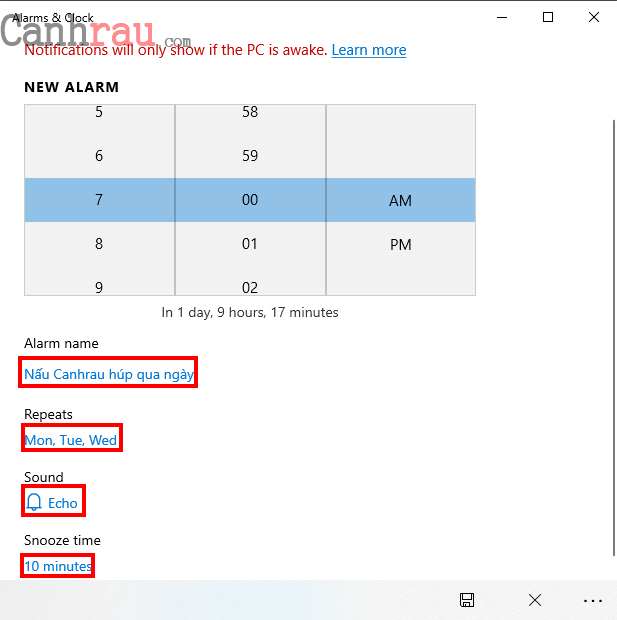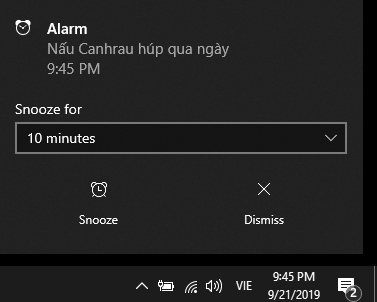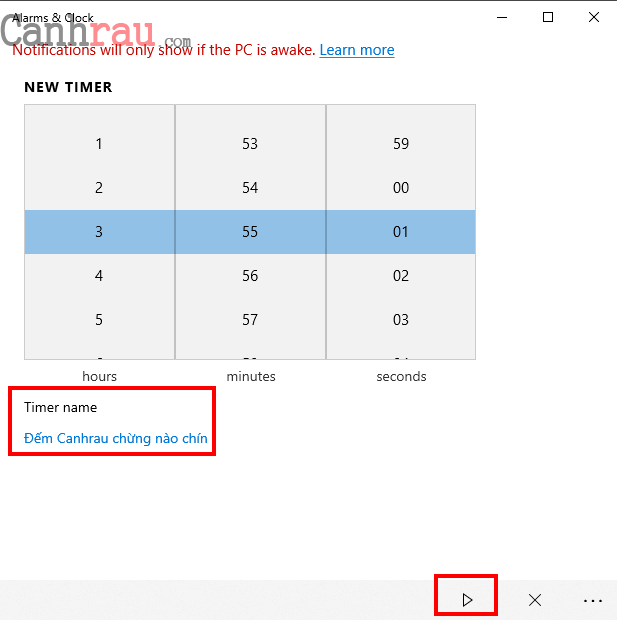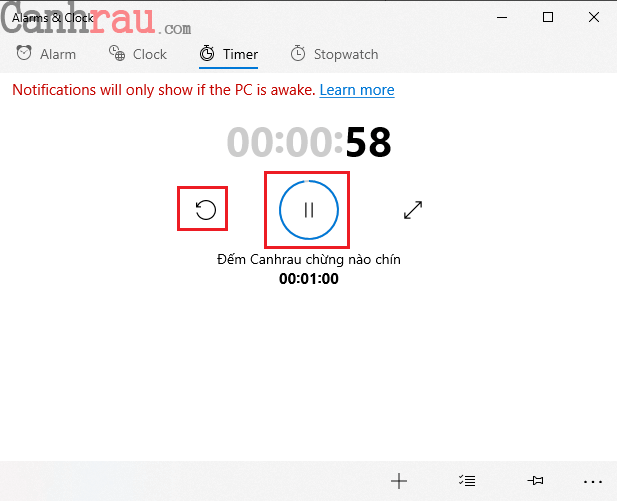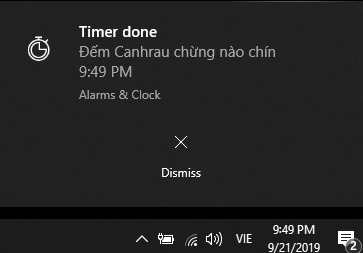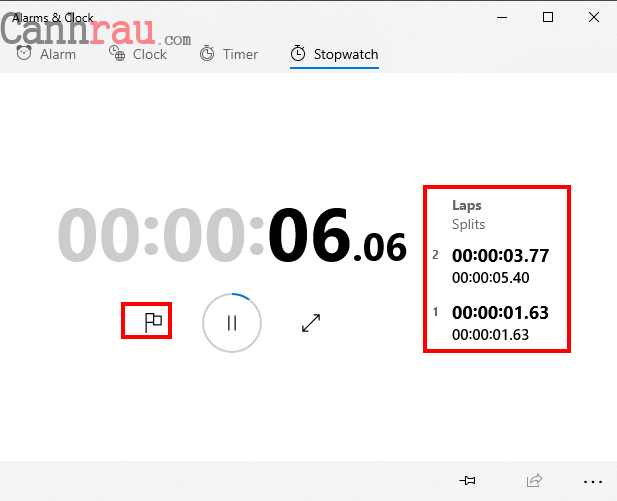Bạn có bao giờ mải mê chơi game mà quên đi bữa tiệc sinh nhật của đứa bạn thân hay là lỡ một chương trình hấp dẫn trên TV, vì tại sao bạn chưa cài thông báo hẹn giờ báo thức hay còn gọi là báo thức trên máy tính nhỉ? Sau đây mình sẽ hướng dẫn mọi người cách để đặt hẹn giờ báo thức trên Máy tính, Laptop sử dụng hệ điều hành Windows 10 mà không cần cài thêm phần mềm bên ngoài nào khác.
Cách cài đặt báo thức trên máy tính, laptop bằng phần mềm Alarm & Clock
Phần mềm Alarm & Clock giúp bạn có thể đặt báo thức trên Máy tính, đếm ngược thời gian, xem giờ các khu vực khác nhau trên thế giới, bộ đếm thời gian.
Để mở ứng dụng Alarm & Clock bạn mở Start và nhập vào khung tìm kiếm từ khóa “Alarm & Clock” và chọn kết quả đầu tiên.
Tiếp theo bạn xem cách sử dụng Alarm & Clock một cách chi tiết tại các phần bên dưới nhé.
Hướng dẫn hẹn giờ báo thức trên Windows 10
Trong đa số các tính năng của phần mềm Alarm & Clock thì tính năng “Alarm” là tuyệt vời nhất khi mà bạn muốn nhận thông báo hẹn báo thức trong khoảng thời gian nào đó. Bạn có thể tạo thông báo mới bằng cách nhấn vào dấu + phía dưới.
Sau đó bạn lựa chọn thời gian bằng cách cuộn chuột lên xuống để điều chỉnh thời gian, tên báo thức (Alarm name), thời gian lặp lại (Repeats), âm thanh báo thức (Sound), thời gian tạm dừng báo thức (Snooze time). Cuối cùng nhấn vào icon Save.
Và đây là báo thức trên Máy tính mà Canh Rau đã cài đặt. Bạn có thể kéo thanh ngang sang ON hoặc OFF để tắt tính năng thông báo.
Khi mà tới đúng thời gian đã cài đặt hẹn giờ báo thức, bạn sẽ nhận được thông báo tại góc phải của Windows. Nhấn vào nút Dismiss để tắt thông báo hoặc Snooze để tạm dừng sau một khoảng thời gian, bạn có thể sử dụng Menu xổ xuống để thay đổi thời gian tạm dừng báo thức mà bạn muốn.
Cài báo thức bằng chức năng đếm ngược thời gian
Timer là một tính năng hẹn giờ đếm ngược trên Win 10 được sử dụng nhiều thứ 2 sau Alarm. Trong ứng dụng Alarm & Block, bạn chuyển sang mục Timer, sau đó nhấn vào dấu + phía dưới. Sau đó, bạn cài đặt khoảng thời gian đếm ngược để đặt thời gian đếm ngược trên Máy tính và đặt tên cho Timer. Cuối cùng nhấn vào biểu tượng Play ở dưới.
Bạn có thể reset lại khoảng thời gian đếm ngược, hoặc tạm dừng mọi lúc mà mình muốn.
Và khi cài đặt thời gian đếm ngược đã xong thì sẽ có một thông báo tương tự xuất hiện ở góc dưới, bạn nhấn Dismiss đế tắt bộ đếm ngược thời gian.
Hướng dẫn sử dụng bộ đếm thời gian để hẹn báo thức trên Máy tính PC
Đây là một trong những chức năng khá quen thuộc, có lẽ bạn đã từng thấy rất nhiều trong các chương trình truyền hình và trong các bộ môn thể dục thể thao.
Tính năng đồng hồ bấm giờ trên máy tính rất dễ sử dụng khi mà chúng ta chỉ có thể tạm dừng thời gian, hoặc reset thời gian mà thôi.
Đầu tiên bạn nhấn vào biểu tượng Play trong mục Stopwatch để sử dụng tính năng này.
Trong khi thời gian đang chạy, bạn có thể tạm dừng đếm, hoặc nhấn vào biểu tượng cắm cờ để lưu lại khoảng thời gian trong khi Stopwatch vẫn đang đếm.
Trên đây là bài viết hướng dẫn cách hẹn giờ báo thức trên Máy tính & Laptop Windows 10 đơn giản và dễ dàng sử dụng.
Chúc các bạn cài báo thức cho Máy tính thành công.
- Giá xăng dầu hôm nay 14/6: Căng thẳng Trung Đông đẩy giá dầu tăng mạnh
- Sài Gòn Center và Ngân Hàng Vietinbank TP.HCM ký thoả thuận hợp tác cho khách hàng vay mua nhà dự án Green Valley City
- Một năm kinh tế nằm ngoài dự liệu của Fed
- Bộ trưởng Bộ Tài chính lý giải nguyên nhân hơn 1 triệu tỷ đồng ngân quỹ phải gửi nhà băng trong khi doanh nghiệp vẫn đang thiếu dòng tiền?
- Giá vàng hôm nay 9/6: Hồi phục nhẹ sau khi lao dốc
- Tháo gỡ pháp lý để hút hơn 4 triệu người nước ngoài có nhu cầu mua nhà ở Việt Nam
- Bộ Công Thương đề nghị thu hồi kẹo trứng chocolate Kinder
- Thừa Thiên-Huế, Đà Nẵng, Quảng Nam tiếp tục có mưa rất to