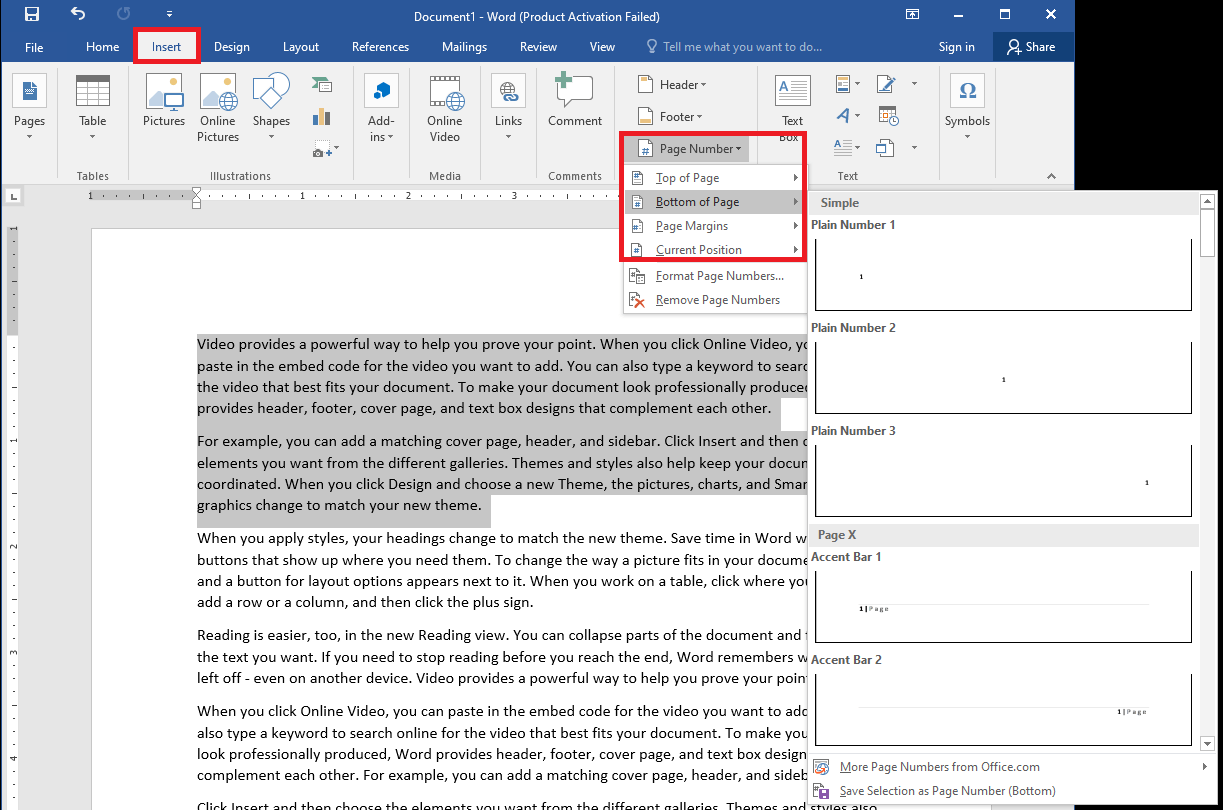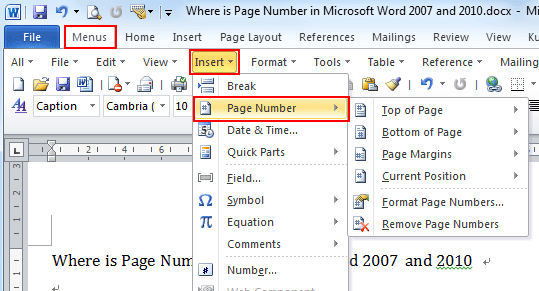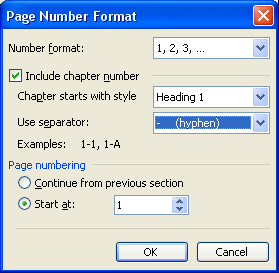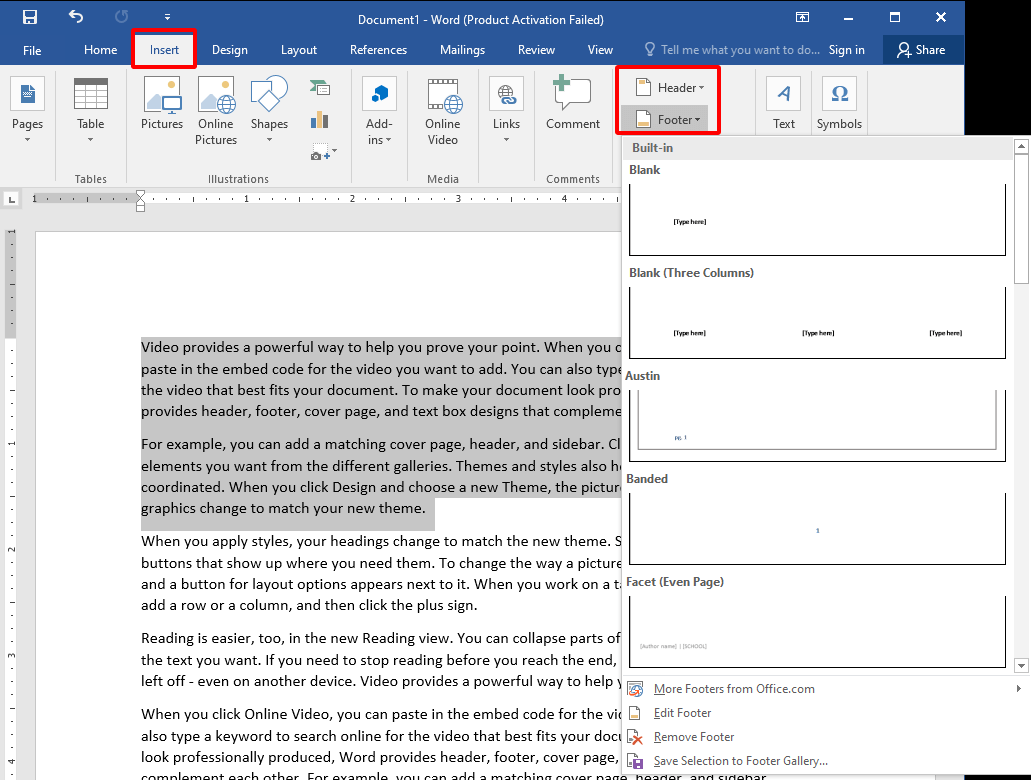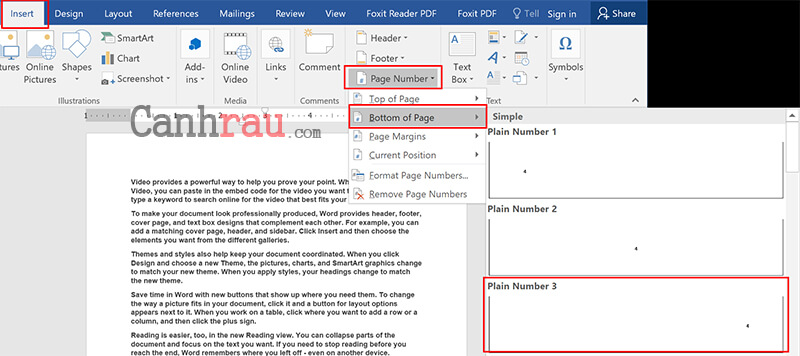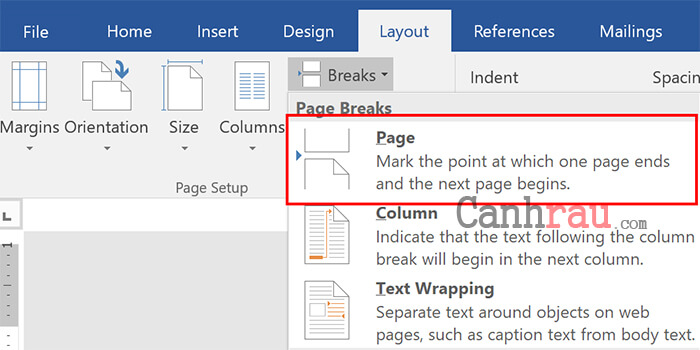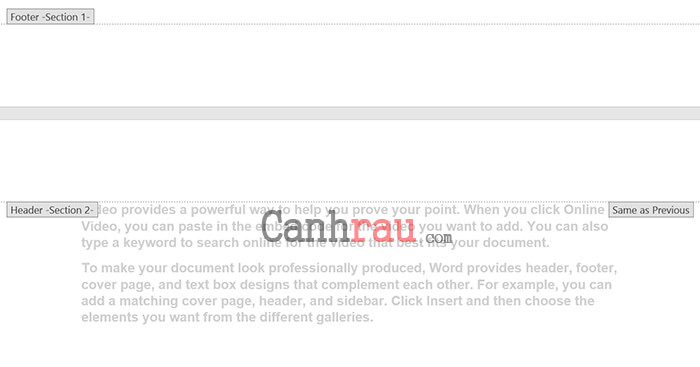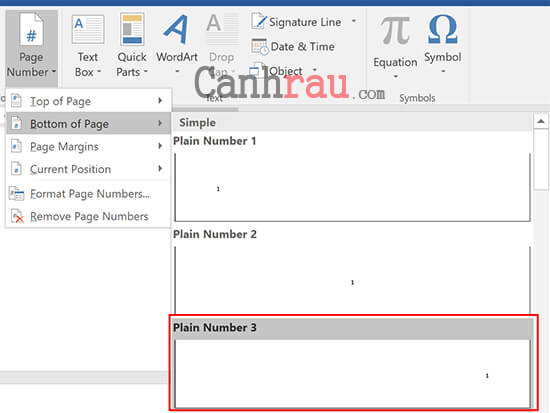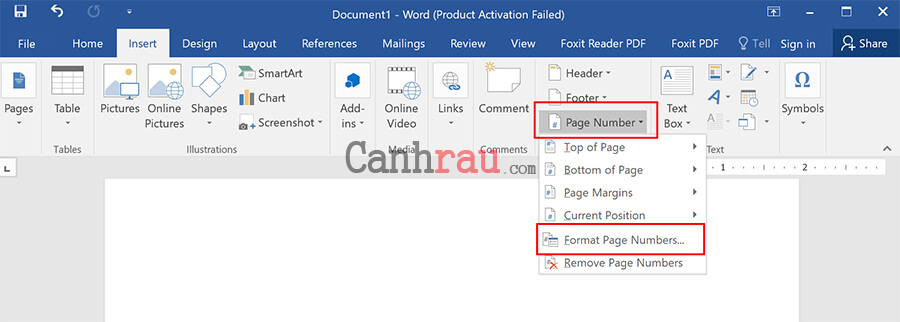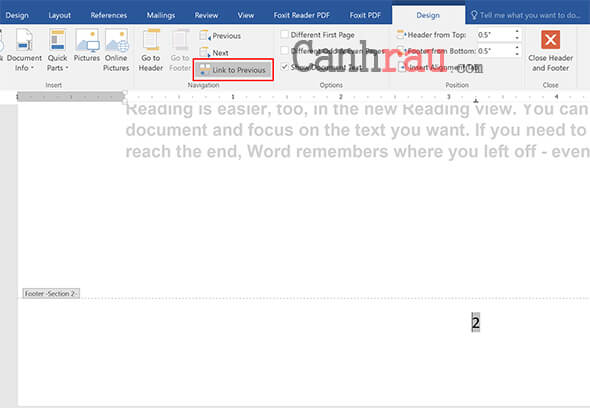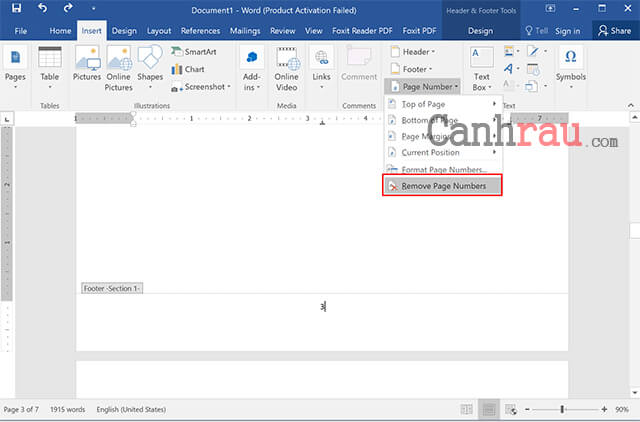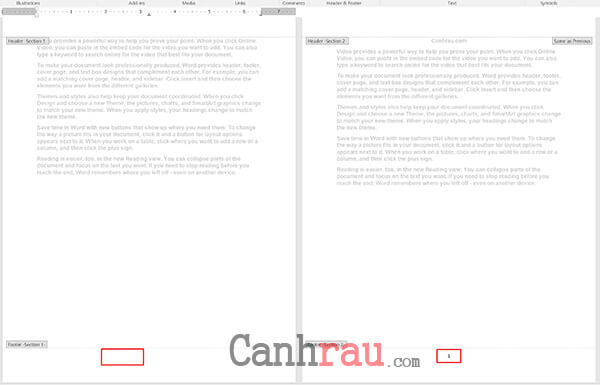Nếu tài liệu Microsoft Word của bạn quá dài, bạn có thể muốn tạo thêm số trang vào để giúp người đọc có thể dễ dàng theo dõi. Bạn có thể đánh số trang ở phía đầu hoặc cuối trong văn bản Word. Header là khu vực chạy trên đầu của tài liệu; Footer thì chạy dọc ở phía bên dưới. Khi bạn in một tài liệu, cả hai mục Header và Footer đều có thể được in.
Đánh số trang trong Word là một thủ thuật cần biết trước khi bắt đầu muốn in hay xuất bản một tài liệu nào. Đây là một thủ thuật khá đơn giản, tuy nhiên với những bạn mới bắt đầu sử dụng Microsoft Word thì sẽ hơi gặp tí rắc rối. Hôm nay, chúng tôi sẽ hướng dẫn các bạn cách đánh số trang tự động trong word theo ý muốn của mình.
Việc đánh số trang giúp cho tài liệu của bạn dễ dàng theo dõi và chỉnh sửa hơn. Người đọc cũng có thể nhanh chóng tìm được vị trí tài liệu mình cần tìm thông qua số trang được đánh dấu.
Các hướng dẫn trong bài viết này có thể áp dụng cho Office 365 và Microsoft Word phiên bản 2019, 2016, 2013, 2010, 2007 và 2003.
Cách đánh số trang trong Word 2019, 2016, 2013 và Word của Office 365
Bạn chèn số trang vào tài liệu trong Microsoft Word 2013 từ thẻ Insert. Để bắt đầu, đặt con trỏ chuột của bạn ở trang đầu tiên của tài liệu, hoặc nơi mà bạn muốn bắt đầu đánh số trang. Sau đó:
Bước 1: Lựa chọn thẻ Insert.
Bước 2: Chọn Page Number trong nhóm Header & Footer.
Bước 3: Lựa chọn Top of Page, Bottom of Page, hoặc Page Margins trong danh sách thả xuống để xác định vị trí đặt số trang.
Bước 4: Chọn kiểu đánh dấu trang.
Bước 5: Nếu muốn tiếp tục chỉnh sửa văn bản, thì bạn nhấp đôi chuột vào bất cứ vị trí nào trong tài liệu để ẩn các khu vực Header và Footer.
Cách đánh dấu trang trong Word 2007 và Word 2010
Bạn có thể đánh dấu trang trong Microsoft Word 2007 và Word 2010 từ thẻ Insert. Để bắt đầu, hãy đặt con trỏ của bạn ở trang đầu tiên của tài liệu hoặc nơi mà muốn bắt đầu được đánh số trang. Sau đó:
Bước 1: Lựa chọn thẻ Insert và nhấn vào Page Number.
Bước 2: Lựa chọn Top of Page, Bottom of Page, hoặc Page Margins để xác định vị trí đặt số trang.
Bước 3: Chọn Page Numbering Design.
Bước 4: Nhấp đúp chuột vào bất cứ đâu trong tài liệu để tiếp tục chỉnh sửa nội dung văn bản.
Cách tạo số trang trong Word 2003
Bạn có thể tạo số trang trong Microsoft Word 2003 từ View Menu. Để bắt đầu, đặt con trỏ chuột của bạn ở trang đầu tiên của tài liệu, hoặc nơi mà bạn muốn số trang bắt dấu được đánh dấu. Sau đó:
Bước 1: Lựa chọn View Menu và chọn Header And Footer.
Bước 2: Header và Footer sẽ bắt đầu xuất hiện trong tài liệu của bạn; đặt con trỏ vào nơi mà bạn muốn cài thêm số trang vào.
Bước 3: Lựa chọn biểu tượng chọn Insert Page Number trên thanh công cụ Header And Footer vừa xuất hiện.
Bước 4: Để thực hiện bất kỳ thay đổi, chọn Format Page Numbers.
Bước 5: Tùy chỉnh thay đổi theo mong muốn của bạn và chọn OK.
Bước 6: Đóng phần tiêu đề bằng cách chọn Close trên thanh công cụ Header And Footer.
Hướng dẫn tùy chỉnh Header và Footer
Bạn cũng có thể tùy chỉnh phần Header và Footer trong tất cả các phiên bản Microsoft Word. Bạn làm điều đó trong cùng một khu vực, nơi mà bạn đã thêm số trang.
Để bắt đầu, chọn Insert >Header hoặc Footer để xem các tùy chọn của bạn.
Cách chèn số trang từ đầu trang đầu tiên trong văn bản Word
Để có thể tạo số trang trong word, các bạn hãy chọn thẻ Insert-> Page Number.
Có 4 lựa chọn dùng để đánh số thứ tự trang dành cho các bạn:
Top of Page: Lựa chọn khi bạn muốn đánh số trang phía trên văn bản.
Bottom of Page: Sử dụng khi muốn đánh số trang ở bên dưới của văn bản.
Page Margins: Đánh số trang ở bên lề văn bản.
Current Position: Dùng khi bạn muốn đánh số trang ngay tại vị trí con trỏ chuột.
Ví dụ: Nếu như bạn muốn thêm số trang trong word ở phía dưới bên phải mỗi trang văn bản thì bạn hãy điều hướng theo thứ tự Insert -> Page Number -> Bottom of Page-> Plain Number 3.
Cách tạo số thứ tự trang từ vị trí bất kỳ theo ý muốn
Ví dụ: Bạn muốn đánh số trang từ giữa văn bản từ trang 2 và bỏ trang đầu thì làm theo cách sau.
Bước 1: Tìm đến vị trí trang mà bạn muốn thực hiện đánh dấu trang trong Word. Nhấp trỏ chuột vào bên trong trang như hình bên dưới.
Bước 2: Tìm đến thẻ Layout, chọn Breaks -> Page để ngắt trang và đánh số trang trong word lại từ đầu cho cả 2 phần. Section 1 là từ đầu văn bản đến vị trí không có con trỏ chuột. Section 2 chính là phần từ vị trí con trỏ chuột cho đến cuối văn bản.
Sau khi thực hiện xong bước 2 bạn sẽ được hình như bên dưới. (Section 2 được bắt đầu từ trang mà bạn muốn chèn số trang trong word).
Bước 3: Bạn điều hướng theo thứ tự Insert -> Page Number -> chọn cách chỉnh số trang trong word và vị trí hiển thị phù hợp. Mặc định Microsoft Word sẽ đánh số trang từ đầu Section 1 và đầu Section 2.
Bước 4: Chọn Insert -> Page Number -> Format Page Numbers. Đây là bước để mỗi Section đều sẽ được bắt đầu từ một con số mà bạn thiết lập. Ví dụ như nếu bạn thiết lập số trang bắt đầu là 2 thì cả Section 1 và 2 đều được đánh dấu từ số 2 ngay trang đầu tiên của mỗi Section.
Hộp thoại Page Number Format sẽ được hiện ra. Các bạn có thể điều chỉnh kiểu đánh số thứ tự trang trong word hiển thị trong phần Number Format. Vị trí Start at chính là con số đầu tiên mà bạn muốn đánh dấu cho cả 2 Section. Tiếp theo nhấn OK.
Bước 5: Tiếp theo, bạn chọn thẻ Design -> Link to Previous để ngắt liên kết của 2 Section. Vì bạn chỉ cần đánh số thứ tự trang từ Section 2 thôi, và bỏ đánh số thứ tự từ trang đầu đúng không!!!
Bước 6: Kế tiếp, bạn cần phải xóa số trang đã được đánh dấu ở Section 1. Để thực hiện xóa số trang trong word, hãy đặt con trỏ chuột vào vị trí của Section 1 và chọn Insert -> Page Number -> Remove Page Numbers.
Như vậy, Section 1 sẽ bị bỏ đánh số thứ tự mà số trang chỉ được đánh dấu từ Section 2. Và bạn đã thực hiện đánh số thứ tự trang trong Word từ trang bất kỳ theo ý muốn thành công.
Vừa rồi là bài viết hướng dẫn các bạn một số cách đánh số trang trong Word, cũng như cách đặt số trang trong word từ trang đầu tiên hoặc đánh số trang từ vị trí bất kỳ theo ý muốn. Tùy theo từng phiên bản Microsoft Word bạn đang sử dụng mà lựa chọn cách áp dụng phù hợp.
Có thể bạn quan tâm:
- Sài Gòn Center và Ngân Hàng Vietinbank TP.HCM ký thoả thuận hợp tác cho khách hàng vay mua nhà dự án Green Valley City
- Một năm kinh tế nằm ngoài dự liệu của Fed
- Cơ hội cho nhà đầu tư nắm giữ vàng và cổ phiếu công nghệ
- Tra cứu điểm thi tốt nghiệp THPT năm 2024 của 63 tỉnh, thành trên cả nước
- Cục Kỹ thuật an toàn và Môi trưởng Công nghiệp cho biết, hiện nhiều hồ thủy điện ở khu vực phía Bắc đã vượt khá xa mực nước chết
- Bất động sản “hồi sức” là thời điểm tốt nhất để mua bất động sản?
- Lạm phát được kiểm soát tốt, 10 tháng tăng 2,89%