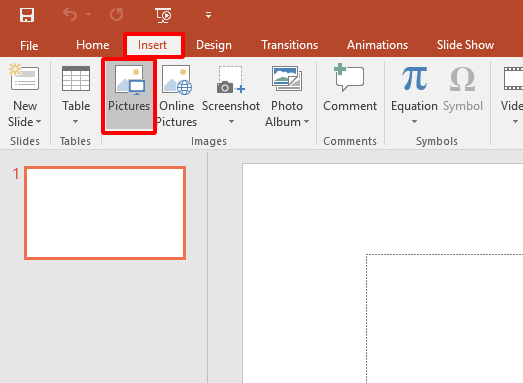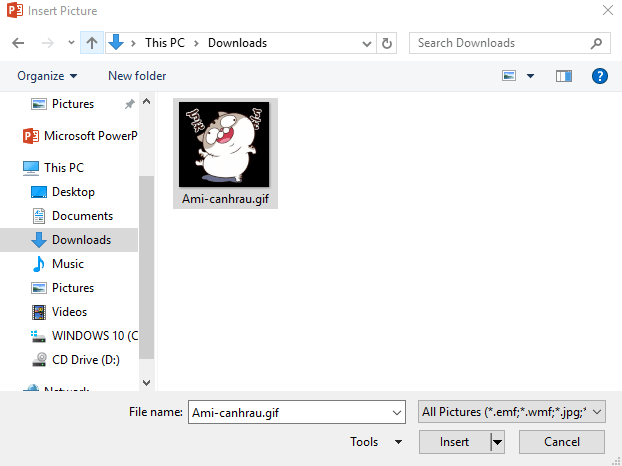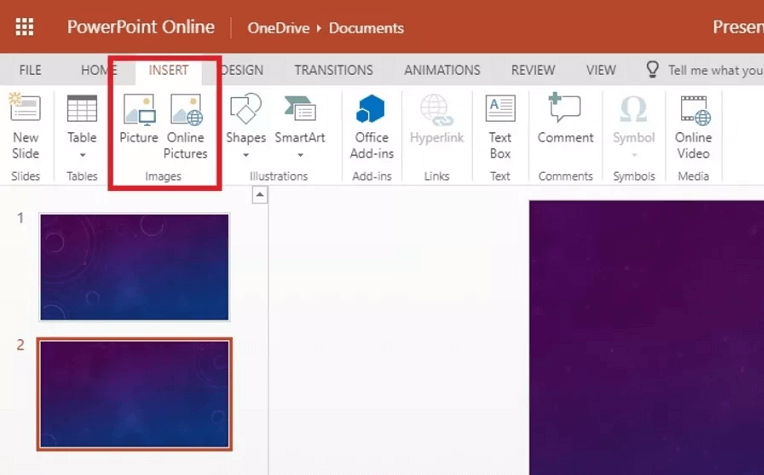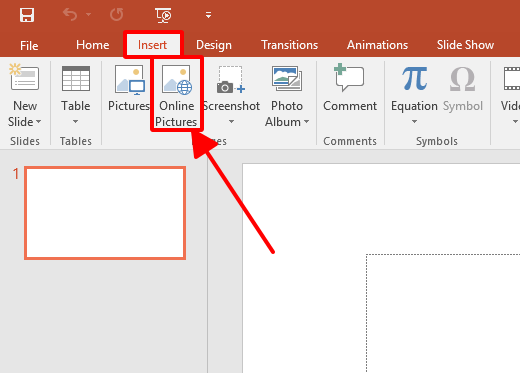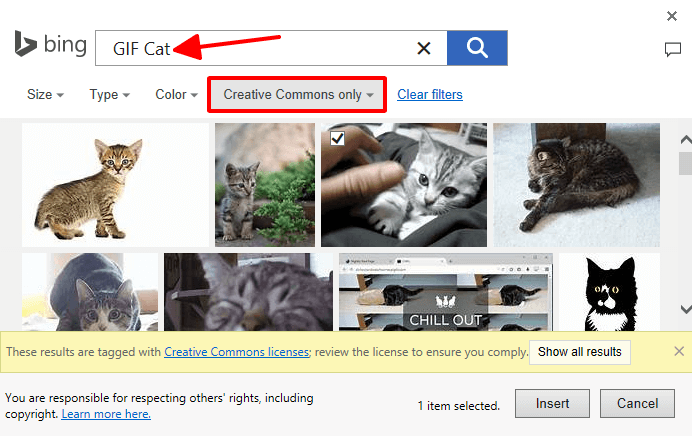Làm thế nào để chèn ảnh GIF vào PowerPoint? Đừng lo lắng, bạn sẽ có thể tìm thấy các bước chi tiết về cách chèn ảnh động vào trong tài liệu PowerPoint một cách dễ dàng nhất.
Thêm ảnh động vào PowerPoint sẽ giúp bạn có thể thêm nhiều hiệu ứng hơn vào vào trang trình chiếu mà không gặp bất cứ rắc rối nào khi nhúng video hoặc sử dụng hoạt ảnh thực tế.
Quá trình chèn file GIF vào PowerPoint cũng đơn giản như việc thêm một hình ảnh bình thường. Khi bạn thuyết trình, ảnh GIF sẽ tự động phát.
Ghi chú: Hướng dẫn trong bài viết này áp dụng cho PowerPoint 2019, 2016, 2013, 2010; PowerPoint Online và PowerPoint cho Microsoft 365.
Cách chèn ảnh động vào PowerPoint 2010 hoặc mới hơn
Nếu như bạn đã từng thêm hình ảnh vào PowerPoint, chắc hẳn bạn đã rất quen thuộc với các bước cần thiết để thêm ảnh GIF. Sau đây là các bước thực hiện chi tiết.
Bước 1: Mở PowerPoint và di chuyển đến trang trình chiếu mà bạn muốn chèn thêm ảnh động.
Bước 2: Đi đến Insert và nhấp vào Pitures.
Bước 3: Trong hộp thoại Insert Picture, bạn hãy điều hướng đến vị trí của file GIF trên máy tính của mình. Nhấn vào Insert, trong một số phiên bản của PowerPoint, nó có thể có tên là Open.
Bước 4: Đi đến Slide Show và chọn From Current Slide trong nhóm Start Slide Show để xem ảnh GIF có chuyển động hay không.
Ghi chú: Khi bạn trình bày tài liệu PowerPoint, ảnh GIF sẽ tự động được khởi chạy.
Cách chèn ảnh GIF vào PowerPoint cho Mac
Thêm ảnh GIF vào phiên bản PowerPoint trên máy tính Mac cũng tương tự như phiên bản Windows.
Bước 1: Mở tài liệu PowerPoint và di chuyển đến trang chiếu trong bản trình bày mà bạn muốn chèn vào ảnh GIF.
Bước 2: Đi đến Insert.
Bước 3: Chọn Pictures và tiếp theo là Picture from File.
Bước 4: Điều hướng đến vị trí của tệp GIF trên máy tính của bạn, sau đó chọn tệp và nhấn Insert.
Bước 5: Đi đến Slide Show và lựa chọn Play from Current Slide để xem hoạt ảnh.
Ghi chú: Khi bạn phát bản trình bày, ảnh GIF sẽ tự động được phát.
Hướng dẫn chèn ảnh động vào PowerPoint Online
Mặc dù không mạnh mẽ và hỗ trợ nhiều tính năng như phiên bản sử dụng trên máy tính để bàn và laptop, nhưng bạn vẫn có thể chèn ảnh động vào PowerPoint Online và xem chuyển động của nó bằng cách bắt đầu trình chiếu hình ảnh, giống như cách bạn đã làm trong phiên bản máy tính để bàn ở trên.
Bước 1: Đăng nhập vào tài khoản Microsoft trực tuyến của bạn và truy cập vào PowerPoint.
Bước 2: Di chuyển đến trang chiếu mà bạn muốn thêm ảnh GIF.
Bước 3: Đi đến Insert > Pictures > This Device. Hộp thoại Insert Picture sẽ được mở ra.
Bước 4: Lựa chọn Choose File, nhấp đúp chuột vào file GIF từ máy tính của bạn và chọn Insert.
Cách chèn ảnh GIF PowerPoint bằng tính năng Tìm kiếm hình ảnh trực tuyến
Nếu như bạn không muốn sử dụng ảnh động mà bạn đã tải xuống máy tính của mình, thì bạn có thể thử sử dụng tính năng Tìm kiếm hình ảnh trực tuyến (Online image search) của PowerPoint để tìm kiếm ảnh GIF rồi sau đó chèn nó vào file PowerPoint hiện tại.
Bước 1: Mở PowerPoint và di chuyển đến trang trình chiếu bạn muốn chèn thêm ảnh GIF.
Bước 2: Đi đến Insert.
Bước 3: Chọn Clip Art trong PowerPoint 2010 hoặc Online Pictures trong PowerPoint 2013 hay mới hơn.
Bước 4: Nhập theo cách sau “GIF + tên hình ảnh” vào hộp tìm kiếm của Bing và nhấn Enter. Có thể thu hẹp các tùy chọn của bạn bằng cách thêm một từ khóa, chẳng hạn như ảnh hoạt hình hay ảnh động doanh nghiệp.
Bước 5: Đánh dấu check bên cạnh tùy chọn Creative Commons Only (hoặc chọn nó) để tìm kiếm những hoạt ảnh mà bạn có thể sử dụng chúng một cách hợp pháp trong bản trình bày PowerPoint của mình.
Bước 6: Chọn ảnh GIF bạn muốn sử dụng và chọn Insert để thêm nó vào trang chiếu.
Bước 7: Nhấn phim F5 để trình chiếu slide và kiểm tra xem đây có phải là hình ảnh động không.
Và đó là 4 cách khác nhau để giúp bạn có thể chèn ảnh động vào PowerPoint để bài thuyết trình trở nên sinh động và thu hút người xem hơn. Nếu cảm thấy bài viết này hữu ích, đừng quên chia sẻ cho bạn bè của mình nhé.
Có thể bạn quan tâm:
- Giá xăng dầu hôm nay 14/6: Căng thẳng Trung Đông đẩy giá dầu tăng mạnh
- Sài Gòn Center và Ngân Hàng Vietinbank TP.HCM ký thoả thuận hợp tác cho khách hàng vay mua nhà dự án Green Valley City
- Một năm kinh tế nằm ngoài dự liệu của Fed
- TP.HCM yêu cầu thương nhân đầu mối chia sẻ lợi nhuận cho đại lý và cửa hàng xăng dầu
- Cảnh báo mạo danh Cổng thông tin điện tử Bộ Công an để lừa đảo
- Chỉ 4 tháng đầu năm Bàu Bàng thu hút 5 tỉ đô đầu tư công nghiệp
- Apple – thần chết của ngành công nghệ
- Chiêu mộ cả vạn nhân viên trong suốt 20 năm khởi nghiệp, Shark Bình chia sẻ kinh nghiệm xương máu: Nên ‘cảnh giác’ với 1 kiểu nhân viên, dù tài giỏi cũng khó mà thành công