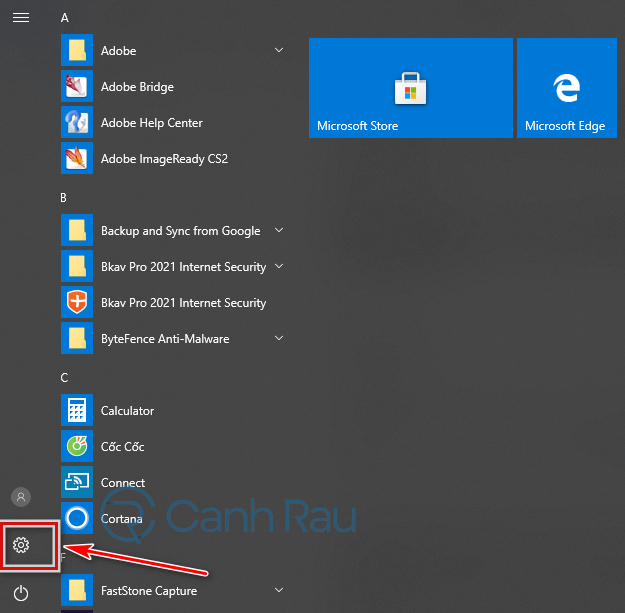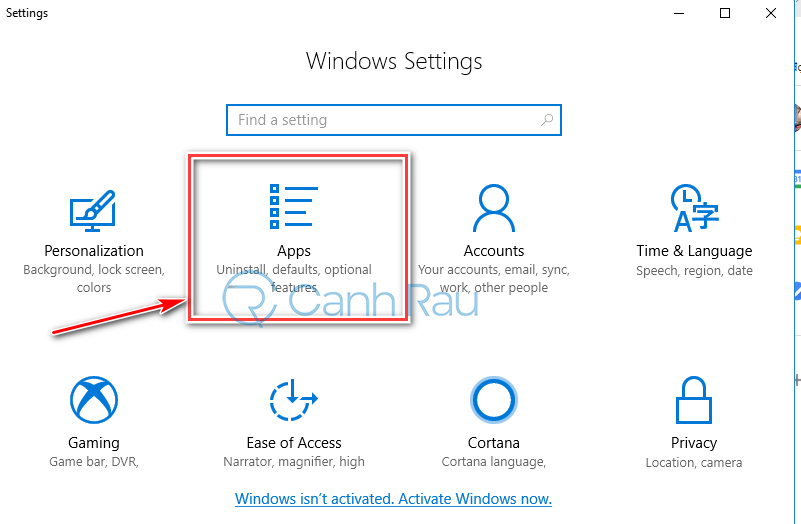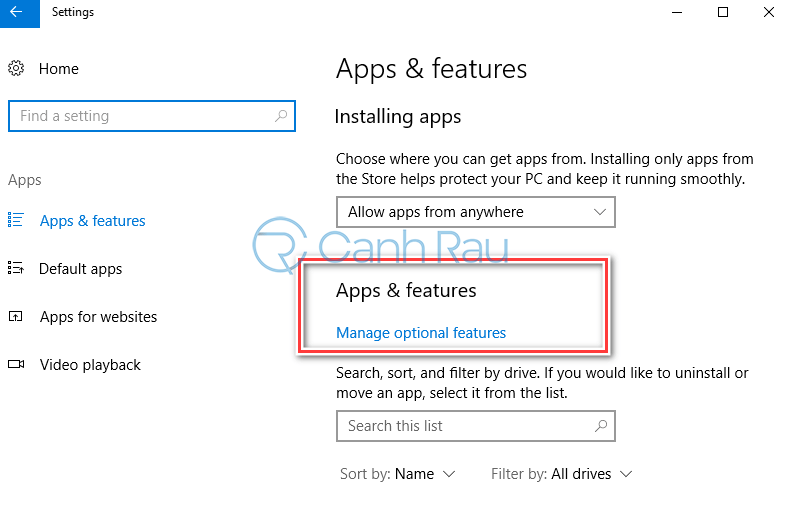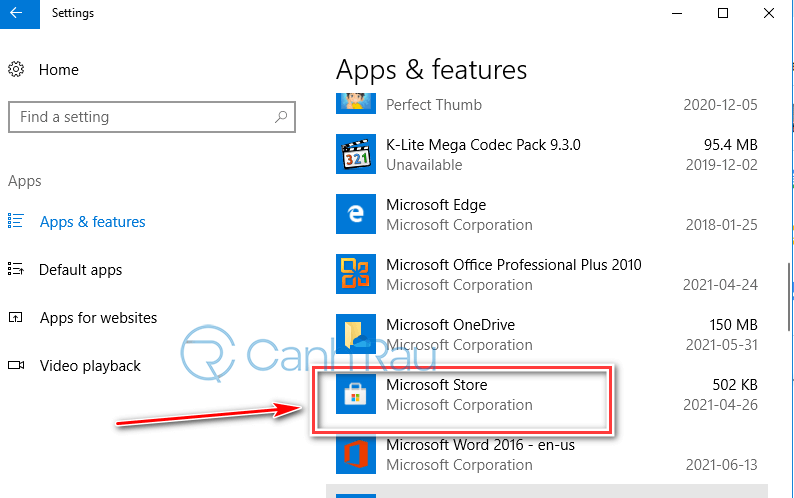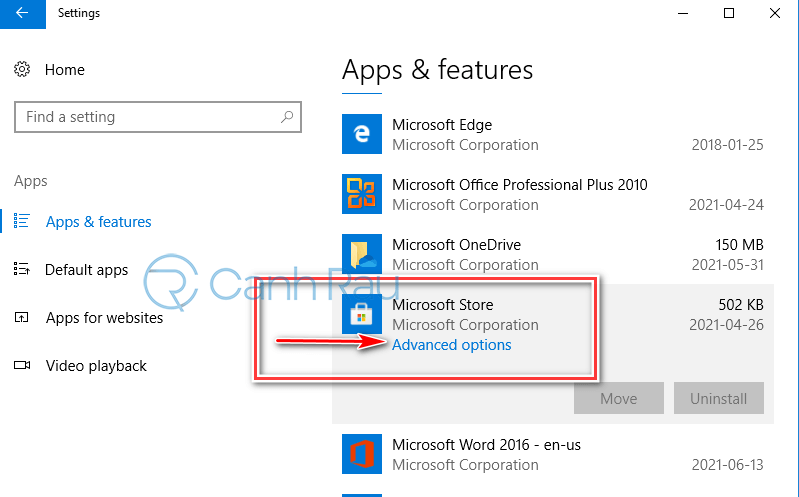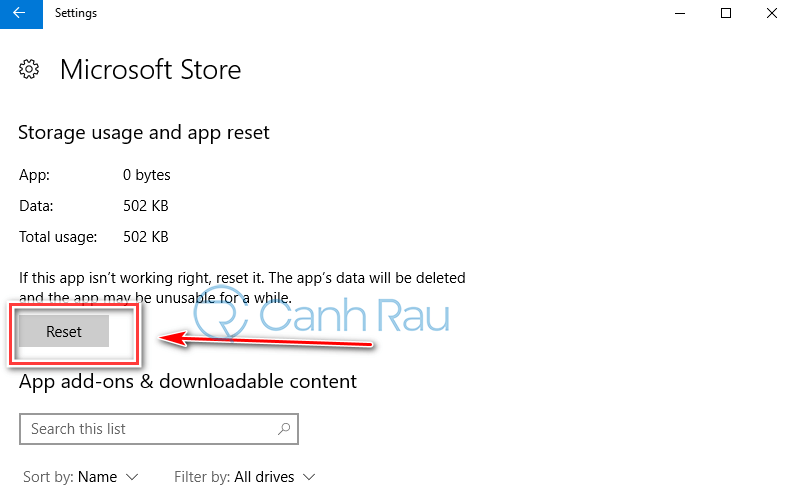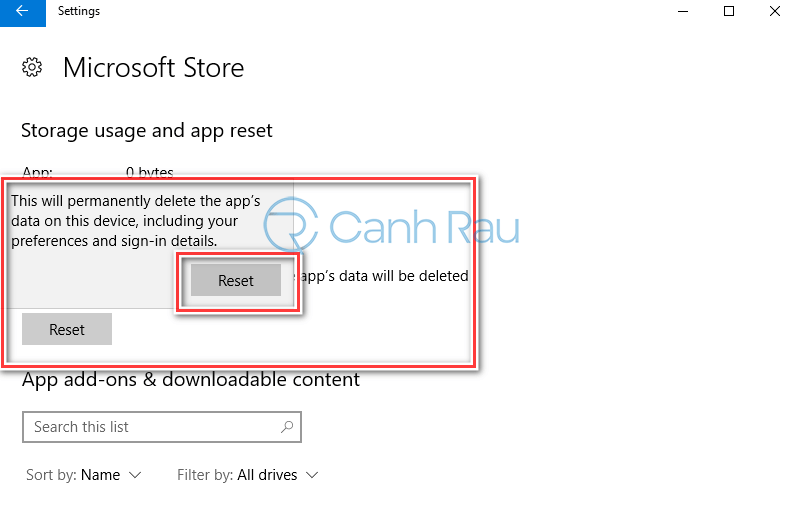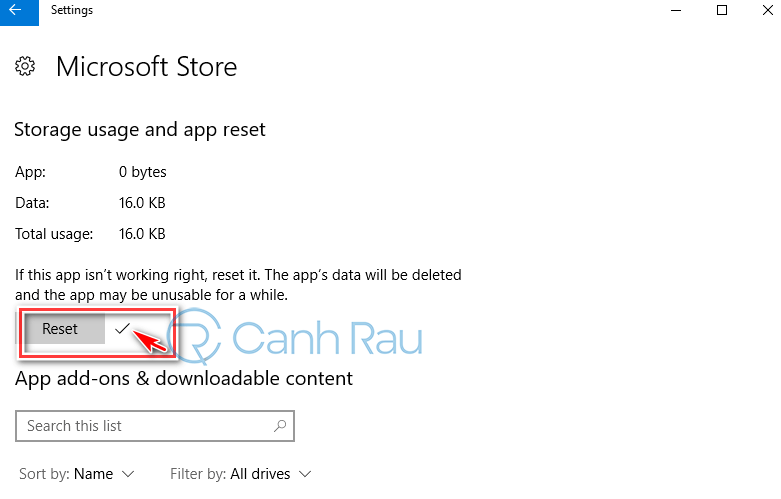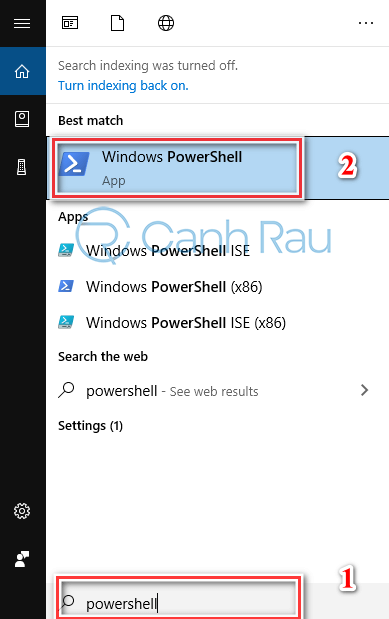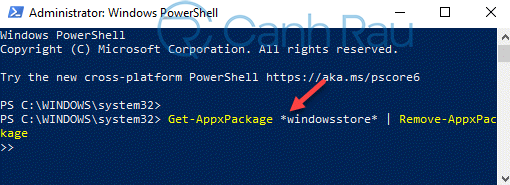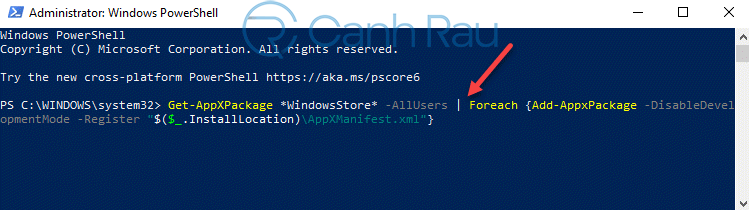Thực tế có rất nhiều người dùng Windows 10 đã mắc phải một lỗi cơ bản nhất, đó chính là gỡ bỏ các ứng dụng mặc định có sẵn trên Windows 10. Bởi họ cho rằng những ứng dụng đó không cần thiết. Tuy nhiên, sau khi xóa tất cả các ứng dụng này, Store Win 10 cũng biến mất. Và khi mất Store Win 10 cũng đồng nghĩa với việc bạn không thể cài đặt một ứng dụng mới. Lúc này, bạn cần phải cài lại Store cho Win 10, và nếu như vẫn chưa biết cách cài lại, thì đừng bỏ qua bài viết dưới đây nhé.
Nguyên nhân khiến bạn không vào được Microsoft Store trên Windows 10
Có rất nhiều nguyên nhân dẫn đến việc bạn không vào được Microsoft Store trên Win 10. Nhưng nguyên nhân chủ yếu dẫn đến tình trạng này chính là:
- File hệ thống đã bị lỗi.
- Thiết lập sai.
- Windows Update đang bị tắt.
- Và một số nguyên nhân khác.
Hướng dẫn chi tiết cách cài lại Store cho Win 10 đơn giản nhất
Có rất nhiều cách để khắc phục tình trạng không vào được Microsoft Store trong Windows 10. Và cách cài đặt lại Store cho Win10 là một trong những cách khắc phục vấn đề này là hiệu quả nhất. Dưới đây là hai cách cài lại Windows Store cho Win 10 đơn giản, hiệu quả cao mà bạn nên áp dụng.
Cài lại Store cho Win 10 bằng Windows Settings
Để cài lại Store cho Windows 10 bằng Settings, bạn cần thực hiện tuần tự theo cách bước sau:
Bước 1: Trước tiên bạn cần mở Windows Settings lên bằng cách. Sử dụng tổ hợp phím Windows + I. Hoặc bạn cũng có thể nhấn chuột vào Biểu tượng bánh răng trong Start Menu.
Bước 2: Trong mục Setting, bạn hãy nhấp chuột trái vào mục Apps.
Bước 3: Một cửa sổ mới sẽ xuất hiện. Sau đó, bạn cần tìm và kích chuột trái vào dòng Apps and Features.
Bước 4: Trong mục Apps and Features, bạn chỉ cần tìm đến dòng Microsoft Store.
Bước 5: Sau khi kích chuột trái vào đó, tìm và nhấn vào dòng Advanced Options để mở phần cài đặt của ứng dụng lên.
Bước 6: Sau khi bạn đã kích chuột trái vào dòng Advanced Options, một cửa sổ mới mở ra. Lúc này bạn chỉ cần kéo xuống và nhấn vào Reset.
Bước 7: Trên màn hình máy tính sẽ mở ra một cửa sổ cảnh báo về việc Reset sẽ xóa hết dữ liệu của những ứng dụng bạn đã cài từ Store hiện lên. Lúc này, bạn cần nhấn chuột vào Reset một lần nữa để xác nhận việc cài lại Store cho Windows 10.
Bước 8: Quá trình Reset diễn ra nhanh chóng, nếu thành công thì trên màn hình máy tính sẽ xuất hiện một Dấu tích trắng xuất hiện bên phải của nút Reset, như hình bên dưới.
Cài lại Store cho Win 10 bằng PowerShell
Trong trường hợp, bạn thực hiện việc cài lại Store cho Win 10 bằng Windows Settings không thành công. Bạn cũng đừng lo lắng quá nhé, chúng ta cùng khắc phục bằng PowerShell. Chắc chắn sẽ mang lại cho bạn kết quả bất ngờ đấy, cách thực hiện cũng khá đơn giản. Bạn chỉ cần làm theo các bước hướng dẫn sau để có thể tải lại Store cho Win 10 bằng PowerShell.
Bước 1: Đầu tiên, bạn cần vào PowerShell bằng cách, sử dụng tổ hợp phím Windows + X. Hoặc bạn cũng có thể thực hiện trực tiếp trên màn hình máy tính bằng cách. Sử dụng ô tìm kiếm trong Start Menu và nhập từ khóa PowerShell. Chọn Windows Powershell.
Bước 2: Sau đó, hãy copy và paste dòng lệnh Get-AppxPackage *windowsstore* | Remove-AppxPackage vào cửa sổ Windows PowerShell vừa mới xuất hiện trên màn hình. => Tiếp đó ấn Enter.
Bước 3: Tiếp theo, bạn hãy paste tiếp dòng lệnh Get-AppXPackage *WindowsStore* -AllUsers | Foreach {Add-AppxPackage -DisableDevelopmentMode -Register “$($_.InstallLocation)AppXManifest.xml”} và nhấn Enter một lần nữa.
Bước 4: Như vậy là máy tính của bạn đã tiến hành cài đặt lại Microsoft Store.
Sửa lỗi thường gặp khi cài đặt lại Microsoft Store
Tuy nhiên, trước khi thực hiện việc cài lại Store cho Windows 10. Bạn cần kiểm tra một số bước xem xem có bỏ sót điều gì không. Cụ thể:
- Đầu tiên, bạn cần kiểm tra xem Windows Update mở hay tắt.
- Nếu Windows Update đang trong tình trạng mở, bạn cần xem ngày giờ của hệ thống có bị sai không. Nếu có bạn cần thực hiện việc chỉnh sửa, cập nhật ngày giờ trên máy tính sao cho thật chính xác.
- Xóa các nội dung xuất hiện trong thư mục. Ví dụ như: C:WindowsSoftwareDistributionDataStore và C:WindowsSoftwareDistributionDownload. Đây chính là những thư mục mà Microsoft Store ghi lại những file bạn tải về bị lỗi, hay do Store Windows tự ghi ra. Sau cùng, khởi động lại máy tính.
Vậy là mình vừa chia sẻ và hướng dẫn các bạn 2 cách cài đặt lại Store cho Windows 10 chi tiết và đơn giản nhất có thể. Hy vọng với những chia sẻ trên sẽ giúp ích cho bạn. Chúc các bạn thực hiện thành công!
- Giá xăng dầu hôm nay 14/6: Căng thẳng Trung Đông đẩy giá dầu tăng mạnh
- Sài Gòn Center và Ngân Hàng Vietinbank TP.HCM ký thoả thuận hợp tác cho khách hàng vay mua nhà dự án Green Valley City
- Một năm kinh tế nằm ngoài dự liệu của Fed
- Hiểu đúng về ngành kinh doanh bất động sản
- Chiến sự Trung Đông: Iran dọa phong tỏa eo biển Hormuz
- Thị trường bất động sản hồi phục trong 6 tháng cuối năm?
- Điều chỉnh việc tiêm vắc-xin COVID-19
- Giá vàng hôm nay 3-2: Rơi thẳng đứng trước sức ép của đồng USD