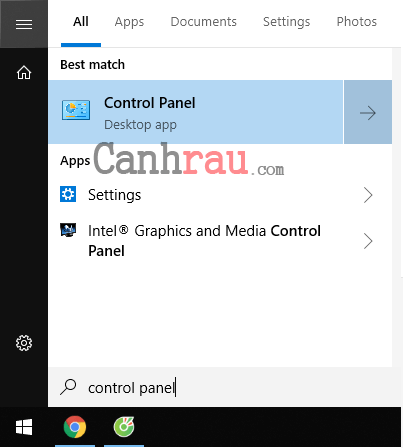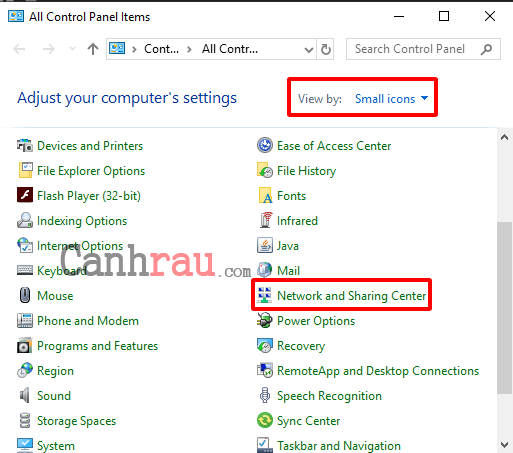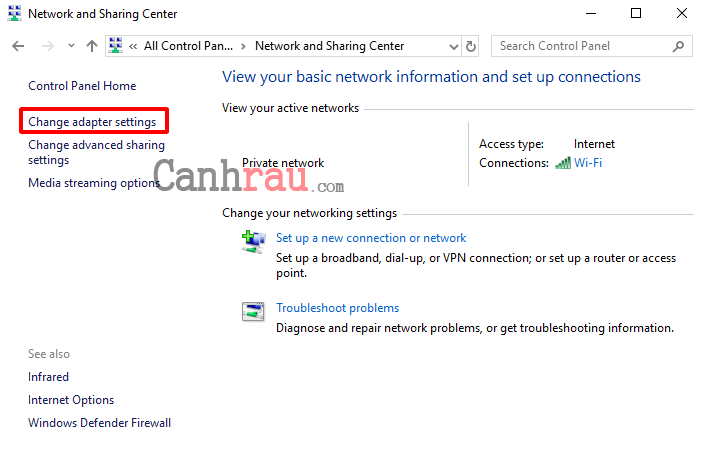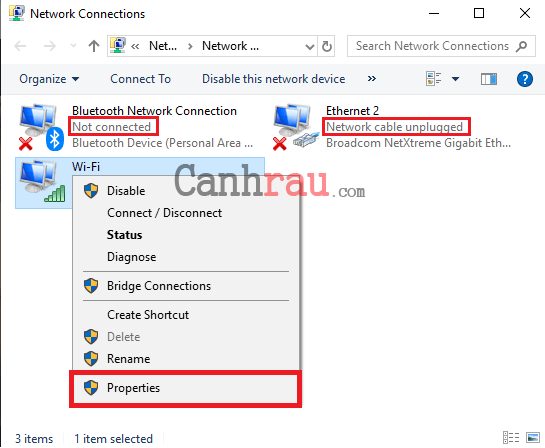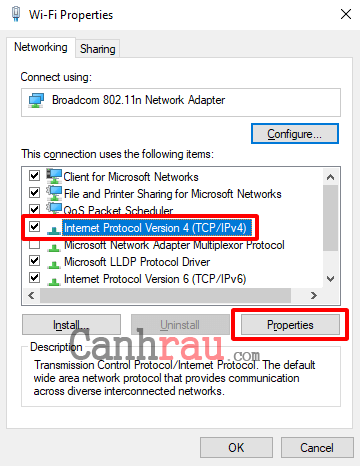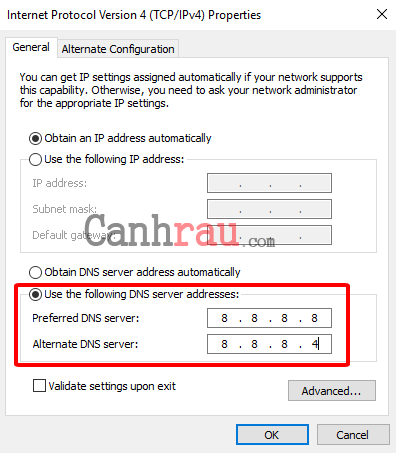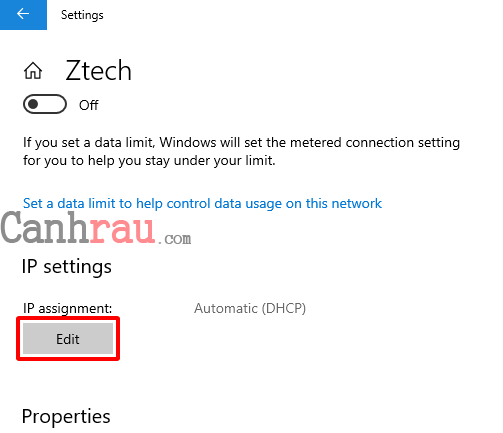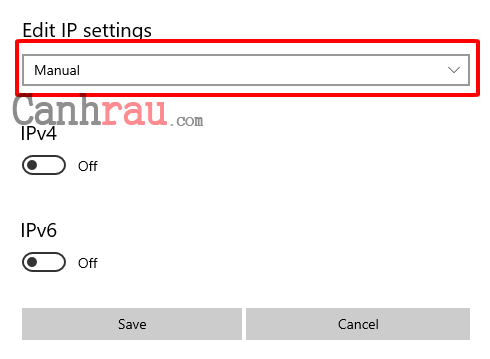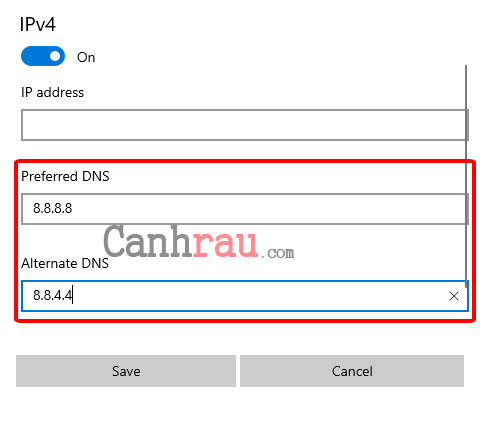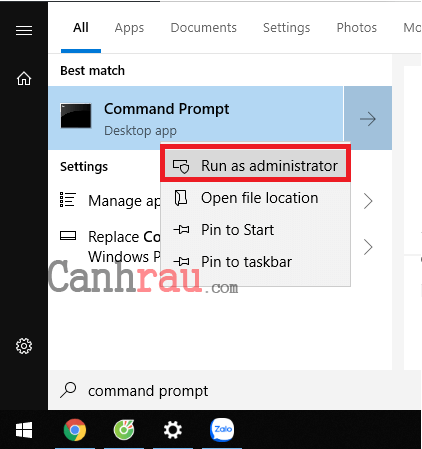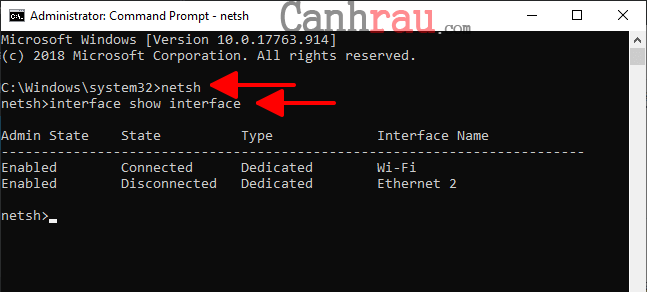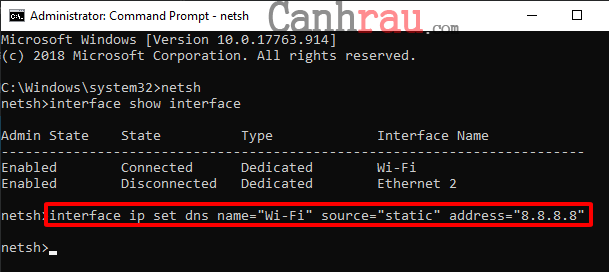Thay đổi DNS trên Windows 10 sẽ giúp chúng ta có thể sử dụng mạng được an toàn và nhanh chóng hơn so với DNS mà nhà cung cấp mạng cài đặt cho bạn. Tuy nhiên trong quá trình duyệt web hay chơi game trên máy tính, chắc hẳn bạn sẽ gặp tình trạng mạng chậm, giật lag thì việc thay đổi DNS cho máy tính sẽ giúp bạn tăng tốc độ mạng của mình tốt hơn.
DNS là gì?
Domain Name System (DNS) hay hệ thống phân giải tên miền là một dịch vụ cho phép bạn nhập những địa chỉ web như Canhrau.com vào thanh URL của trình duyệt web và đi thẳng đến trang, và nếu không có DNS thì việc lướt web sẽ cực kỳ khó khăn.
Lý do là vì mỗi thiết bị khi sử dụng mạng sẽ được cấp phát một địa chỉ IP (113.172.244.70) để kết nối với những thiết bị khác. Tuy nhiên, những địa chỉ IP này khá là khó nhớ đối với người dùng bình thường, và máy chủ DNS sẽ giúp bạn đơn giản hóa địa chỉ này bằng những tên miền gần gũi (Canhrau.com) sau đó chuyển chúng sang những địa chỉ IP mà máy tính có thể hiểu được.
Mặc dù bạn nhập địa chỉ Canhrau.com để truy cập trang web. Nhưng quá trình thực hiện ở bên dưới hệ thống thì không đơn giản như vậy, đầu tiên là trình duyệt web của bạn sẽ gửi một yêu cầu đến máy chủ DNS để phân giải tên miền thành địa chỉ IP. Khi tìm thấy được dãy IP này, thì trình duyệt web của bạn sẽ được kết nối với trang web và tải xuống những nội dung có trên trang.
Sau đây sẽ là 3 cách giúp bạn có thể thay đổi DNS trên máy tính sử dụng hệ điều hành Windows 10.
Có thể bạn quan tâm:
Hướng dẫn thay đổi DNS Windows 10 bằng Control Panel
Để thay đổi cài đặt DNS trên Windows 10 bằng Control Panel, thì bạn hãy làm theo các bước dưới đây.
Bước 1: Mở Control Panel bằng cách nhập Control Panel vào khung tìm kiếm của Start Menu và chọn kết quả đầu tiên.
Bước 2: Thay đổi View by: Small icons, và chọn tính năng Network and Sharing Center.
Bước 3: Chọn tính năng Change adapter settings ở phía bên trái của cửa sổ.
Bước 4: Chuột phải vào kết nối mạng mà bạn đang sử dụng, và chọn Properties.
Mẹo: Bạn có thể biết được mạng mà bạn đang sử dụng là gì khi chúng sẽ không có những dòng chữ Disable hay Network cable unplugged ở ngay phía dưới tên kết nối mạng.
Bước 5: Chọn Internet Protocol Version 4 (TCP/IPv4) và nhấn Properties.
Bước 6: Đánh dấu vào ô Use the following DNS server addresses. Sau đó điền vào hai ô Preferred DNS server và Alternate DNS server.
Nếu muốn sử dụng CloudFlare DNS, OpenDNS, Google Public DNS thì bạn có thể điền vào:
- CloudFlare DNS: 1.1.1.1 và 1.0.0.1
- OpenDNS: 208.67.222.222 và 208.67.220.220
- Google Public DNS: 8.8.8.8 và 8.8.4.4
Bước 7: Nhấn OK để lưu lại cài đặt DNS.
Sau khi đã hoàn tất các bước bên trên thì máy tính của bạn đã sử dụng được server DNS mới.
Cách thay đổi DNS trên Windows 10 bằng Windows Settings
Để thay đổi nhanh DNS Windows 10 bằng Windows Settings, bạn hãy làm như sau:
Bước 1: Nhấn tổ hợp phím tắt Windows + I để mở Windows Settings.
Bước 2: Chọn tính năng Network & Internet.
Bước 3: Chọn Wifi (hoặc Ethernet nếu bạn đang dùng mạng có dây).
Bước 4: Chọn kết nối mạng mà bạn đang sử dụng cho Windows 10.
Bước 5: Phía dưới mục IP Settings, bạn hãy nhấn chọn Edit.
Bước 6: Trong menu của Edit IP settings bạn hãy chọn Manual.
Bước 7: Kéo thanh trượt sang trạng thái ON tại IPv4. Sau đó nhập địa chỉ DNS vào 2 mục là Preferred DNS và Alternate DNS. Cuối cùng nhấn Save.
Một số server DNS thông dụng và nhiều người nhất mà bạn có thể sử dụng:
- CloudFlare DNS: 1.1.1.1 và 1.0.0.1
- OpenDNS: 208.67.222.222 và 208.67.220.220
- Google Public DNS: 8.8.8.8 và 8.8.4.4
Mặc dù là cách thực hiện bằng Windows Settings này được khuyên dùng để thay đổi DNS trên máy tính, tuy nhiên nó là khó thực hiện nếu như bạn không quen thao tác trên Windows 10, đó là lý do mà mình không để cách này đầu tiên.
Hướng dẫn thay đổi DNS Windows 10 bằng Command Prompt/Windows PowerShell
Cách cuối cùng đó là chúng ta sử dụng Command Prompt để thay đổi DNS cho máy tính, bạn cũng có thể thực hiện tương tự với Windows PowerShell.
Bước 1: Mở Start Menu, sau đó bạn hãy nhập vào Command Prompt và nhấn chuột phải vào kết quả đầu tiên, chọn Run as administrator.
Bước 2: Nhập lệnh netsh và nhấn Enter để mở công cụ tùy chỉnh cài đặt mạng.
Bước 3: Nhập tiếp lệnh interface show interface và nhấn Enter để hiển thị toàn bộ kết nối mạng hiện có trên máy tính.
Bước 4: Tiếp theo hãy nhập lệnh phía dưới để cài đặt DNS cho kết nối mạng đang sử dụng sau đó nhấn Enter:
interface ip set dns name="ADAPTER-NAME" source="static" address="X.X.X.X"Lưu ý: Trong đoạn lệnh phía trên, hãy nhớ rằng ADAPTER-NAME là tên của kết nối mạng mà bạn đang dùng (có cột state là Connected) ở bước 3, và thay đổi X.X.X.X thành địa chỉ server DNS mà bạn muốn sử dụng.
Hiện tại có các server DNS được khuyên dùng như sau:
- CloudFlare DNS: 1.1.1.1 và 1.0.0.1
- OpenDNS: 208.67.222.222 và 208.67.220.220
- Google Public DNS: 8.8.8.8 và 8.8.4.4
Ví dụ, lệnh sau đây sẽ đặt địa chỉ DNS chính của Wi-Fi thành 8.8.8.8:
interface ip set dns name="Wi-Fi" source="static" address="8.8.8.8"Bước 5: Nhập tiếp dòng lệnh phía dưới để thêm DNS thay thế và nhấn Enter:
interface ip add dns name="ADAPTER-NAME" addr="X.X.X.X" index=2Lưu ý: Trong đó ADAPTER-NAME vẫn là tên kết nối mạng mà chúng ta sử dụng (có cột state là Connected) tại bước 3, sau đó đổi X.X.X.X thành địa chỉ DNS thay thế mà bạn muốn sử dụng.
Ví dụ, lệnh sau đây sẽ đặt địa chỉ DNS phụ thành 8.8.4.4:
interface ip add dns name="Wi-Fi" addr="8.8.4.4" index=2Sau khi hoàn tất, thì kết nối mạng của bạn đã thay đổi DNS trên Windows 10 thành công.
Trong ba cách phía trên, bạn thường xuyên sử dụng cách nào để điều chỉnh DNS Windows 10? Hãy để lại comment cho mọi người cùng biết nhé.
Có thể bạn quan tâm:
- Giá xăng dầu hôm nay 14/6: Căng thẳng Trung Đông đẩy giá dầu tăng mạnh
- Sài Gòn Center và Ngân Hàng Vietinbank TP.HCM ký thoả thuận hợp tác cho khách hàng vay mua nhà dự án Green Valley City
- Một năm kinh tế nằm ngoài dự liệu của Fed
- Nhà đầu tư trái phiếu phải nắm rõ sức khỏe tài chính của doanh nghiệp phát hành
- 3 con giáp khiến người ta ghen tị về chỉ số IQ, đến trung vận phúc lành đầy nhà, tay trái nắm tình yêu, tay phải cầm tài lộc
- Lãi suất tiết kiệm dò đáy, giá vàng lên đỉnh, dòng tiền về đâu?
- Lo TikTok bị cấm, người Mỹ đổ xô tải Instagram phiên bản Trung Quốc
- “Ngân hàng đang rất muốn cho vay bất động sản”