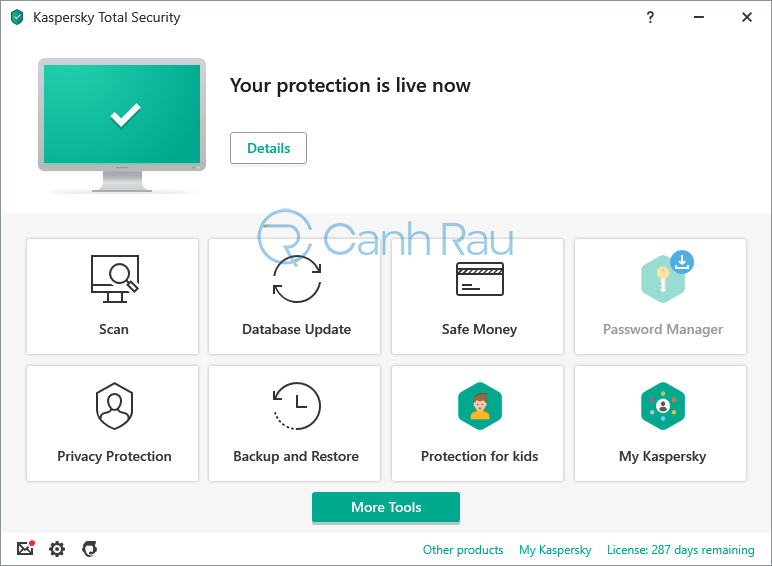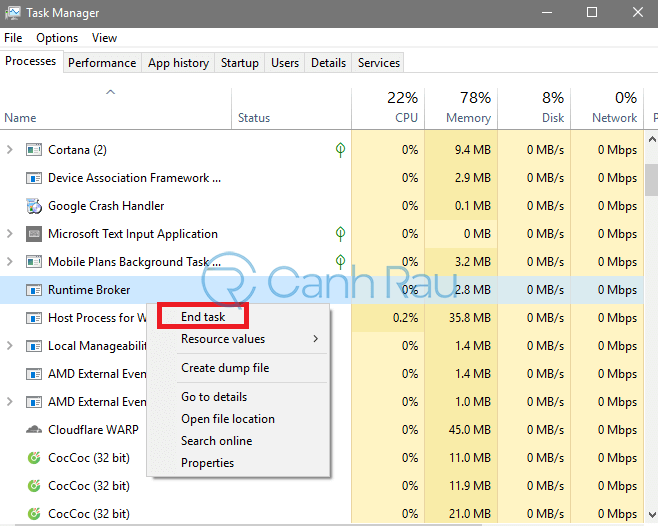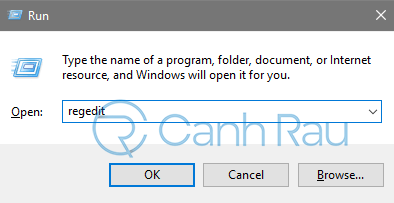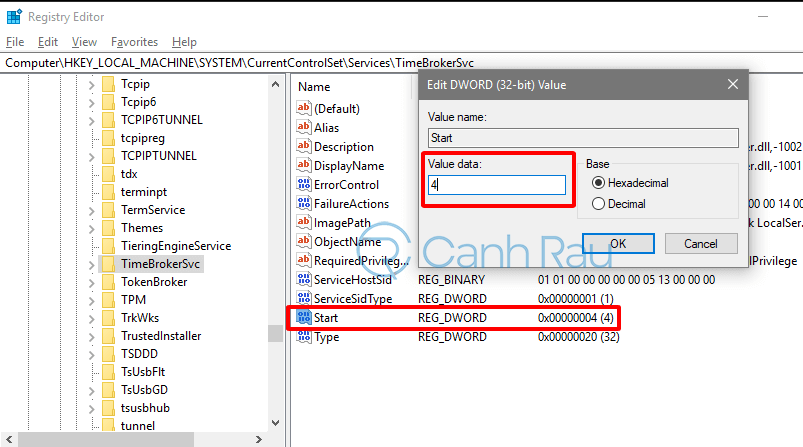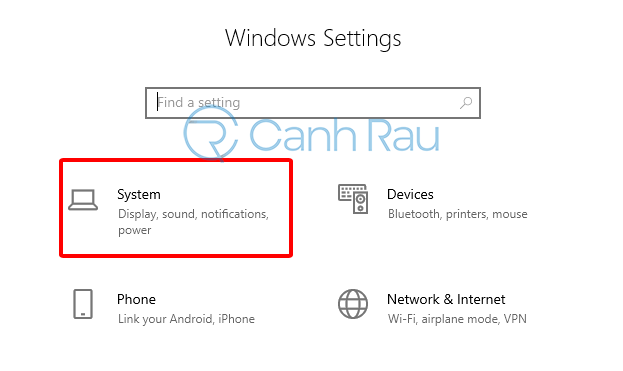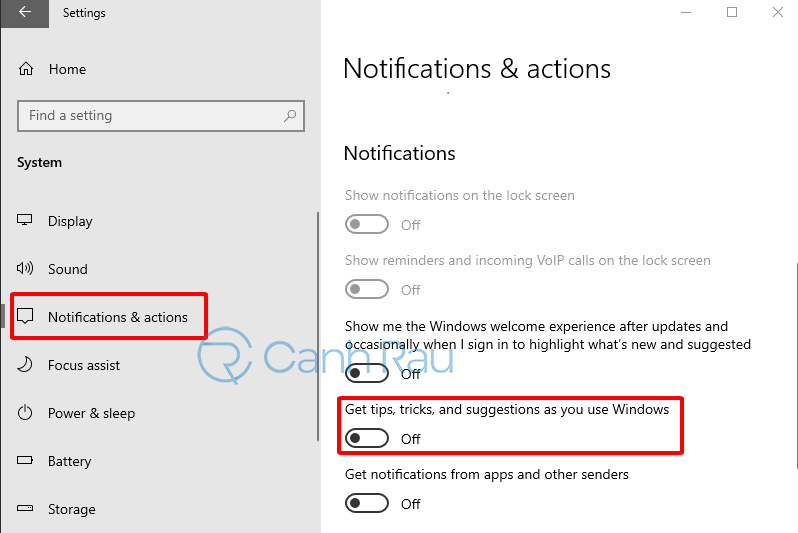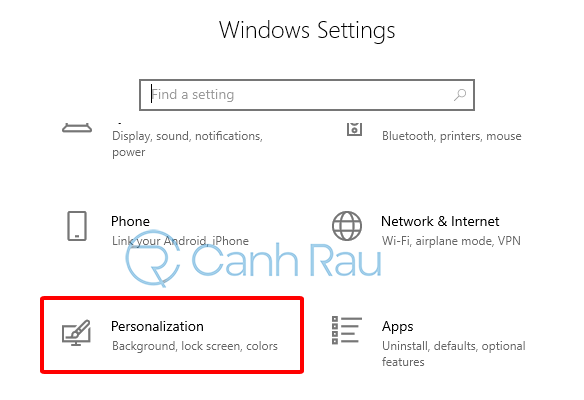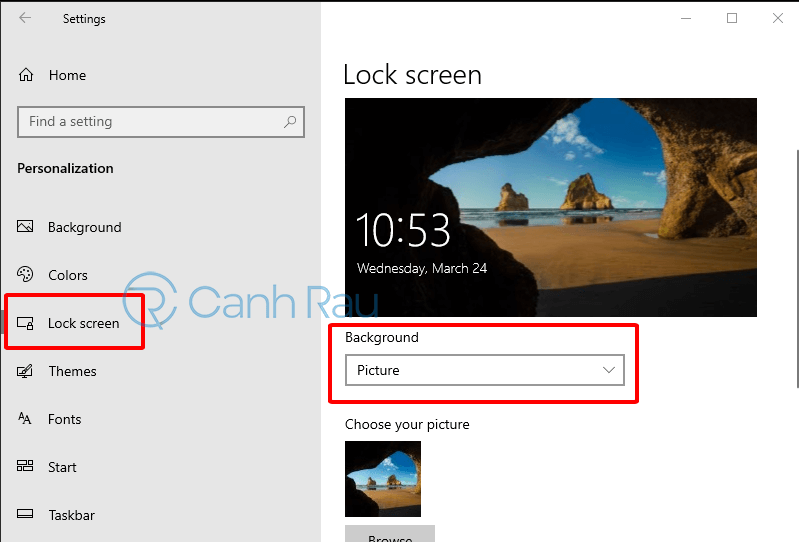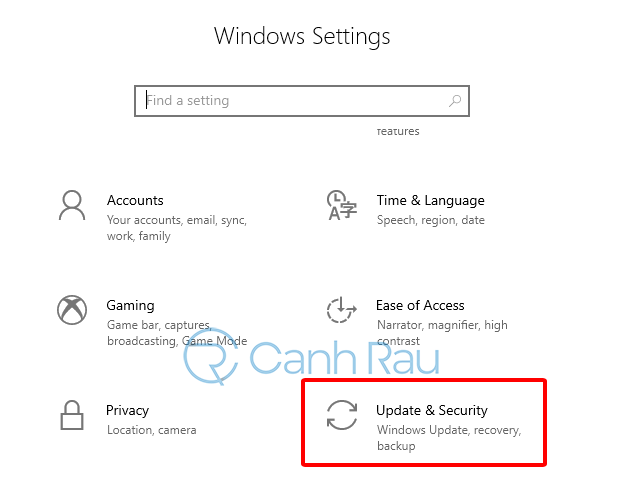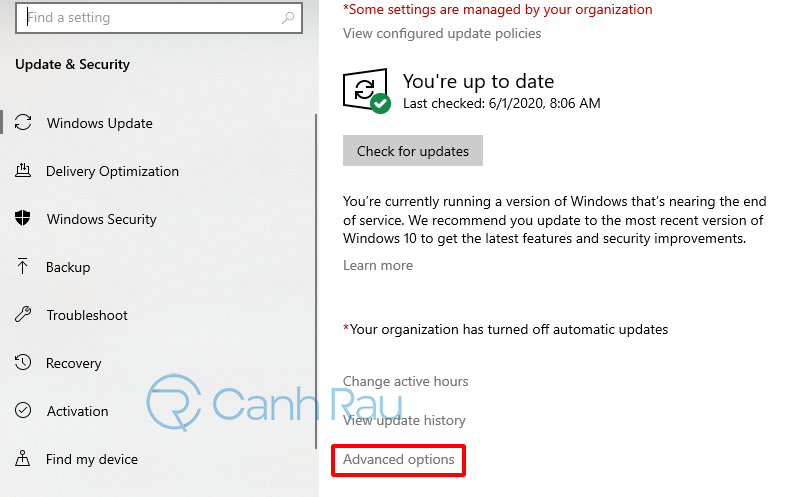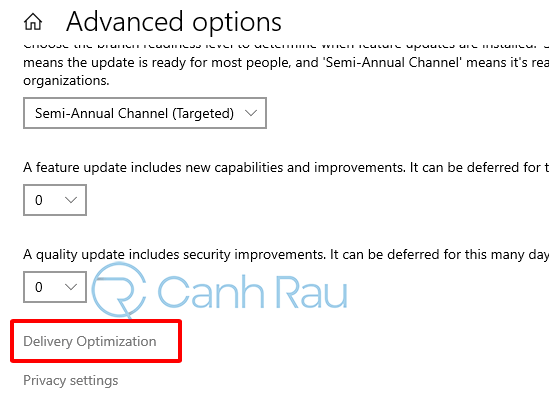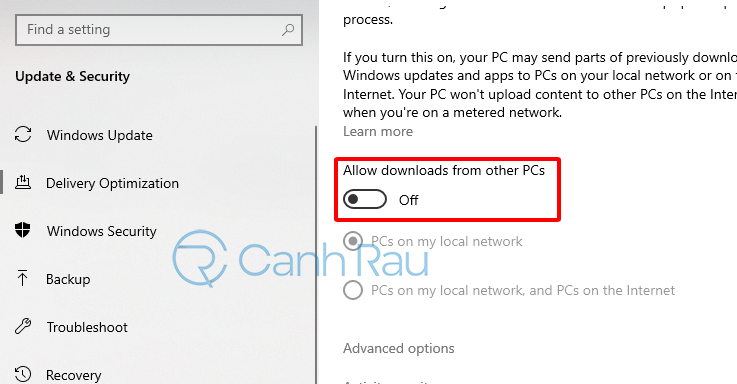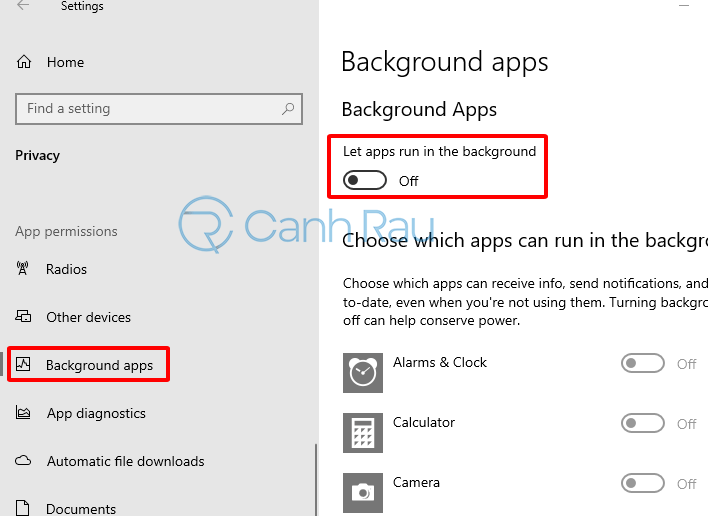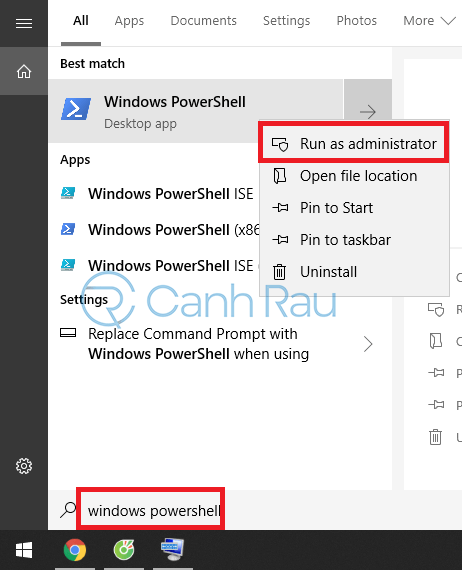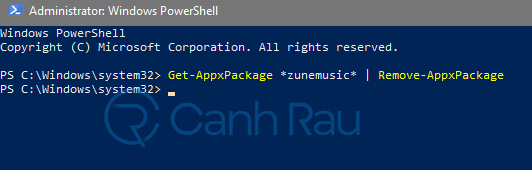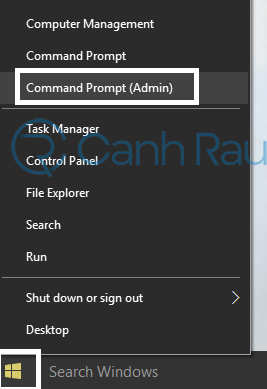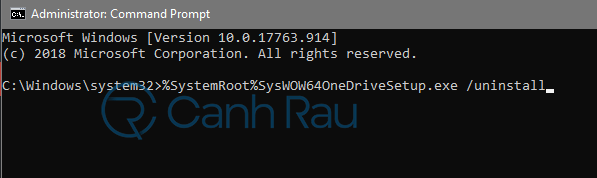Sử dụng CPU cao (High CPU usage) là một trong những vấn đề khó chịu mà đôi khi ai cũng gặp phải. Nếu như bạn đã xác định rằng Runtime broker chính là dịch vụ khiến mức độ sử dụng CPU của bạn tăng lên, thì bài viết này sẽ có thể giúp bạn khắc phục triệt để sự cố.
Xem thêm: Hướng dẫn 12 cách sửa lỗi full disk Windows 10 hiệu quả nhất
Runtime broker là gì?
Bạn có biết Runtime Broker (RuntimeBroker.exe) là gì và tại sao nó lại chạy trong Windows 10 hay không?
Đôi khi, có thể bạn đã nhìn thấy RuntimeBroker.exe đang chạy trong Task Manager và bạn đang phân vân tự hỏi không biết nó là gì? Có phải là virus hay không? Nó có an toàn hay không? Thông tin cho bạn là Runtime Broker (RuntimeBroker.exe) là một tác vụ cốt lỗi trong Windows 10, được tạo ra bởi Microsoft.
Nó đơn giản chỉ là một dịch vụ quản lý quyền ứng dụng trong Windows. Nó chạy nền mọi lúc và nó sẽ đứng cạnh với những ứng dụng phổ biến mà bạn thường sử dụng trên máy tính. Các ứng dụng này có thể chạy trên mọi thiết bị của Microsoft.
Nếu như Runtime Broker là nguyên nhân khiến cho máy tính của bạn gặp lỗi CPU tăng đột ngột, hãy thử sử dụng các giải pháp bên dưới đây để khắc phục sự cố.
Làm cách nào để khắc phục tình trạng CPU cao của Runtime Broker trên Windows 10?
Sự cố Runtime Broker có thể gây ảnh hưởng tiêu cực đến hiệu suất của bạn, dưới đây là một số sự cố phổ biến mà người dùng phản hồi.
- Runtime Broker làm cho CPU cao, hết bộ nhớ, RAM: Quá trình này có thể gây tác động tiêu cực đến hiệu suất máy tính của bạn, và để có thể khắc phục sự cố, bạn chỉ cần tắt một số tính năng của Windows.
- Runtime Broker bị lỗi: Đôi khi lỗi Runtime Broker có thể xuất hiện trên máy tính của bạn. Điều này thường là do phần mềm diệt virus trên máy tính của bạn gây ra và bạn có thể xử lý bằng cách thay đổi cài đặt phần mềm chống virus của mình.
- Runtime Broker chiếm nhiều tác vụ: Nếu có nhiều phiên bản Runtime Broker xuất hiện trên PC của bạn. Hãy đảm bảo rằng bạn đã kết thúc tất cả những quy trình này từ Task Manager và sự cố sẽ được giải quyết.
- Runtime Broker luôn chạy: Đôi khi, quá trình này sẽ tiếp tục chạy trên PC của bạn và khiến cho máy tính chạy chậm đi đáng kể. Để khắc phục điều này, bạn chỉ cần thay đổi cài đặt Windows Update và sự cố sẽ được giải quyết.
Kiểm tra phần mềm diệt virus của bạn
Đôi khi một số phần mềm diệt virus trên máy tính của bạn có thể gây ra sự cố này, chúng tôi khuyên bạn nên tắt một số cài đặt chống virus nhất định (kể cả tường lửa Windows) và kiểm tra xem điều đó có thực sự hữu ích hay không? Nếu như sự cố vẫn còn, tốt hơn hết là bạn hãy tắt luôn phần mềm chống virus hay thậm chí là phải gỡ cài đặt nó đi.
Nếu việc loại bỏ phần mềm chống virus có thể giải quyết được vấn đề thì đây là thời điểm vô cùng thích hợp để bạn chuyển sang sử dụng một phần mềm diệt virus khác.
Dừng chạy Runtime Broker
Theo đa số người dùng, đôi khi bạn có thể khắc phục sự cố lỗi CPU tăng cao do lỗi Runtime Broker bằng cách đơn giản là hãy kết thúc quá trình Runtime Broker.
Điều này khá đơn giản và bạn có thực hiện theo các bước bên dưới:
Bước 1: Mở Task Manager. Bạn có thể thực hiện điều này nhanh chóng bằng cách sử dụng tổ hợp phím tắt Ctrl + Shift + Esc.
Bước 2: Kế tiếp, bạn hãy nhanh chóng xác định vị trí của quy trình Runtime Broker trong danh sách. Nhấp chuột phải vào nó và chọn End task từ Menu.
Sau khi đã thực hiện tắt tất cả các quy trình Runtime Broker, bạn hãy thử kiểm tra xem sự cố này có còn xuất hiện trên máy tính của bạn nữa hay không. Hãy nhớ rằng đây chỉ là một giải pháp sửa lỗi tạm thời mà bạn có thể thử.
Sửa đổi Registry
Nếu như bạn thực sự gặp sự cố lỗi Runtime Broker với mức CPU cao, bạn có thể khắc phục sự cố bằng cách thực hiện một số thay đổi trong Registry của mình.
Điều này cũng tương đối đơn giản để thực hiện và bạn chỉ cần làm theo các bước sau:
Bước 1: Nhấn tổ hợp phím Windows + R và nhập regedit. Sau đó nhấn Enter hoặc OK.
Bước 2: Đi đến ComputerHKEY_LOCAL_MACHINESYSTEMCurrentControlSetServicesTimeBrokerSvc.
Bước 3: Thay đổi Start=dword:00000003 thành dword:00000004 bằng cách nhấp đúp chuột vào nó và thay đổi số 3 thành 4, Nhấn OK để lưu lại. Tuy nhiên, hành động này đôi khi có thể ảnh hưởng đến những lời nhắc nhở của trợ lý ảo Cortana.
Sau khi đã thực hiện những thay đổi này, bạn hãy thử kiểm tra lại sự cố lỗi CPU tăng cao do Runtime Broker đã được khắc phục hay chưa nhé.
Tắt thông báo các mẹo của Windows
Theo người dùng, đôi khi một số tính năng nhất định của Windows có thể gây ra sự cố lỗi Runtime Broker và dẫn tới CPU tăng cao.
Tuy nhiên, bạn có thể khắc phục sự cố một cách đơn giản bằng cách tắt các thủ thuật Windows. Để làm được điều này, bạn hãy làm theo các bước:
Bước 1: Mở ứng dụng Settings. Cách nhanh nhất để làm điều đó chính là sử dụng phím tắt Windows + I.
Bước 2: Khi ứng dụng Settings được mở ra, bạn hãy nhấn vào mục System.
Bước 3: Tiếp theo, bạn hãy lựa chọn Notifications & actions từ cửa sổ bên tay trái. Sau đó tìm đến mục Get tips, tricks and suggestions as you use Windows. và vô hiệu hóa nó bằng cách kéo cần gạt sang tay trái để chuyển sang trạng thái Off.
Xem thêm: Hướng dẫn cách tắt thông báo Windows 10 trên máy tính và laptop
Chuyển màn hình khóa Windows của bạn từ dạng trình chiếu về lại dạng hình ảnh
Có rất nhiều người nói rằng, sự cố CPU cao của Runtime Broker có thể xuất phát từ ảnh nền màn hình khóa máy tính Windows của bạn.
Có vẻ như những hình nền đang được trình chiếu trên màn hình khóa của bạn đã gây ra lỗi này và bạn cần tắt nó để chuyển sang sử dụng một hình ảnh nền duy nhất.
Điều này cũng khá đơn giản và đây là những bước bạn cần thực hiện:
Bước 1: Mở Settings bằng phím tắt Windows + I và điều hướng đến phần Personalization.
Bước 2: Đi đến phần Lock screen ở bảng điều khiển bên tay trái. Kế đến, trong phần bên tay phải, bạn đặt Background thành Picture.
Xem thêm: Hướng dẫn 4 cách thay đổi hình nền máy tính Windows 10
Tùy chỉnh các cài đặt cập nhật nâng cao
Trong một số trường hợp, cài đặt cập nhật của bạn có thể khiến các vấn đề CPU cao của Runtime Broker xuất hiện. Để khắc phục sự cố, bạn cần phải tắt bỏ tính năng cập nhật ngang hàng.
Tính năng này có thể hữu ích trong một số trường hợp nhất định vì nó cho phép bạn tải xuống các bản cập nhật từ các PC khác trên Internet và mạng cục bộ (local network) của bạn.
Cách sửa lỗi như sau:
Bước 1: Mở ứng dụng Settings và điều hướng đến phần Update & Security.
Bước 2: Trong bảng điều khiển bên tay phải, bạn nhấn vào Advanced options.
Bước 3: Cuộn chuột xuống phía dưới và nhấn vào Delivery Optimization.
Bước 4: Tìm kiếm tùy chọn Allow downloads from other PCs và vô hiệu hóa nó sang trạng thái Off.
Sau khi đã tắt tính năng này, bạn sẽ không thể tải xuống các bản cập nhật từ những PC khác. Thay vào đó, bạn chỉ có thể download những bản cập nhật trực tiếp từ Microsoft.
Cuối cùng, hãy thử kiểm tra lại máy tính của bạn xem lỗi Runtime Broker đã thực sự được khắc phục hay chưa.
Tắt ứng dụng nền
Một nguyên nhân khác khiến cho máy tính của bạn gặp phải sự cố lỗi Runtime Broker dẫn tới mức độ sử dụng CPU tăng cao đó có thể là do các ứng dụng chạy nền.
Dưới đây là các bước để bạn tắt bỏ nó:
Bước 1: Mở ứng dụng Settings và di chuyển đến phần Privacy.
Bước 2: Điều hướng đến Background Apps trong bảng điều khiển bên tay trái. Kế đến, bạn hãy tắt tùy chọn Let apps run in the background ở bên tay phải.
Ghi chú: Bằng cách tắt bỏ tính năng này, đôi khi bạn có thể bỏ lỡ một số thông báo nhất định từ các ứng dụng Universal.
Xem thêm: Hướng dẫn 6 cách tắt hết các ứng dụng chạy ngầm trên Windows 10
Xóa ứng dụng Groove Music bằng Powershell
Nếu như bạn đang gặp sự cố với mức sử dụng CPU cao, thì sự cố có thể là do ứng dụng Groove Music.
Một số người dùng đã báo cáo rằng ứng dụng này là nguyên nhân dẫn đến việc sử dụng CPU cao của Runtime Broker và để khắc phục sự cố này, bạn cần phải gỡ bỏ nó.
Vì đây là ứng dụng Universal, nên bạn sẽ cần phải thực hiện xóa bỏ nó trong PowerShell. Để làm được điều đó, bạn chỉ cần làm theo các bước:
Bước 1: Trong thanh tìm kiếm, bạn nhập từ khóa windows powershell. Từ danh sách kết quả, bạn hãy nhấp chuột phải vào Windows PowerShell và lựa chọn Run as administrator.
Bước 2: Bạn hãy sao chép lệnh sau và dán vào trong Windows PowerShell, sau đó nhấn Enter:
Get-AppxPackage *zunemusic* | Remove-AppxPackageSau khi đã tiến hành gỡ bỏ Groove Music, hãy kiểm tra lại sự cố của bạn.
Xem thêm: 4 cách xóa ứng dụng mặc định trên máy tính
Loại bỏ OneDrive
Trong một số trường hợp nhất định, lỗi Runtime Broker và mức sử dụng CPU cao có thể xảy ra là do OneDrive.
Để khắc phục sự cố, bạn nên tắt OneDrive hoặc xóa bỏ nó hoàn toàn. Để xóa OneDrive ra khỏi PC, bạn cần làm theo các bước sau đây:
Bước 1: Mở Command Prompt với tư cách là Quản trị viên (Administrator). Để làm được điều đó, bạn hãy nhấn tổ hợp phím tắt Windows + X và chọn Command Prompt (Admin) từ danh sách. Nếu không có Command Prompt, bạn có thể sử dụng PowerShell (Admin) để thay thế.
Bước 2: Gõ lệnh taskkill /f /im OneDrive.exe và nhấn Enter để kết thúc tất cả các quy trình của OneDrive.
Bước 3: Nhập lệnh %SystemRoot%System32OneDriveSetup.exe /uninstall cho Windows 32 bit và %SystemRoot%SysWOW64OneDriveSetup.exe /uninstall cho Windows 64 bit để gỡ cài đặt OneDrive. Để thực thi lệnh thì bạn phải cần nhấn Enter.
Sau khi đã xóa OneDrive ra khỏi máy tính PC của bạn, hãy thử kiểm tra xem sự cố này đã được khắc phục hoàn toàn hay chưa.
Sự cố Runtime Broker và CPU tăng cao có thể gây ra rất nhiều vấn đề, chẳng hạn như làm giảm hiệu suất máy tính, nhưng chúng tôi hy vọng rằng bạn đã có thể giải quyết được vấn đề bằng cách sử dụng các giải pháp trong bài viết này.
- Giá xăng dầu hôm nay 14/6: Căng thẳng Trung Đông đẩy giá dầu tăng mạnh
- Sài Gòn Center và Ngân Hàng Vietinbank TP.HCM ký thoả thuận hợp tác cho khách hàng vay mua nhà dự án Green Valley City
- Một năm kinh tế nằm ngoài dự liệu của Fed
- Muốn biết số điện thoại lạ vừa gọi đến là ai, làm theo 4 cách sau: Biết ngay tiếp thị hay lừa đảo
- Xuất hiện “sóng ngầm bắt đáy”, một phân khúc từng “thất sủng”, giá giảm mạnh đang được nhà đầu tư hướng đến nhiều nhất
- 33 người nghi ngộ độc thực phẩm tại Trường Đại học Đồng Tháp: Bộ Y tế vào cuộc
- Giá vàng lập đỉnh, nhiều gia đình lao đao vì nợ cũ: Vay 5 cây vàng, 4 năm sau trả vàng hay tiền mặt thêm 10% lãi suất
- Cách tạo tài khoản Skype trên máy tính Windows (Cập nhật 2020)