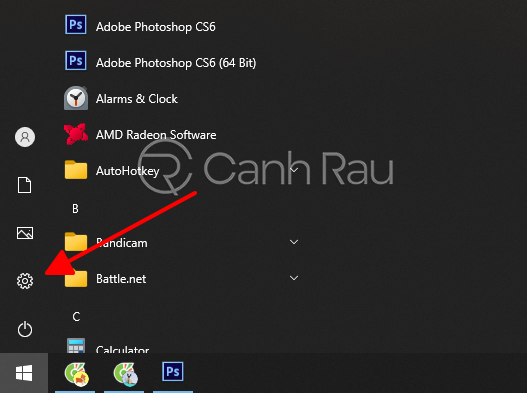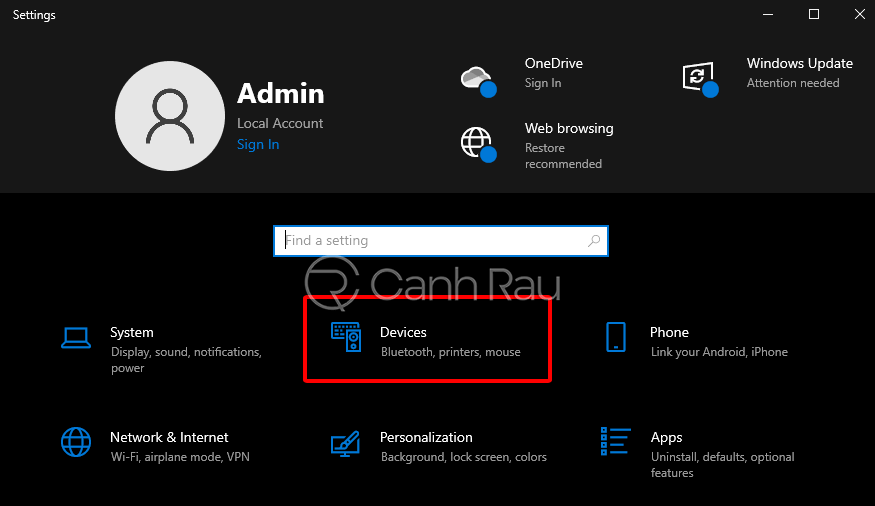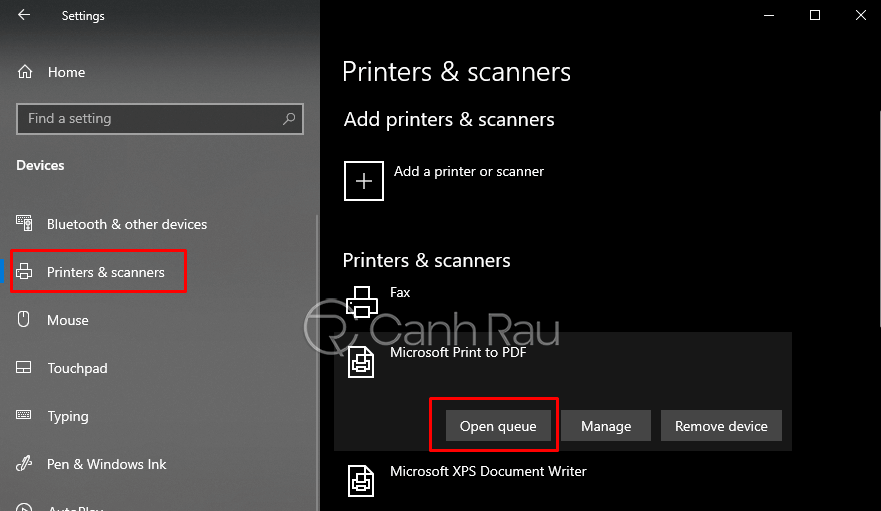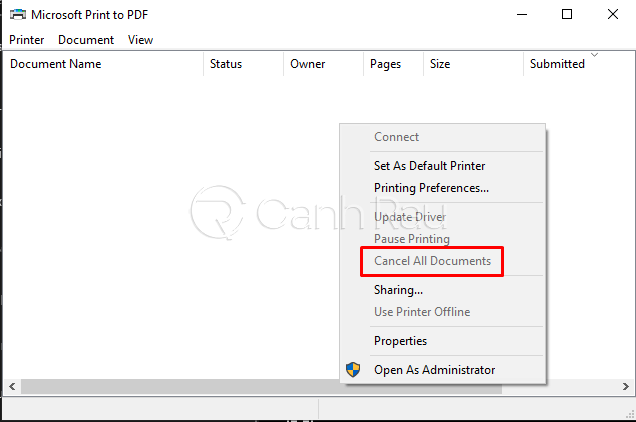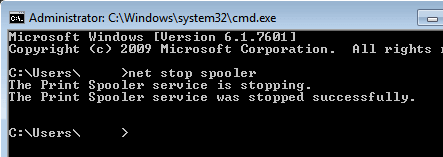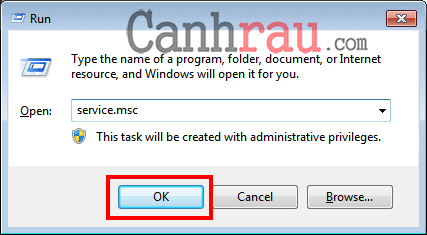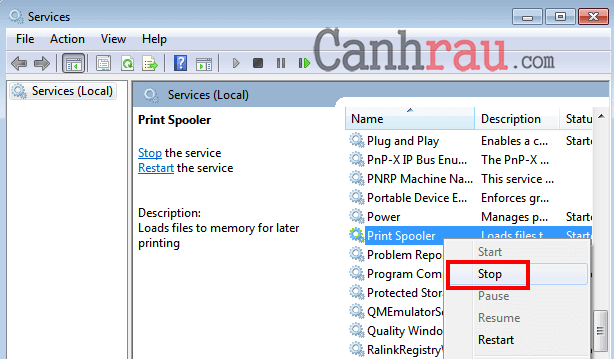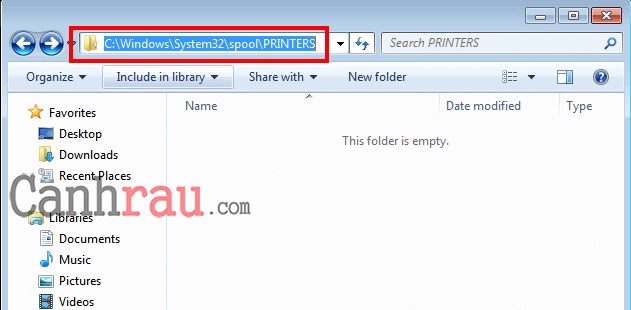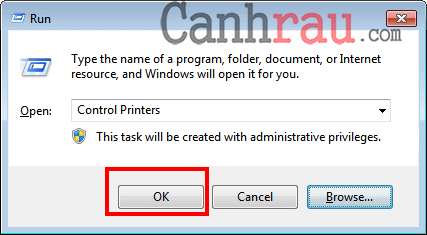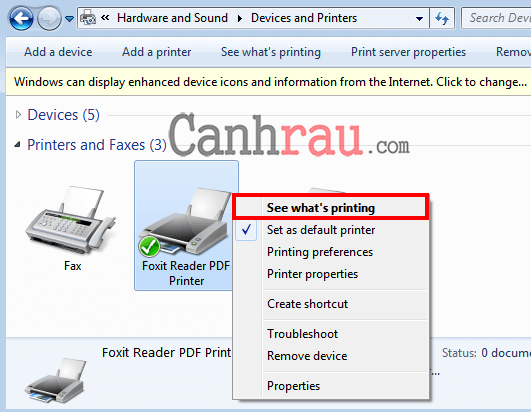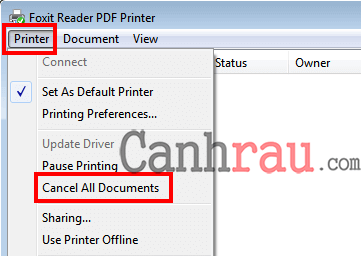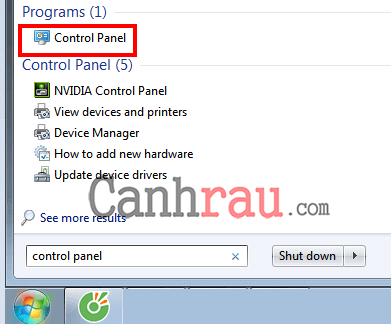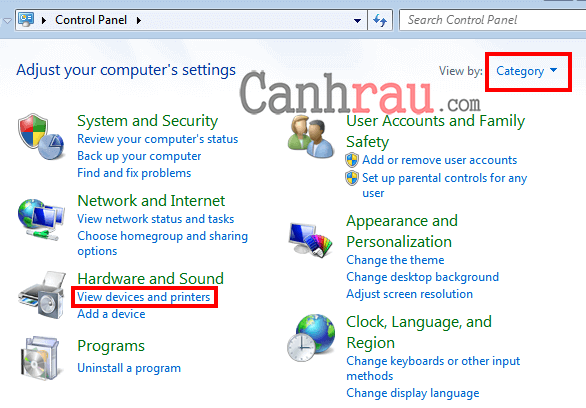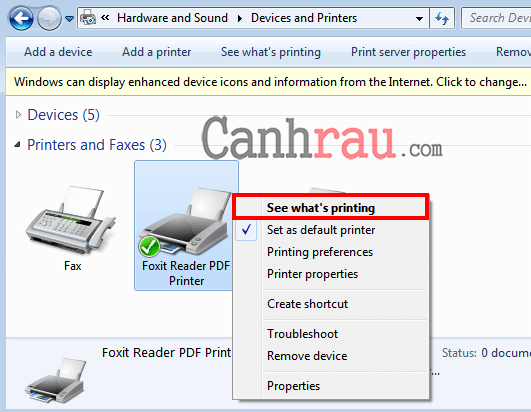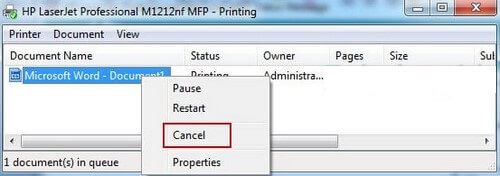Một trong những cách nhanh nhất để bạn có thể hủy lệnh in trên máy tính đó chính là hãy tắt nguồn máy in. Tuy nhiên, giải pháp này mình khuyên các bạn hãy hạn chế sử dụng vì nó ít nhiều ảnh hưởng xấu đến phần cứng và tuổi thọ của thiết bị. Trong bài viết này, Canh Rau sẽ hướng dẫn cho bạn 6 cách hủy lệnh in trên máy tính nhanh chóng và đơn giản nhất.
Cách hủy lệnh in bằng Devices and Printers
Bước 1: Từ trên màn hình Desktop của bạn, hãy nhấn vào Start Menu. Sau đó nhấn tiếp vào biểu tượng Settings (có hình bánh răng cưa) để mở cửa sổ Windows Settings. Hoặc bạn cũng có thể sử dụng tổ hợp phím tắt Windows + I thay thế.
Bước 2: Bạn nhấn chọn tiếp mục Devices.
Bước 3: Trong giao diện cửa sổ bên tay trái, bạn hãy chọn tab Printers & Scanners. Tại mục bên phải, trong phần Printers & Scanners, bạn hãy nhấp chuột trái vào máy in mà bạn muốn hủy lệnh in và chọn Open Queue.
Bước 4: Tại giao diện Microsoft Print to PDF, bạn hãy nhấp chuột phải vào khoảng trắng bất kỳ và lựa chọn Cancel All Document để hủy lệnh in trên máy tính.
Cách dừng lệnh in bằng lệnh cmd
Bước 1: Bạn chọn Start Menu, nhập cmd vào ô tìm kiếm. Sau đó bạn chuột phải vào ứng dụng cmd chọn Run as administrator.
Bước 2: Chúng ta điền dòng lệnh net stop spooler và nhấn Enter. Nếu bạn thấy như hình là đã thành công. Lúc này mọi hoạt động in trên máy tính đều sẽ bị dừng lại.
Bước 3: Cuối cùng, bạn bật lại máy in bằng lệnh net start spooler và tiếp tục in ấn như thường.
Hướng dẫn cách xóa lệnh in trên máy tính bằng Service.msc
Bước 1: Cũng trong Start Menu, bạn nhập Run vào ô tìm kiếm và bật nó lên (hoặc nhấn tổ hợp phím tắt Windows + R). Trong hộp thoại Run, chúng ta điền vào Service.msc sau đó nhấn OK.
Bước 2: Trong hộp thoại Services, hãy tìm kiếm chức năng Print Spooler. Bạn chuột phải vào chức năng đó và chọn Stop.
Bước 3: Cuối cùng, bạn truy cập thư mục sau: C:WindowsSystem32spoolPRINTERS. Xóa hết tất cả file trong thư mục đó và Restart lại Print Spooler.
Cách tắt lệnh in trên máy tính bằng Control Printer
Bước 1: Bạn mở hộp thoại Run và nhập vào Control Printers, sau đó nhấn OK.
Bước 2: Tại cửa sổ Devices and Printers, bạn nhấn chuột phải vào máy in đang sử dụng. Chọn See what’s printing.
Bước 3: Trên thanh Menu chọn Printer -> Cancel All Documents.
Cách hủy lệnh in trên máy tính Control Panel
Bước 1: Tại Start Menu, bạn mở chương trình Control Panel của máy tính.
Bước 2: Để dễ dàng thao tác, bạn có thể thay đổi hiển thị View by thành Category. Tiếp theo chọn View devices and printers.
Bước 3: Nhấn chuột phải vào máy in mà bạn muốn hủy lệnh in. Chọn See what’s printing.
Bước 4: Chuột phải vào file Word hoặc Excel đang in phía dưới và chọn Cancel.
Tắt máy in hoặc khởi động lại máy để hủy lệnh in
Đây là cách mà đa số mọi người thường sử dụng. Với cách làm này thì bạn sẽ dễ dàng hủy lệnh in trên máy tính nhanh chóng, tuy nhiên mình khuyên các bạn không nên lạm dụng. Vì cách làm này sẽ gây nguy hại đến phần cứng của máy in, về lâu dài có thể khiến cho tuổi thọ của máy bị giảm.
Trên đây là bài viết hướng dẫn 6 cách hủy lệnh in trên máy tính nhanh chóng và đơn giản nhất. Hy vọng nó sẽ giúp ích được cho bạn.
Chúc các bạn thành công.
- Sài Gòn Center và Ngân Hàng Vietinbank TP.HCM ký thoả thuận hợp tác cho khách hàng vay mua nhà dự án Green Valley City
- Một năm kinh tế nằm ngoài dự liệu của Fed
- 3 cách kết nối iPhone, iPad với máy tính
- Bình Dương họp chỉ đạo giải quyết khó khăn, vướng mắc cho loạt dự án bất động sản
- Nhiều người khốn khổ trong chung cư cũ xập xệ được sở hữu vĩnh viễn
- NHNN liên tục hút tiền qua tín phiếu ảnh hưởng ra sao tới thị trường chứng khoán?
- Tin tích cực chưa đủ mạnh, VN-Index có thể sẽ đạt 1.260 điểm rồi quay đầu, nhà đầu tư thận trọng