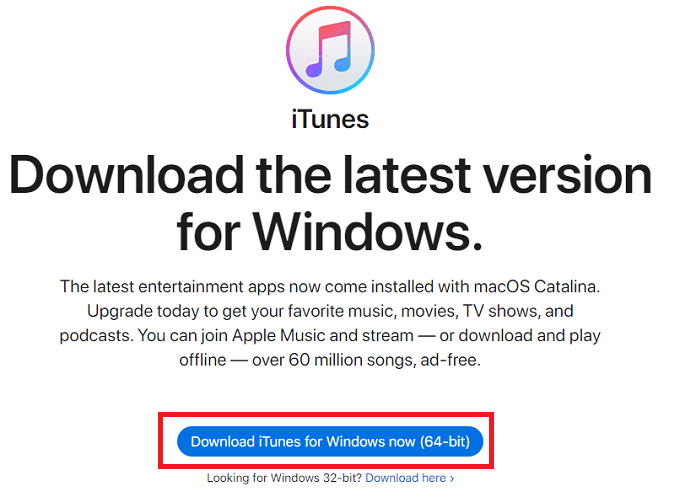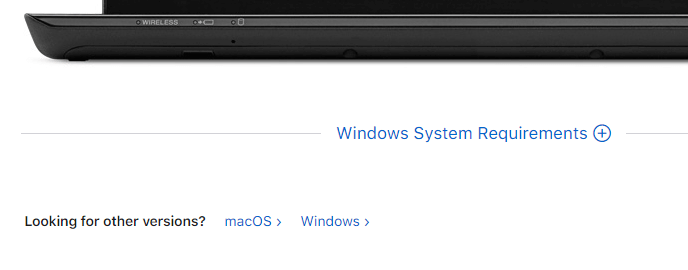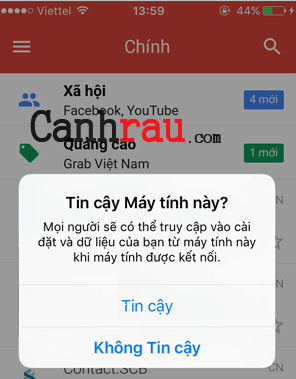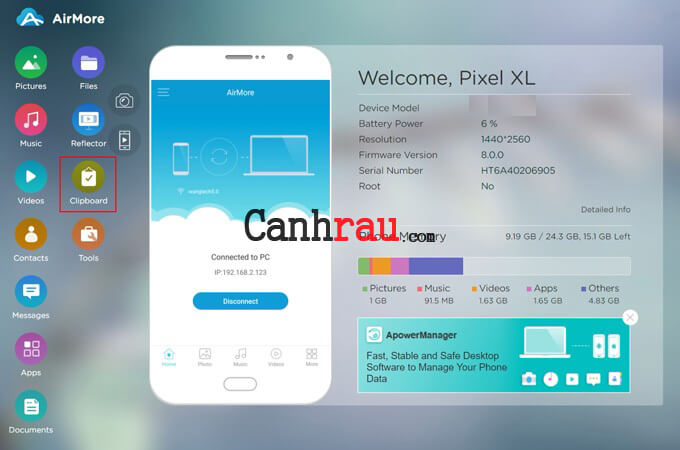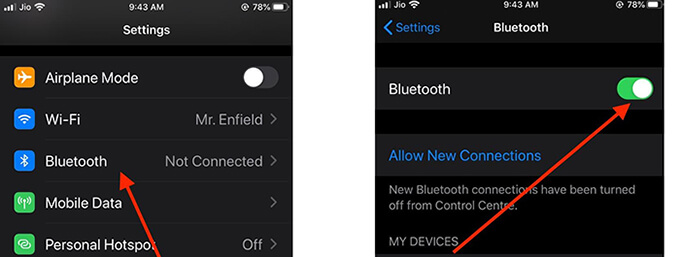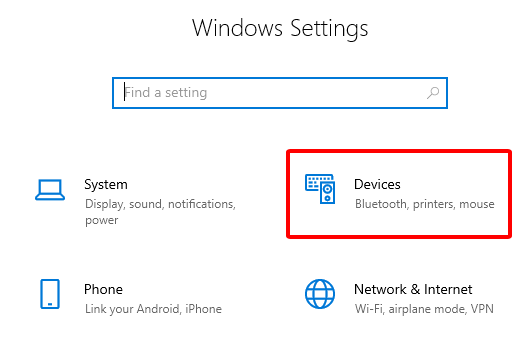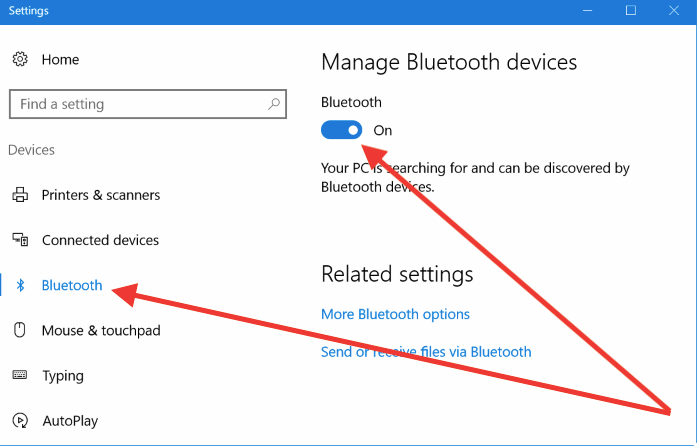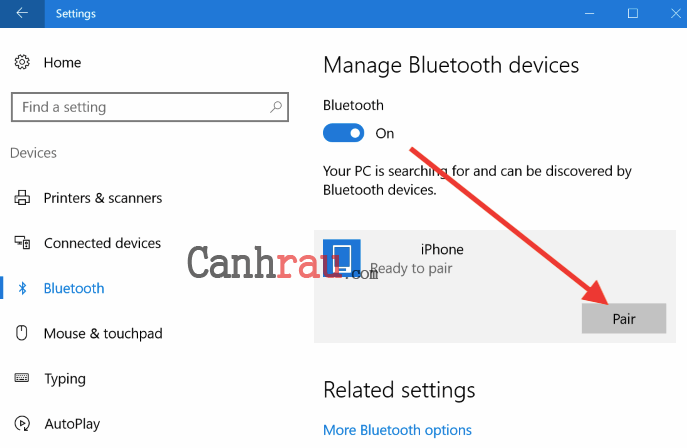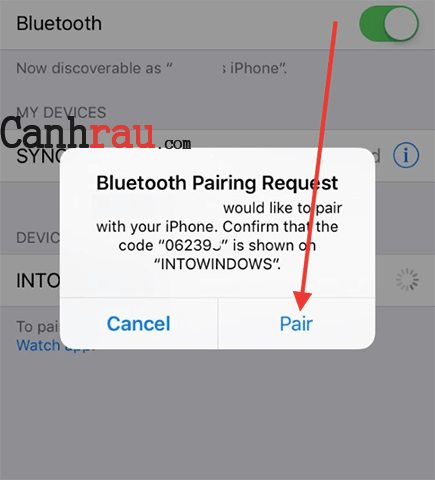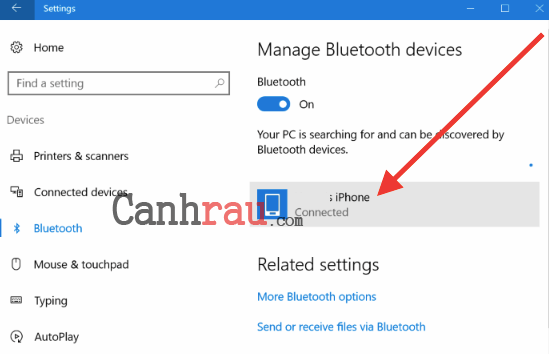Kết nối iPhone với máy tính Windows 10/8/7 là một việc hết sức dễ dàng. Mặc dù Apple làm ra hệ điều hành iOS (hệ điều hành mà mọi chiếc iPhone và iPad đang sử dụng) còn Microsoft là nhà sản xuất của Windows, nhưng cả hai hệ điều hành này có thể kết nối được với nhau thông qua dây cáp USB, Wifi, Bluetooth.
Cách kết nối iPhone với máy tính bằng dây cáp USB thông qua iTunes
Để kết nối chiếc iPhone của mình với hệ điều hành Windows thì bạn sẽ cần một phần mềm có tên là iTunes.
Apple iTunes là phần mềm đã được cài đặt sẵn trên những chiếc máy tính Mac, nhưng với người dùng Windows, bạn cần phải tải nó suốt tại trang chủ của Apple.
Bước 1: Mở trình duyệt web, sau đó nhấn vào đường link https://www.apple.com/itunes/, và nhấn vào “Download iTunes for Windows (64-bit)“. Nếu đang sử dụng hệ điều hành 32-bit thì bạn nhấn vào chữ “Download here” ở phía dưới nhé.
Lưu ý: Nếu không thấy lựa chọn tải xuống như mình đã hướng dẫn, mà chỉ thấy nút “Get it from Microsoft“, nếu đang sử dụng Windows 10 thì bạn hãy nhấn vào nút này và tải xuống iTunes trên Microsoft Store nhé. Còn nếu sử dụng Windows 8/7 thì bạn hãy kéo xuống phía dưới tại chỗ “Looking for other versions” chọn “Windows“, và thực hiện tương tự bước 1.
Hoặc truy cập trực tiếp link https://support.apple.com/downloads/itunes để tải xuống phiên bản iTunes phù hợp với máy tính
Bước 2: Cài đặt, và làm theo hướng dẫn để mở phần mềm iTunes lên. Sau khi đã cài đặt xong iTunes bạn có thể sử dụng nó để quản lý file, sao lưu dữ liệu của iPhone và iPad.
Bước 3: Bạn hãy lấy dây cáp của chiếc iPhone mà bạn có. Một đầu cắm vào máy tính, đầu còn lại cắm vào chiếc iPhone. Thông thường ở lần đầu tiên, thì bạn sẽ nhận được thông báo yêu cầu xác nhận, trên iPhone bạn nhấn chọn “Tin cậy“.
Bước 4: Trên chính phần mềm iTunes sẽ hiển thị tất cả những thiết bị trên máy tính tại mục “Device” hoặc “Location” ở góc dưới bên trái, lúc này bạn hãy chọn chiếc iPhone/iPad của mình là đã kết nối thành công rồi đấy.
Hướng dẫn kết nối iPhone với máy tính qua Wifi
Đa số các bạn sẽ tìm cách để kết nối iPhone với máy tính không cần dây cáp USB bởi các lý do sau đây.
- Bạn làm mất dây cáp USB bởi một tai nạn nào đó.
- Dây cáp USB hư và bạn không tìm được dây để thay thế.
Cách thức phía dưới hy vọng có thể giúp bạn kết nối iPhone với máy tính bằng Wifi cực kỳ dễ dàng.
AirMore là phần mềm miễn phí mà bạn có thể sử dụng cho cả hai hệ điều hành là Android và iOS. Tính năng chính của phần mềm này là cho phép bạn kết nối với các dòng máy iPhone thông qua trình duyệt web của máy tính. Chúng ta có thể dễ dàng quản lý toàn bộ mọi thứ có trong điện thoại ngay trên trình duyệt và dễ dàng gửi nhận dữ liệu giữa hai thiết bị với nhau mà không cần dây cáp USB.
Bước 1: Mở App Store, và tải xuống app có tên là “AirMore“.
Bước 2: AirMore là một ứng dụng sử dụng nền tảng web, do đó bạn cần truy cập vào đường dẫn web.airmore.com trên chiếc máy tính của mình.
Lưu ý: Cả máy tính và iPhone/iPad đều phải kết nối chung tới một mạng Wifi.
Bước 3: Mở app AirMore trên chiếc iPhone của bạn. Và chọn “Scan to connect“, sau đó quét mã Qr đang được hiển thị trên trình duyệt của máy tính để kết nối với nhau. Nếu có yêu cầu xác nhận thì bạn hãy bấm “Accept“.
Bước 4: Và như bạn đã thấy rồi đó, chỉ với ba bước đơn giản mà bạn đã có thể kết nối iPhone với máy tính thông qua Wifi rồi đấy. Sau khi đã kết nối thành công, bạn có thể sử dụng toàn bộ tính năng của ứng dụng AirMore. Ví dụ, chuyển hình ảnh, nhạc từ máy tính vào iPhone/iPad.
Hướng dẫn kết nối iPhone với máy tính bằng Bluetooth
Nếu không muốn sử dụng dây cáp USB để kết nối máy tính với iPhone, thì bạn cũng có thể sử dụng Bluetooth. Tuy mặt hạn chế là khoảng cách ngắn và chỉ hoạt động với Laptop. Bạn vẫn có thể sử dụng cách này để đồng bộ dữ liệu của mình trên ứng dụng iTunes hoặc những phần mềm khác.
Bước 1: Trên chiếc iPhone của bạn, hãy chọn “Cài đặt” (Settings), sau đó nhấn Bluetooth, và mở nó lên.
Bước 2: Trên máy tính Windows 10 của bạn, hãy nhấn Windows + I để mở ứng dụng Windows Settings, và chọn Devices.
Bước 3: Chọn Bluetooth, sau đó bật tính năng Bluetooth ở phía bên phải.
Lưu ý: Nếu không thấy tính năng Bluetooth, thì hãy kiểm tra lại rằng máy tính của bạn có đang hỗ trợ tính năng này không.
Bước 4: Sau vài giây bật Bluetooth trên Windows 10, máy tính sẽ bắt đầu tìm kiếm các thiết bị đang bật Bluetooth. Và bạn sẽ thấy chiếc iPhone của bạn đang được hiển thị trên màn hình. Bạn hãy chọn nó và nhấn vào nút Pair để kết nối.
Bước 5: Cuối cùng, sẽ có một cửa sổ nhỏ trên máy tính Windows 10. Và như bạn đã thấy, chúng là đoạn mã dùng để kết nối thiết bị với nhau.
Bước 6: Kiểm tra trên iPhone của bạn có đúng đoạn passcode không. Nếu đúng, thì hãy bấm Yes trên máy tính, và nhấn Pair trên iPhone.
Bước 7: Như vậy là bạn đã kết nối thành công iPhone với máy tính thành công. Và bạn sẽ thấy trạng thái Connect trong mục Bluetooth của máy tính.
Bài viết ngắn trên đây đã vừa giới thiệu cho bạn 3 cách kết nối iPhone với máy tính, laptop thật chi tiết và đầy đủ. Mong rằng bài viết này sẽ hữu ích dành cho bạn.
Có thể bạn muốn xem:
- Giá xăng dầu hôm nay 14/6: Căng thẳng Trung Đông đẩy giá dầu tăng mạnh
- Sài Gòn Center và Ngân Hàng Vietinbank TP.HCM ký thoả thuận hợp tác cho khách hàng vay mua nhà dự án Green Valley City
- Một năm kinh tế nằm ngoài dự liệu của Fed
- Thủ tướng: Tiếp tục giảm lãi suất cho vay
- Hướng dẫn 2 cách set RAM ảo cho máy tính Windows 10 (Update 2021)
- Quy định mới nhất về cấp sổ hồng
- Trong 10 ngày cuối năm 2023, làm tốt 5 VIỆC này chính là khoản đầu tư lời lãi nhất
- Lãi suất ngày 9/6: Tiếp tục có ngân hàng điều chỉnh giảm