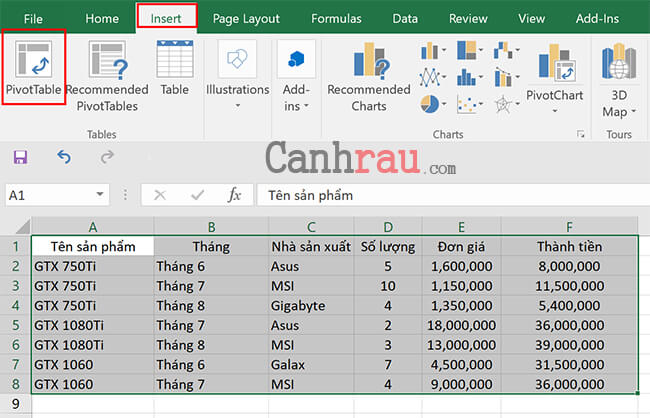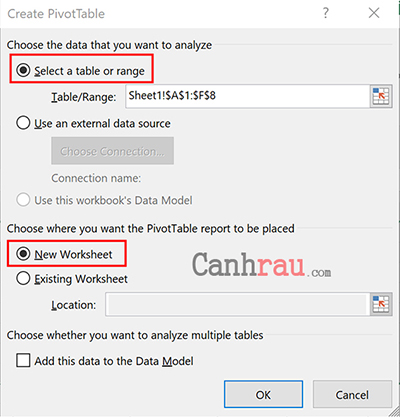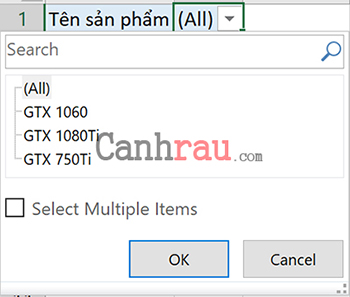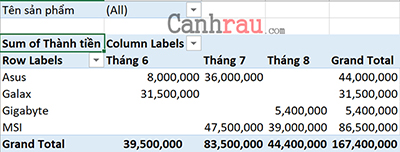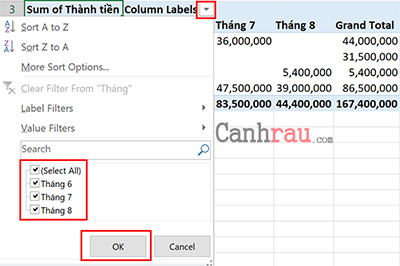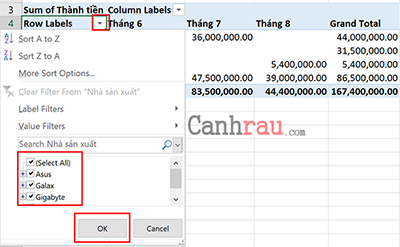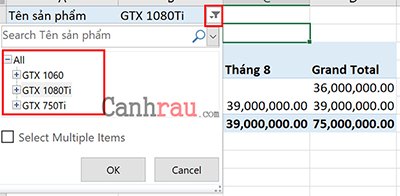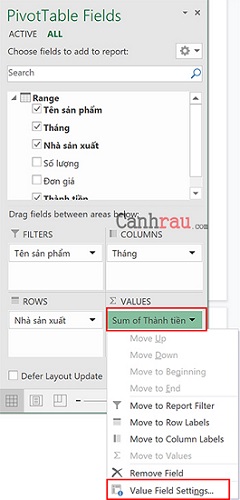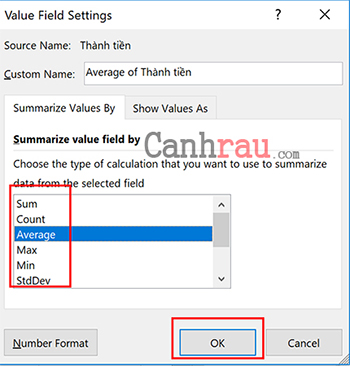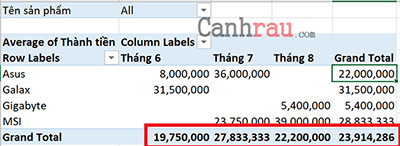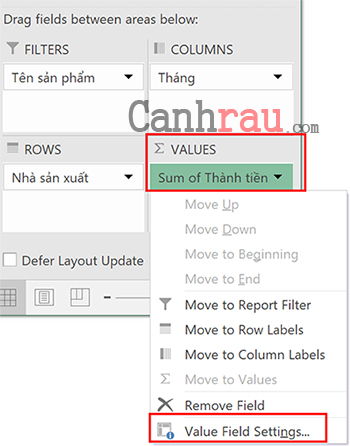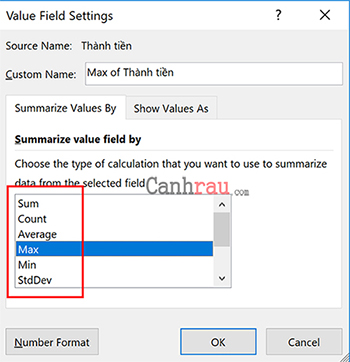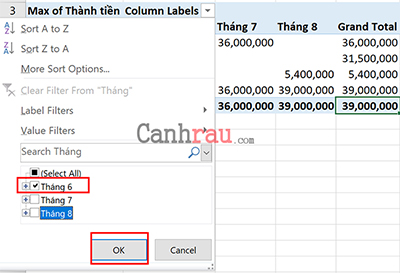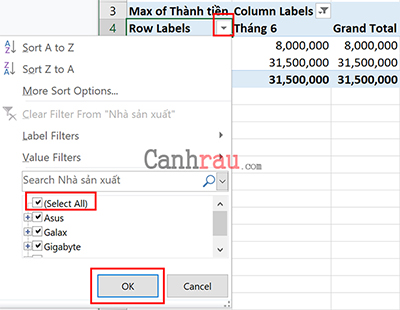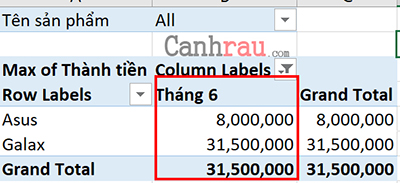Để có thể xử lý hoặc thống kê hàng triệu dữ liệu trong Microsoft Excel không phải là việc dễ dàng gì, do đó Pivot Table ra đời để hỗ trợ người dùng phân tích, thống kê dữ liệu một cách nhanh nhất và chính xác nhất. Bài viết này Canh Rau sẽ giới thiệu cho các bạn Pivot Table là gì, và cách sử dụng Pivot Table trong Excel một cách dễ dàng nhất.
Pivot Table là gì ?
Pivot Table trong Excel là công cụ hỗ trợ thống kê dữ liệu bậc nhất trong Excel, với Pivot Table chúng ta có thể thu gọn dữ liệu tùy theo mục đích đề ra như tạo báo cáo, thống kê từ hàng ngàn, hàng tỷ dữ liệu Excel có sẵn. Pivot Table hỗ trợ Excel 2007, 2010, 2013, 2016, 2019…
Bạn có thể tưởng tượng Pivot Table như một bản báo cáo. Tuy nhiên, không giống như một báo cáo tĩnh. Pivot Table cung cấp chế độ xem tương tác với dữ liệu của bạn và bạn không cần thao tác quá nhiều lần để xem các dữ liệu này. Bạn có thể nhóm dữ liệu của mình thành các danh mục, lọc dữ liệu để bao gồm hoặc loại trừ các danh mục đó, kể cả việc vẽ biểu đồ.
Mục đích chính của Pivot Table là có thể giúp bạn có thể tương tác dữ liệu của mình theo nhiều cách khác nhau.
Hướng dẫn cách sử dụng Pivot Table trong Excel
Bước 1: Để có thể sử dụng Pivot Table, chúng ta lựa chọn bảng dữ liệu mà mình đang cần thống kê, tiếp theo chọn Insert -> Pivot Table.
Bước 2: Hộp thoại Pivot Table xuất hiện. Bạn kiểm tra vị trí dữ liệu đã chính xác trong mục Select a table of range chưa. Sau đó tại phía dưới chúng ta sẽ chọn New Worksheet để tạo Pivot Table trong một Sheet mới.
Bước 3: Tiếp theo, bạn cần phải thêm các giá trị vào các bảng Filters, Columns, Rows, Values.
Filters: Lọc những giá trị có trong nguồn dữ liệu đưa vào để hiển thị thống kê. Ví dụ, bạn chọn Tên Sản Phẩm.
Columns: Cột hiển thị dữ liệu đưa vào. Ví dụ chọn Tháng.
Rows: Dòng hiển thị dữ liệu đưa vào. Ví dụ chọn Nhà sản xuất.
Values: Cách thức tính dữ liệu đưa vào (SUM, AVERAGE, MAX, MIN, COUNT …). Ví dụ chọn Thành tiền.
Bước 4: Sau khi đã thêm toàn bộ dữ liệu vào thì chúng ta có một bảng dữ liệu hoàn chỉnh như sau:
Ngoài ra bạn có thể thống kê dữ liệu theo tháng, bằng cách nhấn vào biểu tượng Tam Giác Ngược của Column Labels sau đó lựa chọn tháng mà muốn thực hiện thống kê. Cuối cùng chọn OK.
Tương tự như vậy, chúng ta có thể lựa chọn thống kê theo Nhà Sản Xuất.
Với Filter, các bạn sẽ chọn được Tên Sản Phẩm muốn thống kê.
Cách dùng Pivot Table trong Excel để phân tích dữ liệu nâng cao
Với cơ sở dữ liệu như trên, thì mình sẽ hướng dẫn các bạn cách sử dụng Pivot Table nâng cao để thống kê tốt và chi tiết hơn.
Ví dụ: Tính trung bình thành tiền tất cả các tháng của mỗi nhà sản xuất.
Mặc định thì Pivot Table sẽ tính tổng giá trị mà chúng ta đưa dữ liệu vào, do đó để có thể thay đổi cách tính khác thì các bạn làm như sau. Chuột trái vào giá trị trong cột Values, chọn Value Field Settings.
Trong hộp thoại này, chúng ta sẽ lựa chọn cách tính là Average sau đó nhấn OK.
Đây là kết quả đạt được.
Ví dụ: Lọc ra Thành Tiền cao nhất trong tháng 6 của tất cả Nhà Sản Xuất.
Đầu tiên, để lọc ra Thành Tiền cao nhất thì chúng ta sẽ chọn Thành Tiền trong cột Values.
Sau đó chọn Max để lọc ra giá trị cao nhất trong cột Thành Tiền, chọn OK.
Tiếp theo đó, bạn chọn dấu tam giác ngược bên cạnh Column Labels, tắt đánh dấu Tháng 7 Tháng 8.
Cuối cùng, bạn cũng chọn biểu tượng Tam giác ngược phía bên phải Row Labels. Tiếp theo chọn (Select All) để chọn tất cả Nhà Sản Xuất.
Đây là kết quả của chúng ta. Lý do chỉ có 2 nhà sản xuất Galax, Asus là vì các nhà sản xuất khác họ chỉ bán được trong tháng 7 và tháng 8 và không bán trong tháng 6.
Qua 2 ví dụ trên Canhrau.com đã hướng dẫn các bạn cách sử dụng Pivot Table từ cơ bản đến nâng cao để thống kê dữ liệu trong Excel.
Có thể bạn quan tâm:
- Giá xăng dầu hôm nay 14/6: Căng thẳng Trung Đông đẩy giá dầu tăng mạnh
- Sài Gòn Center và Ngân Hàng Vietinbank TP.HCM ký thoả thuận hợp tác cho khách hàng vay mua nhà dự án Green Valley City
- Một năm kinh tế nằm ngoài dự liệu của Fed
- Nghề môi giới chứng khoán
- NHNN chính thức cho phép ngân hàng cơ cấu lại thời hạn trả nợ và giữ nguyên nhóm nợ cho khách hàng gặp khó khăn
- 4 loại báo cáo tài chính [Chi tiết 2023]
- Xác định được 4 đội bóng góp mặt ở tứ kết Champions League
- Các ngân hàng đồng thuận tiếp tục giảm lãi suất cho vay