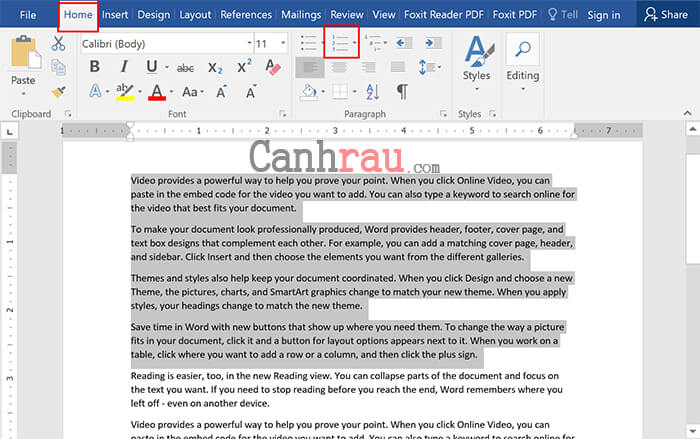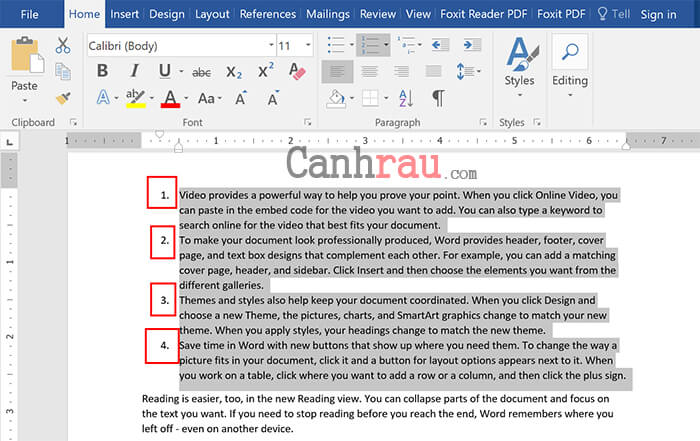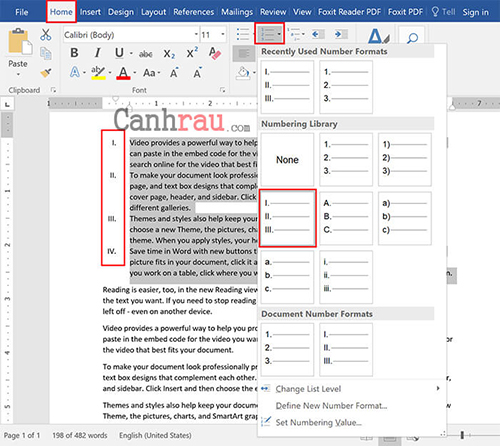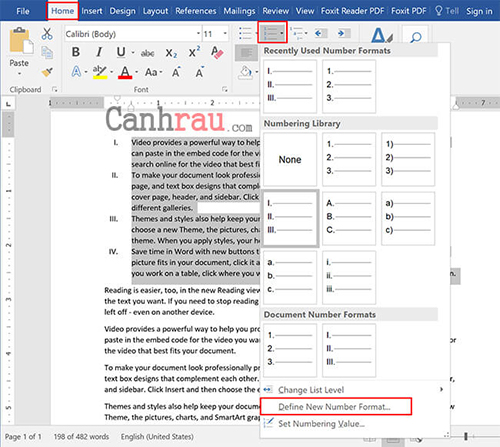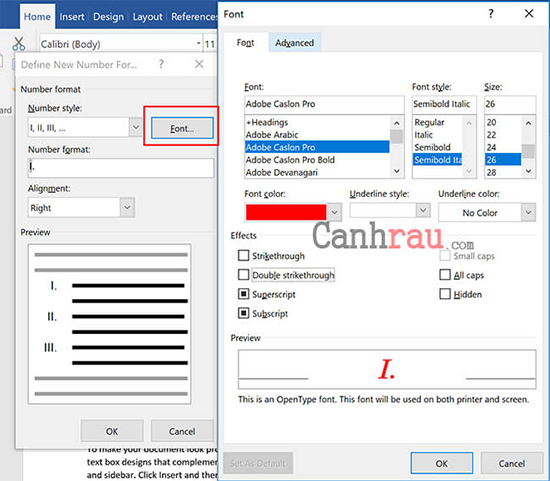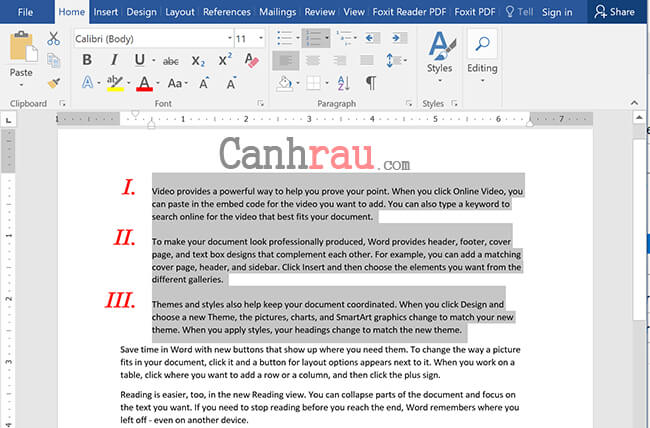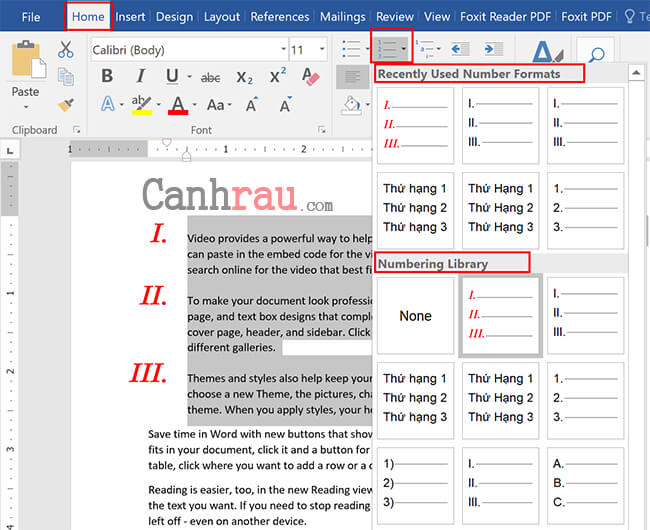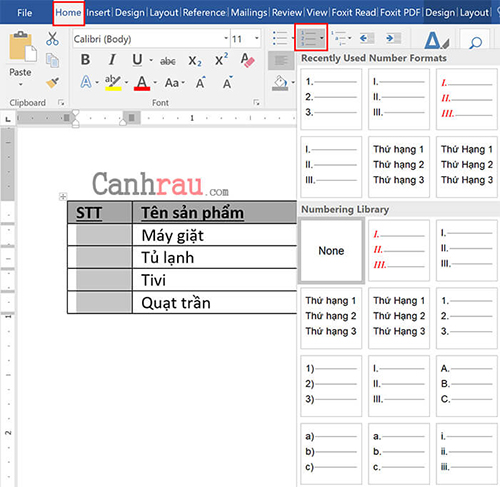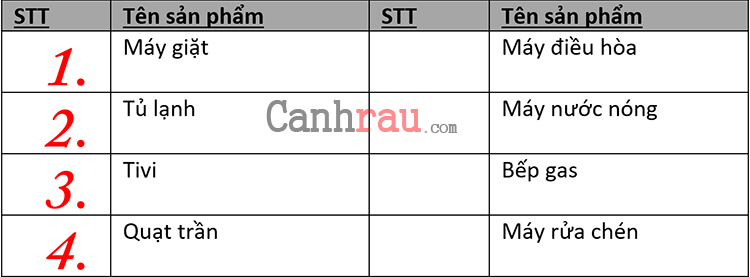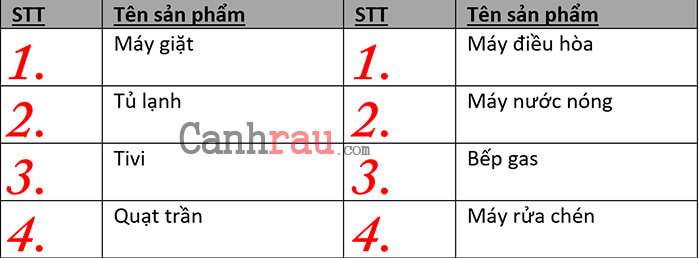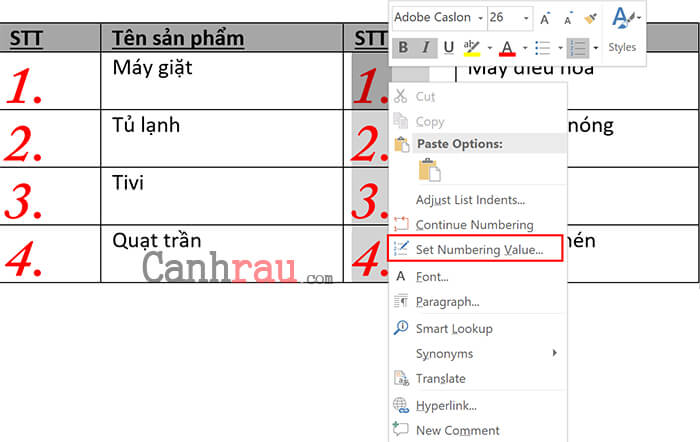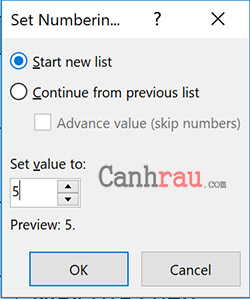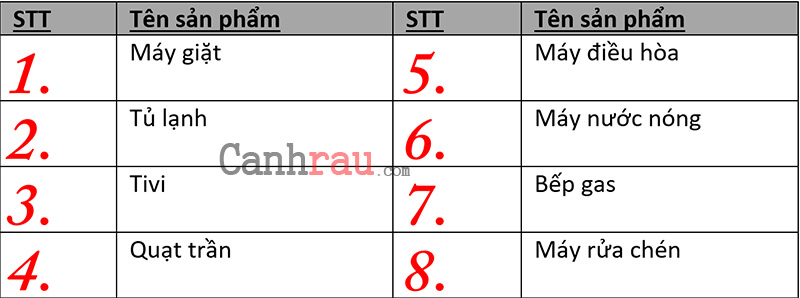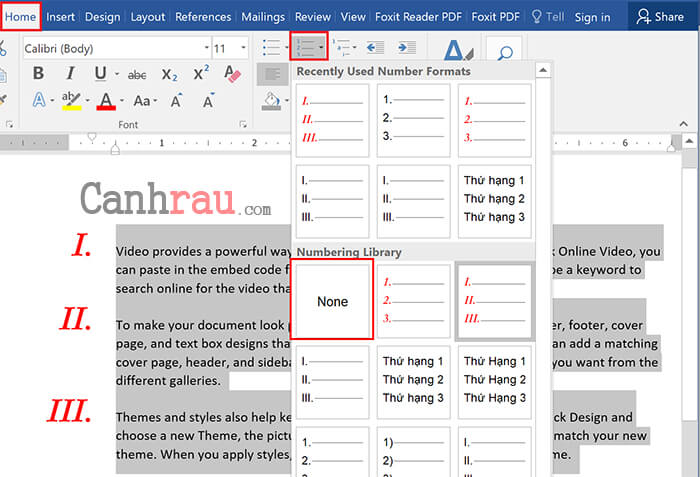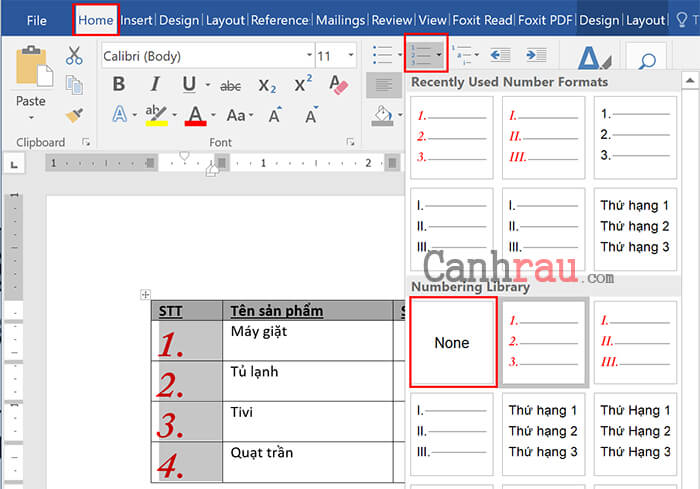Microsoft Word là công cụ soạn thảo được nhiều người trên thế giới tin dùng. Người dùng có thể chèn số thứ tự vào cột, bảng,các mục, đoạn văn một cách tùy thích. Canh Rau sẽ hướng dẫn mọi người cách đánh số thứ tự trong Word nhanh và hoàn toàn tự động, cũng như cách để bỏ đánh số thứ tự trong Word 2007, 2010, 2013, 2016 phiên bản Word 2019 mới nhất.
Việc đánh số đầu dòng trong Word giúp bạn có thể phân biệt rõ ràng các cấp bậc của tiêu đề. Ngoài ra, các tiêu đề cũng được đánh số theo nhiều kiểu khác nhau, giúp người đọc dễ dàng theo dõi tài liệu. Bên cạnh đó, các ký hiệu tượng hình cũng thường được sử dụng để làm nổi bật lên một số chương của tài liệu.
Cách đánh số thứ tự văn bản Word ngay đầu dòng
Để có thể đánh số thứ tự ngay đầu dòng văn bản Word, bạn cần tô đậm đoạn văn bản hoặc các mục muốn thực hiện thêm số thứ tự, sau đó chọn thẻ Home và chọn Numbering.
Như vậy là đoạn văn của chúng ta đã được đánh số thứ tự trong Word liên tiếp ở đầu mỗi dòng văn bản.
Cách định dạng chèn số thứ tự các mục trong Word
Bạn cũng có thể chọn nhiều kiểu đánh số thứ tự của Numbering như sau:
Các bạn tô đậm đoạn bài viết hoặc các mục muốn đánh dấu số thứ tự. Trong thẻ Home, bạn nhấn vào biểu tượng Tam giác ngược kế bên Numbering. Sau đó lựa chọn các kiểu đánh số thứ tự các mục trong Word mà bạn thích.
Bạn cũng có thể thay đổi định dạng cho việc đánh số thứ tự trong văn bản Word bằng cách chọn Define New Number Format.
Hộp thoại Define New Number Format xuất hiện, với các lựa chọn đánh số thứ tự áp dụng trong văn bản Microsoft Word như sau:
- Number style: Lựa chọn cách đánh số thứ tự.
- Alignment: Lựa chọn cách căn lề.
- Number format: Thêm hoặc Xóa các ký tự không cần thiết khi đánh dấu thứ tự.
Ví dụ mình thêm Thứ Hạng vào bên trái của kiểu đánh số thứ tự này. Bạn có thể thấy Preview của nó ở phía dưới.
Chúng ta có thể định dạng lại Font của số thứ tự tại hộp thoại của Define New Number Format. Bước tiếp theo, bạn sẽ chọn Font.
- Font: Tùy chỉnh Font chữ cho số thứ tự.
- Font Style: Lựa chọn tô đậm, in nghiêng cho số thứ tự.
- Size: Phóng to hoặc thu nhỏ số thứ tự.
- Font Color: Lựa chọn màu sắc.
Ngoài ra, bạn có thể chọn nhiều hiệu ứng khác trong phần Effects.
Và đây là thành quả sau khi mình chỉnh sửa Font cho số thứ tự.
Đặc biệt, Microsoft Word còn lưu trữ lại các cài đặt của kiểu đánh số thứ tự mà chúng ta vừa tạo ra. Các bạn cũng chọn vào biểu tượng Tam giác ngược kế bên Numbering.
- Numbering Library: Danh sách các kiểu số thứ tự chúng ta đang có.
- Recent Used Number Formats: Những kiểu định dạng số thứ tự chúng ta sử dụng gần đây.
Cách chèn số thứ tự tự động đối với bảng, cột
Bước 1: Tô đậm các cột cần đánh số thứ tự tự động trong văn bản Word. Trên thẻ Home, bạn nhấn vào Numbering để đánh số thứ tự nhanh cho bảng (table) hoặc nhấn vào ký hiệu Tam giác ngược bên cạnh để lựa chọn nhiều kiểu đánh số thứ tự hơn. Bạn có thể định dạng kiểu đánh số thứ tự phù hợp hơn như mình đã hướng dẫn bên trên.
Sau khi lựa chọn kiểu đánh số thứ tự trong Word, thì đây là kết quả mình đạt được.
Tuy nhiên nếu bạn cũng muốn chèn số thứ tự liên tiếp cho cột thứ hai, bạn cũng thực hiện tương tự như bước 1.
Tuy nhiên thì số thứ tự lại bắt đầu lại từ 1 và không liên tiếp. Cách xử lý như sau, bạn nhấn chuột phải vào giá trị Numbering ĐẦU TIÊN tại cột thứ hai (Không cần phải tô đậm cột) và chọn Set Numbering Value.
Trong hộp thoại Set Numbering Value, tại phần Set value to , chúng ta nhập vào số thứ tự tiếp theo với số thứ tự cuối cùng trong cột đầu tiên.
Ví dụ cột đầu tiên của mình có số thứ tự cuối cùng là 4, thì mình sẽ nhập Set value to là 5. Cuối cùng nhấn OK.
Chúng ta có thể thấy số thứ tự của cột thứ hai đã bắt đầu là 5 và liên tiếp so với cột đầu tiên.
Cách tắt bỏ đánh số thứ tự trong văn bản Word
Đối với đoạn văn bản, các bạn tô đậm đoạn văn bản muốn tắt đánh số thứ tự. Sau đó chọn biểu tượng Tam giác ngược bên cạnh Numbering, chọn None trong mục Numbering Libary.
Đối với bảng, cột thì chúng ta cần tô đậm tất cả bảng, cột có đánh số thứ tự. Tiếp theo nhấn vào biểu tượng Tam giác ngược của Numbering, trong mục Numbering Libary, bạn chọn None là hoàn thành.
Qua bài viết này, Canhrau đã hướng dẫn cách đánh số thứ tự trong Word nhanh và đơn giản nhất. Cách làm này có thể áp dụng đồng thời cho bảng và cột khá chuẩn.
Có thể bạn quan tâm:
- Giá xăng dầu hôm nay 14/6: Căng thẳng Trung Đông đẩy giá dầu tăng mạnh
- Sài Gòn Center và Ngân Hàng Vietinbank TP.HCM ký thoả thuận hợp tác cho khách hàng vay mua nhà dự án Green Valley City
- Một năm kinh tế nằm ngoài dự liệu của Fed
- Siết phân lô bán nền có làm giảm các ‘cơn sốt đất’?
- Xóa bỏ độc quyền sản xuất, kinh doanh vàng: Chậm còn hơn không!
- Cả 4 công ty trúng đấu giá đất “khủng” xem như bỏ cọc
- Cách quay lại màn hình máy tính bằng phần mềm VLC (Cập nhật 2020)
- Cơ quan thuế có được kiểm tra tài khoản ngân hàng của hộ kinh doanh?