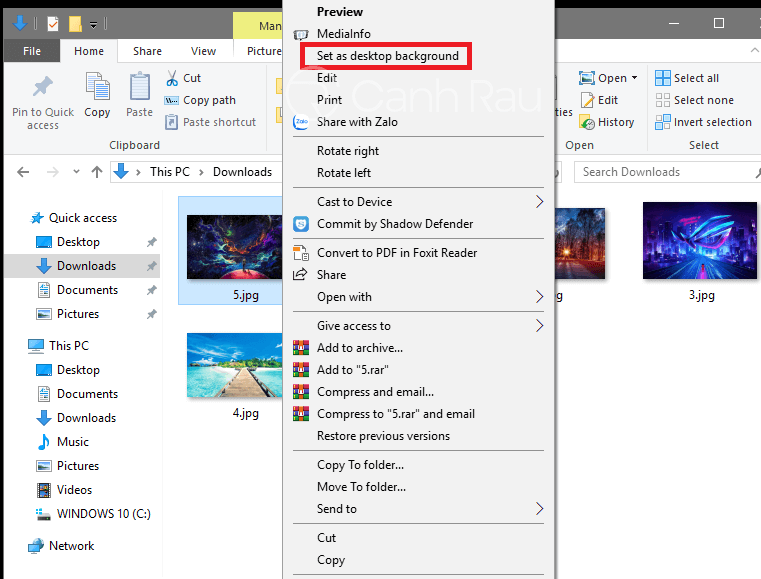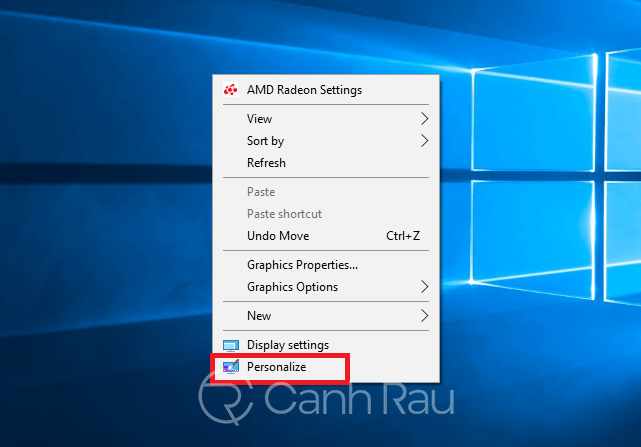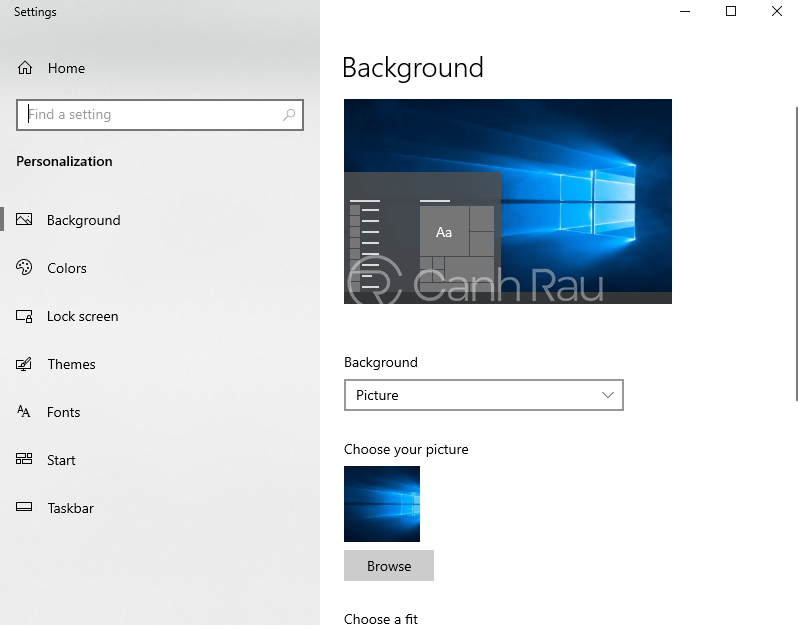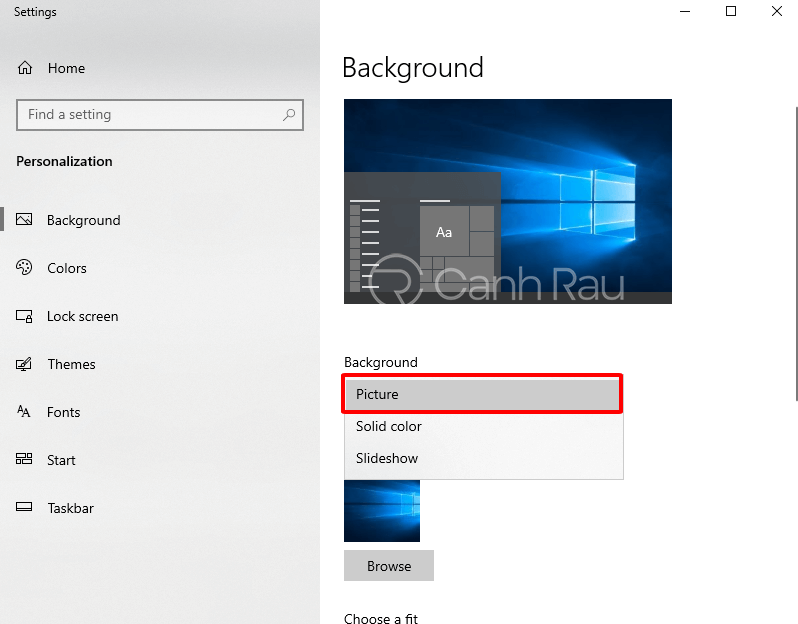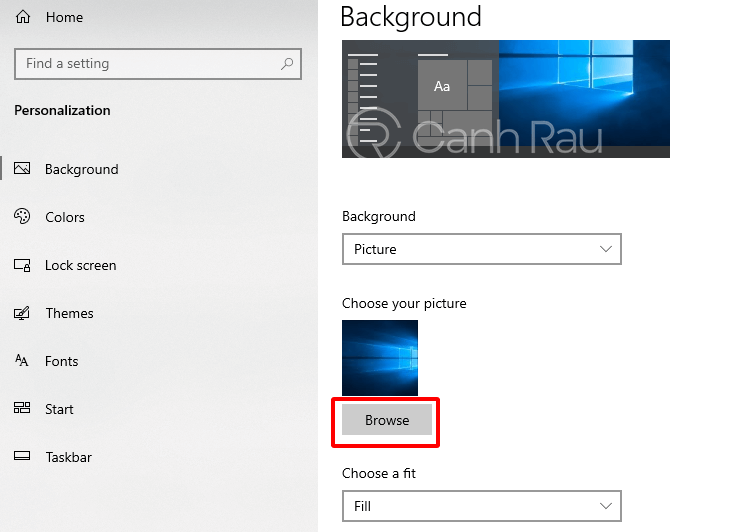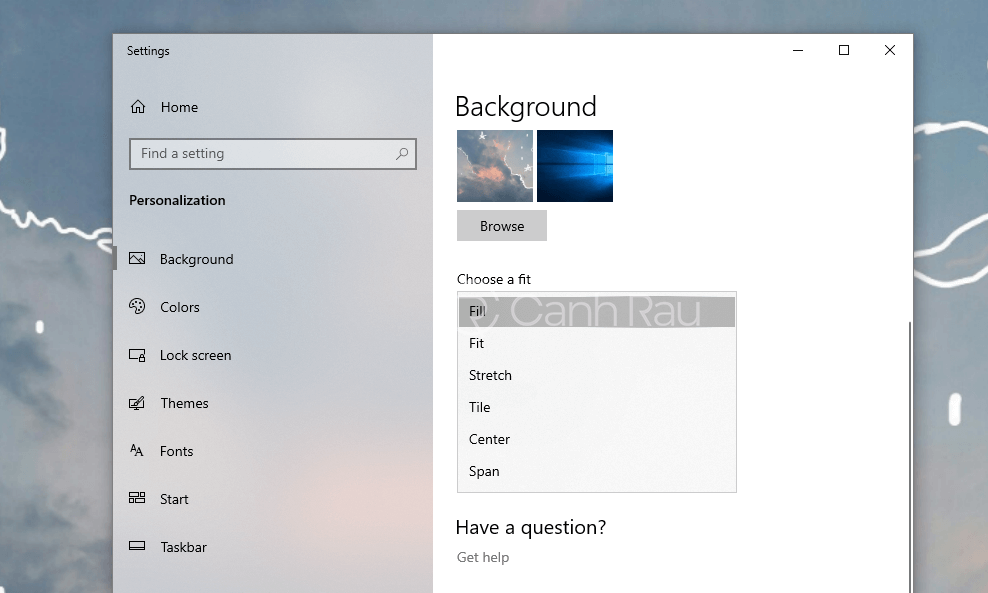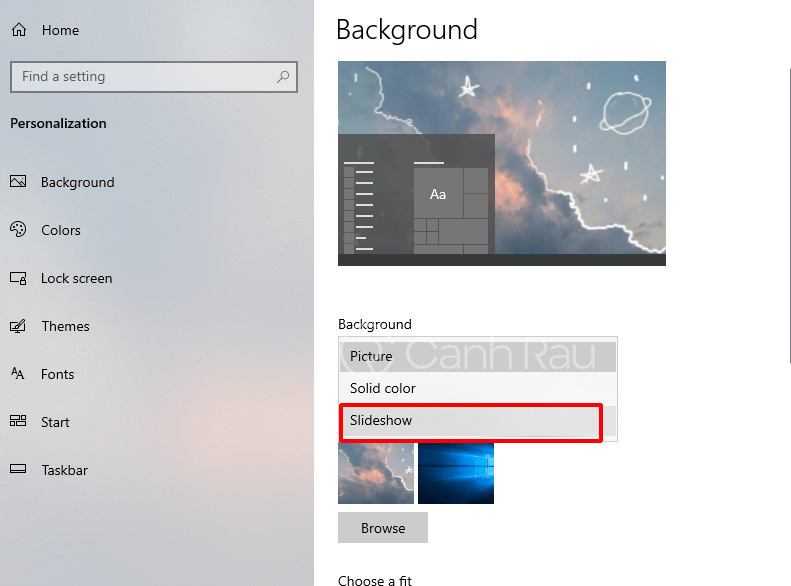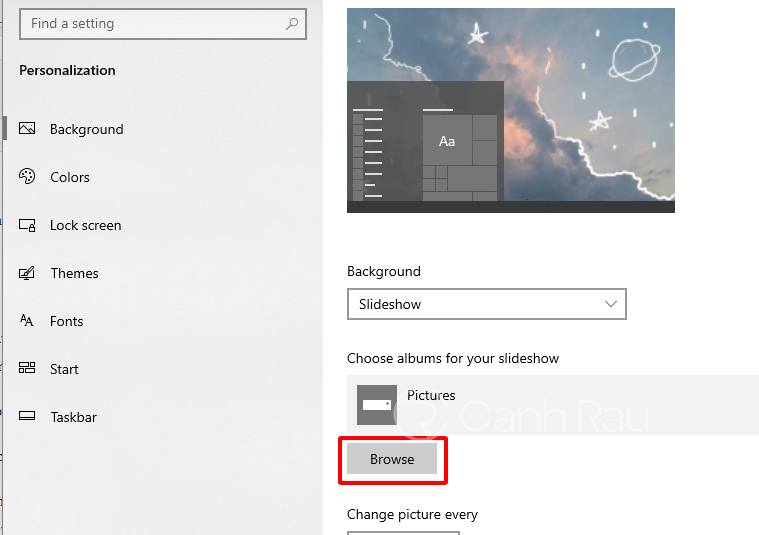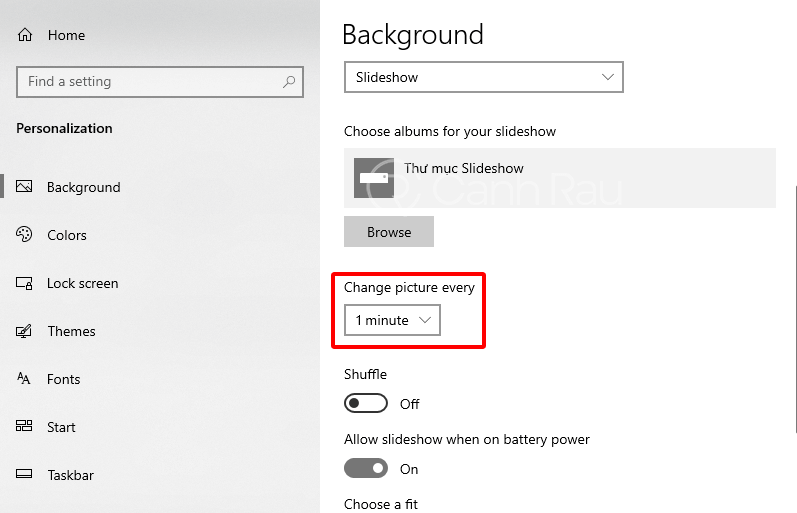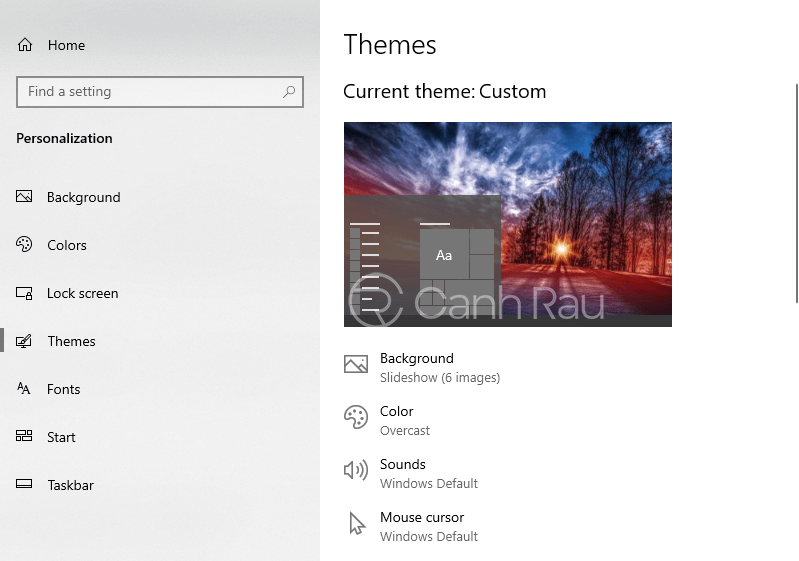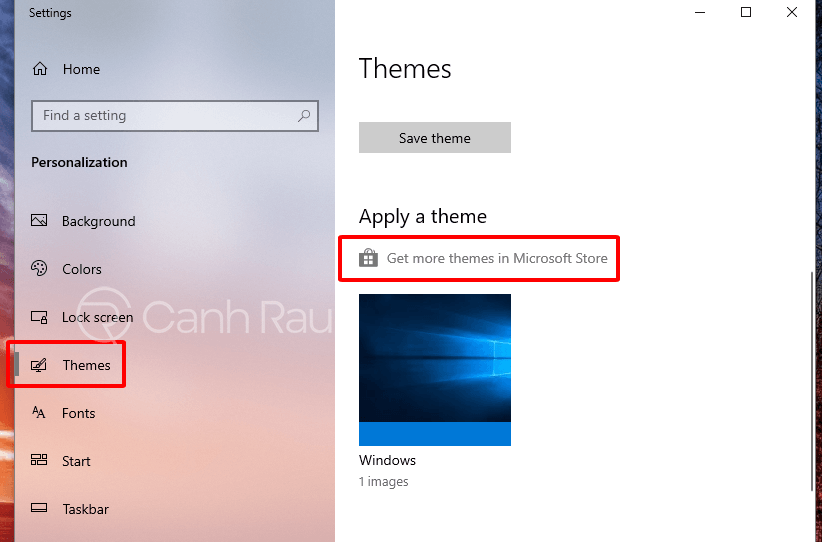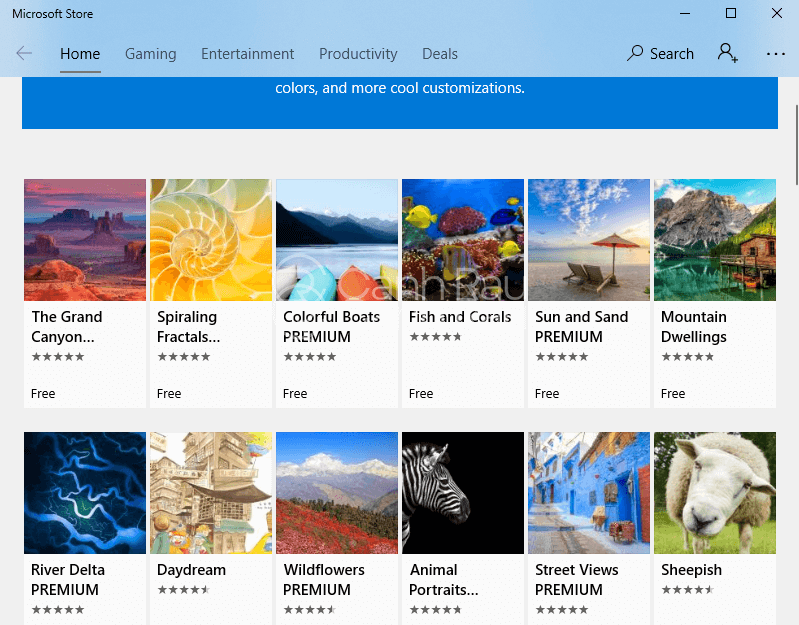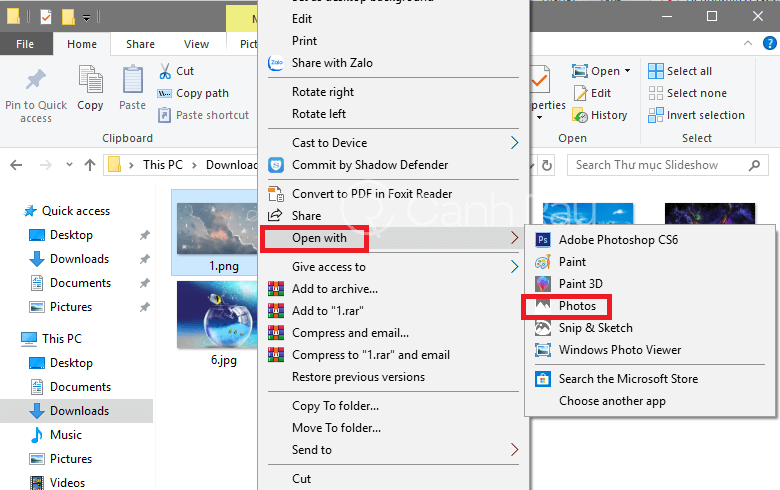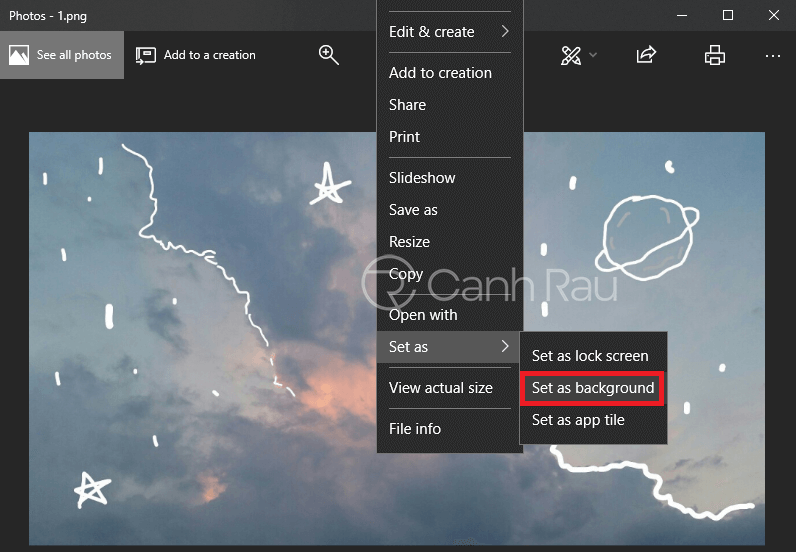Một số người dùng Windows 10 có lẽ vẫn chưa phát hiện ra rằng Microsoft cung cấp một tính năng để chúng ta thay đổi các hình nền đầy màu sắc phù hợp với từng hệ điều hành khác nhau và do đó họ chưa bao giờ thay đổi màn hình mặc định. Thông thường, những thứ chúng ta được lựa chọn thường sẽ tốt hơn là những thứ có sẵn. Vì vậy, trong bài viết này, chúng tôi hướng dẫn các bạn 5 cách thực hiện để thay đổi hình nền máy tính Windows 10.
Ghi chú: Nếu như bạn đang sử dụng các phiên bản hệ điều hành Windows khác hoặc Mac OS, hãy tham khảo bài viết Hướng dẫn cách đổi hình nền cho máy tính trước đó của Canhrau.com
Cách đổi hình nền máy tính Windows 10 nhanh nhất từ ảnh có sẵn
Nếu bạn muốn thay đổi hình nền của máy tính thì cách nhanh nhất đó chính chọn hình ảnh cần đổi và nhấn chuột phải và chọn tính năng đặt làm hình nền máy tính. Mở File Explorer hoặc This PC và tìm kiếm hình ảnh mà bạn muốn sử dụng để làm hình nền. Sau đó, hãy nhấp chuột phải vào bức ảnh đó, nhấn vào tùy chọn “Set as desktop background” là xong.
Cách thay đổi hình nền máy tính trên Windows 10 bằng tính năng Personalize
Tương tự như những phiên bản hệ điều hành Window trước đó, bạn cũng có thể thay đổi hình nền máy tính Windows 10 từ trên màn hình Desktop.
Bước 1: Hãy nhấp chuột phải trên màn hình Desktop của bạn, sau đó lựa chọn Personalize.
Bước 2: Ngay lập tức, bạn sẽ mở giao diện của Settings và ngay lập tức sẽ đưa bạn đến phần Background như hình phía dưới:
Ghi chú: Ngoài cách sử dụng Menu chuột phải trên màn hình Desktop để đến đây, bạn cũng có thể làm điều tương tự bằng cách mở ứng dụng Settings và điều hướng đến Personalization > Background.
Bước 3: Ở bên phải của trang Background, bạn có thể nhìn thấy một bản xem trước về hình nền Desktop của bạn sẽ trông như thế nào khi chọn một hình nền mới. Tại mục Background bạn hãy nhấn vào nó và lựa chọn Picture.
Bước 4: Ở phía dưới bạn sẽ thấy một mục có tên là “Choose your picture“, mục này sẽ hiển thị những hình nền trước đó mà bạn đã sử dụng. Nếu bạn muốn sử dụng lại thì hãy click vào nó.
Bước 5: Còn nếu như bạn muốn sử dụng một hình ảnh khác với các hình nền đang được hiển thị trong danh sách, hãy nhấn vào nút Browse phía dưới.
Bước 6: Một cửa sổ nhỏ sẽ hiện lên, tìm kiếm đúng hình ảnh mà bạn mong muốn, hãy chọn nó và nhấn vào nút “Choose picture“.
Ngay khi bạn làm điều đó, Windows 10 sẽ đặt hình ảnh mới đó làm hình nền màn hình máy tính của bạn. Bạn cũng có thể xem trước màn hình Desktop của mình sẽ hiển thị như thế nào trong phần Background preview ở trên cùng.
Bước 7: Trong trường hợp hình ảnh quá nhỏ không thể lấp đầy toàn bộ màn hình, bạn hãy nhấn vào mục “Choose a fit” bao gồm các lựa chọn: Fill, Fit, Stretch, Tile, Center, Span. Hãy lựa chọn lựa chọn mà bạn thấy phù hợp nhất nhé.
Cách sử dụng nhiều hình ảnh để làm hình nền động trên Windows 10
Nếu bạn muốn sử dụng những hình ảnh yêu thích của mình để làm hình nền trong Windows 10 thì hãy làm theo hướng dẫn sau.
Bước 1: Nhấn chuột phải vào màn hình Desktop, chọn Personalize. Sau đó nhấn vào menu trong mục Background và lựa chọn Slideshow từ trong danh sách xổ xuống.
Bước 2: Lúc này ngay ở phía dưới sẽ có một mục có tên gọi là “Choose albums for your slideshow“, bạn hãy nhấn vào Browse.
Bước 3: Điều hướng để lựa chọn thư mục có những hình ảnh mà bạn muốn sử dụng để làm hình nền động cho Windows 10. Khi bạn tìm thấy nó, hãy chọn và nhấn vào nút “Choose this folder.”
Bước 4: Windows 10 sẽ thay đổi nền màn hình ngay lập tức, và sẽ bắt đầu phát hình nền động từ thư mục bạn đã chọn.
Lưu ý: Bạn sẽ chỉ có thể chọn một thư mục duy nhất.
Bước 5: Theo mặc định, các hình nền sẽ tự thay đổi trong vòng 30 phút. Nếu muốn hình nền thay đổi nhanh hơn thì trong mục “Change picture every” hãy giảm bớt thời gian lại ngắn hơn. Thời gian ngắn nhất là 1 phút thì hình nền sẽ thay đổi 1 lần.
Bước 6: Còn nếu như bạn muốn những hình ảnh này được phát theo thứ tự ngẫu nhiên, hãy mở tính năng Shuffle ở ngay phía dưới nhé.
Bước 7: Ngoài ra, bạn cũng có thể điều chỉnh vị trí của hình nền trên Desktop của mình tại mục “Choose a fit” và lựa chọn các tùy chọn bạn thích như: Fill, Fit, Stretch, Tile, Center, Span.
Cách thay đổi hình nền máy tính Windows 10 bằng cách cài đặt Theme
Theme (hay Chủ đề) là một bộ sưu tập với nhiều hình nền, màu sắc, âm thanh trên Windows mà bạn có thể tải xuống bất kỳ lúc nào. Bạn có thể chọn lấy một theme yêu thích để sử dụng hằng ngày theo hướng dẫn sau:
Bước 1: Hãy nhấn chuột phải trên màn hình Desktop và chọn Personalize. Sau đó, bạn lựa chọn Themes ở phía bên trái của cửa sổ.
Bước 2: Hãy cuộn chuột xuống và xem những Theme nào có sẵn trên PC, khi nhấn vào Windows 10 sẽ được thay đổi hình nền, màu sắc màn hình, âm thanh và hình dạng con trỏ chuột sao cho phù hợp với Theme bạn đã lựa chọn.
Bước 3: Trường hợp nếu như máy tính của bạn không có quá nhiều theme thì Microsoft cũng có rất nhiều theme mà bạn lựa chọn. Bạn có thể chọn bằng cách nhấn vào liên kết “Get more themes in Microsoft Store” để có thể tìm thấy các theme thích hợp với bạn.
Bước 4: Khi đã nhấn vào liên kết trên, nó sẽ đưa bạn đến ứng dụng Microsoft Store, tại đây bạn có thể tải xuống bất kỳ Theme (Chủ đề) nào mà bạn thật sự cảm thấy thích.
Và đó là tất cả mọi thứ giúp bạn có thể thay đổi giao diện màn hình máy tính theo sở thích của mình.
Hướng dẫn thay đổi hình nền máy tính bằng ứng dụng Photos trên Windows 10
Bước 1: Hãy nhấn chuột phải vào hình ảnh mà bạn muốn sử dụng làm hình nền máy tính. Chọn Open with > Photos.
Bước 2: Nhấn chuột phải vào chính giữa hình ảnh, chọn Set as > Set as background.
Bước 3: Lúc này màn hình Desktop của bạn đã được đặt thành hình nền mới.
Hình nền Windows 10 yêu thích của bạn là gì?
Sẽ không có lý do gì khiến bạn phải dùng những hình nền máy tính mặc định như những người khác. Hãy thay đổi nó theo sở thích để tạo điểm nhấn cho mọi người khi họ nhìn thấy hình nền máy tính của bạn. Hãy thử sử dụng nhiều hình nền để lựa chọn ra hình nền máy tính Windows 10 mà mình ưng ý nhất.
- Giá xăng dầu hôm nay 14/6: Căng thẳng Trung Đông đẩy giá dầu tăng mạnh
- Sài Gòn Center và Ngân Hàng Vietinbank TP.HCM ký thoả thuận hợp tác cho khách hàng vay mua nhà dự án Green Valley City
- Một năm kinh tế nằm ngoài dự liệu của Fed
- Giá xăng sắp vượt 30.000 đồng/lít?
- Tăng lãi suất vay mua nhà ở xã hội lên 5%/năm, những ai bị ảnh hưởng?
- Bộ Tài chính: Giảm trừ gia cảnh không phân biệt thu nhập, nơi sống
- Quầy hàng đua nhau đóng cửa, ‘thiên đường vải’ Ninh Hiệp vắng lặng khác thường
- Vì sao Pharmacity càng mở cửa hàng càng lỗ, còn Long Châu thì ngược lại?