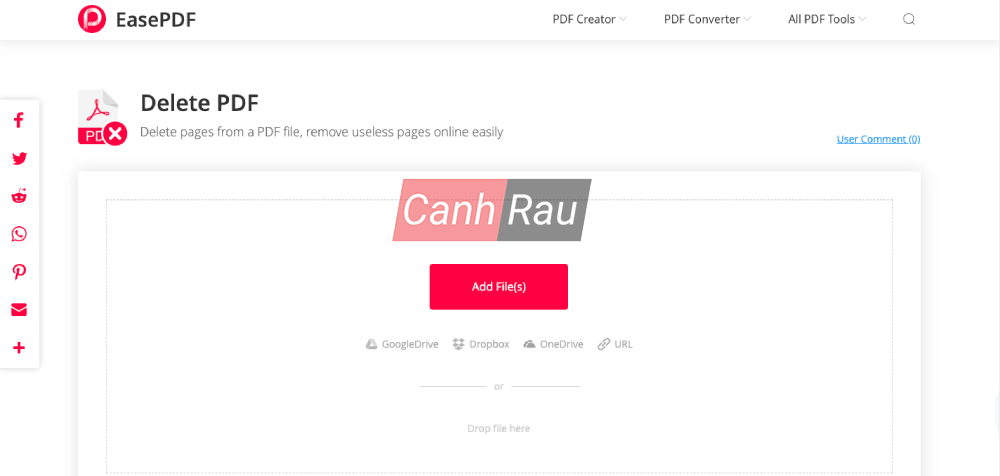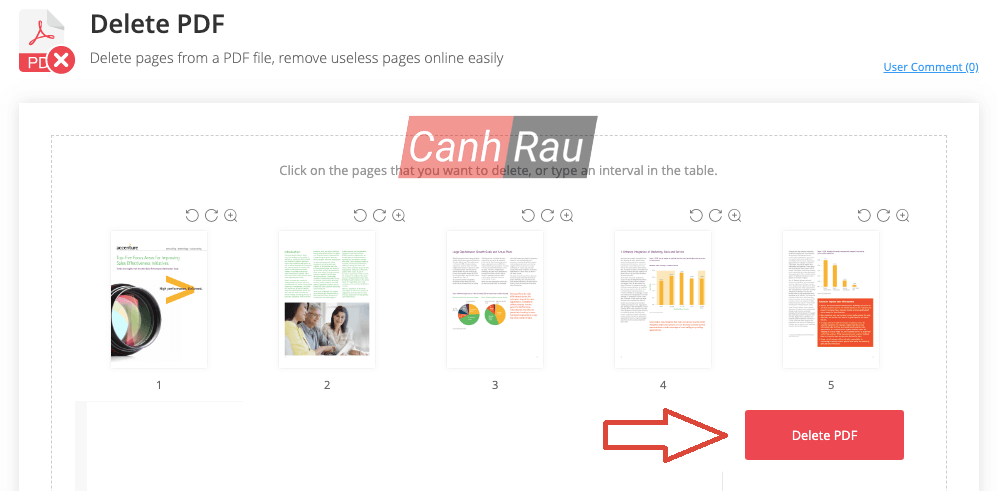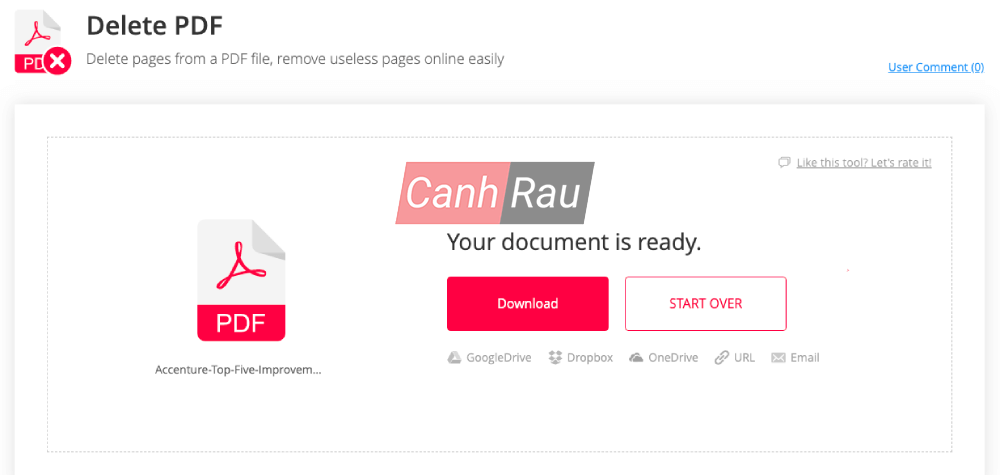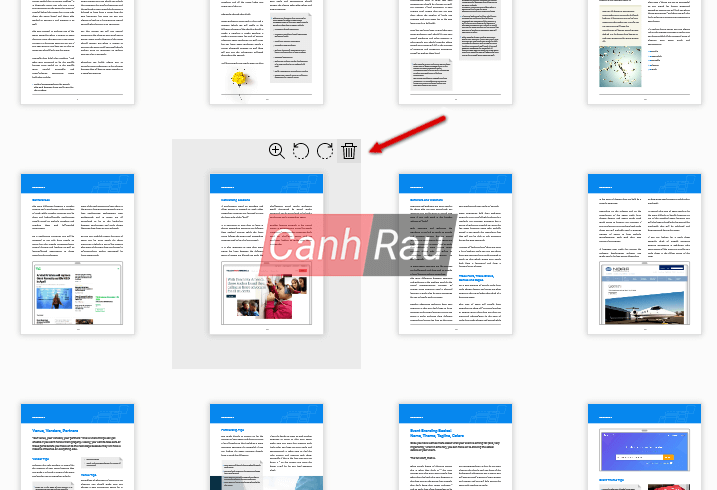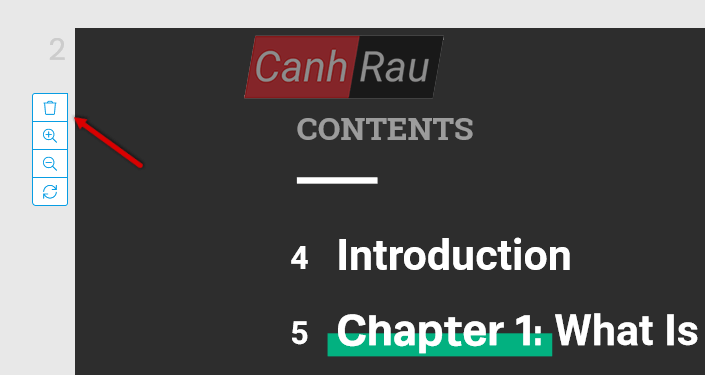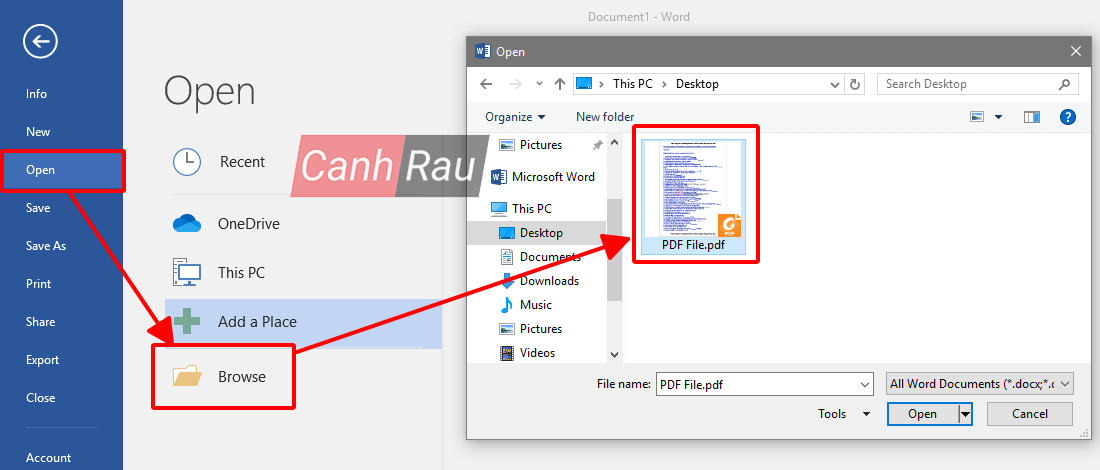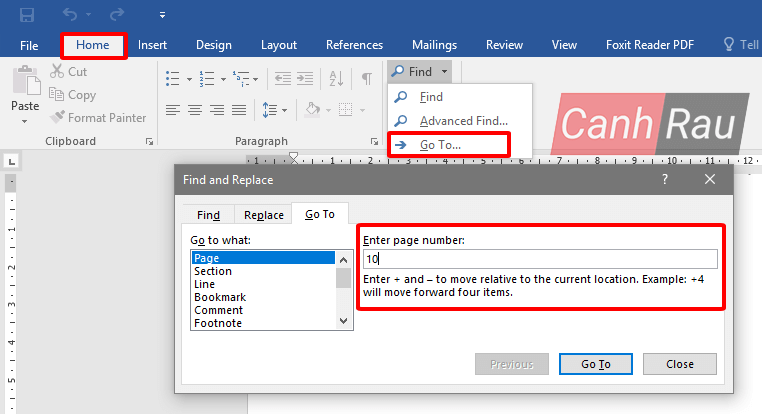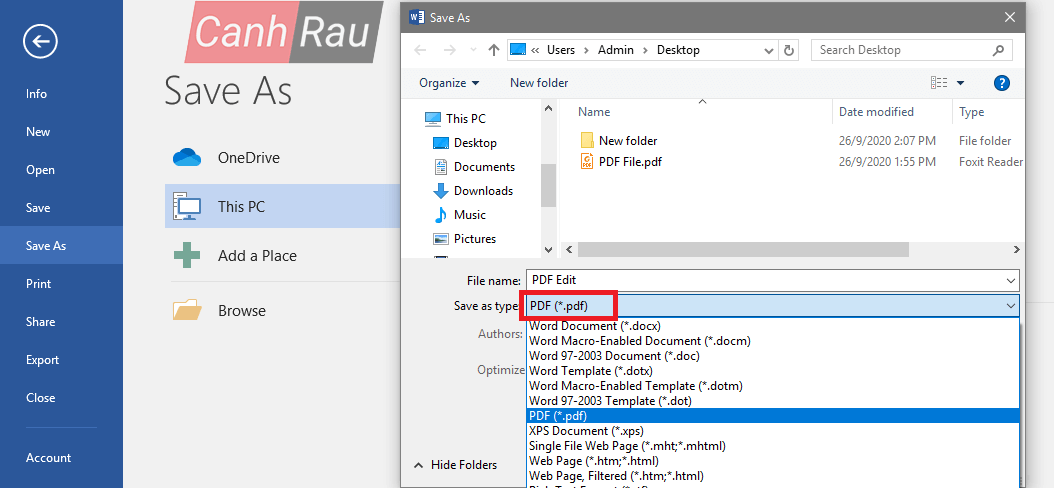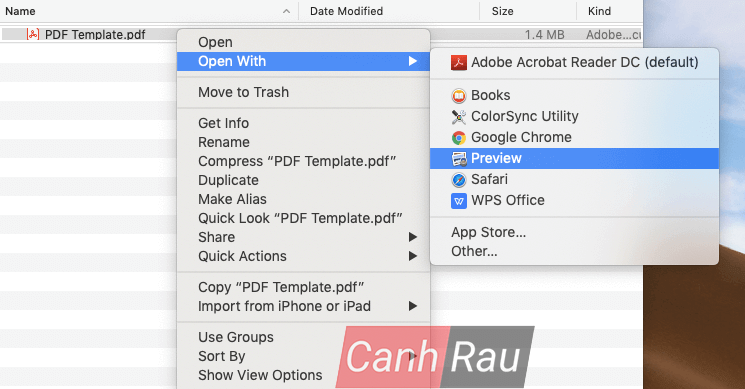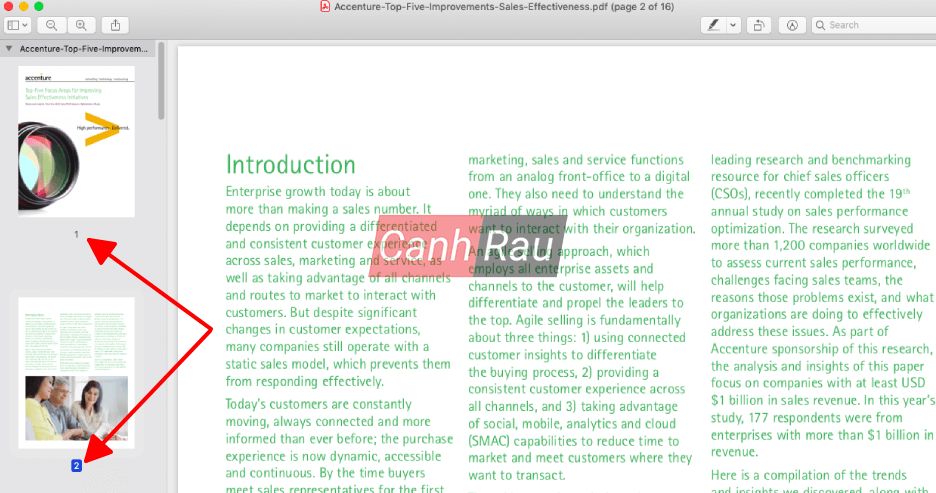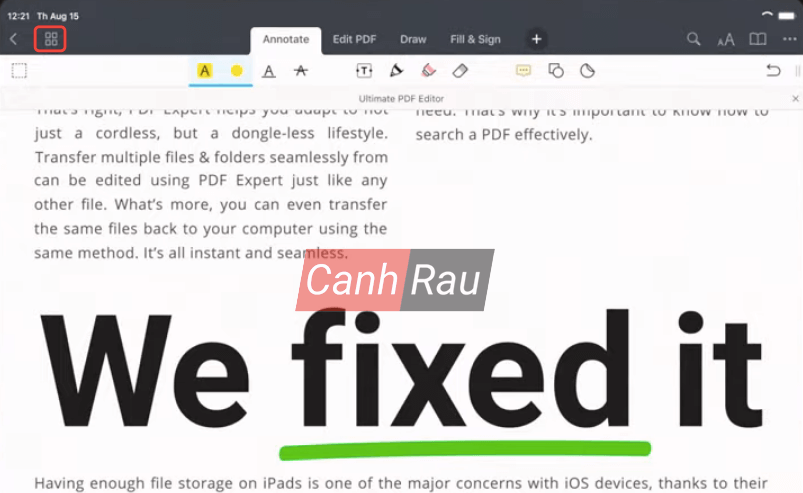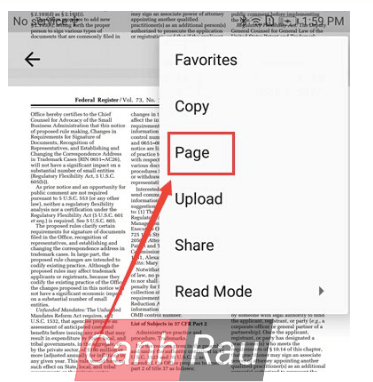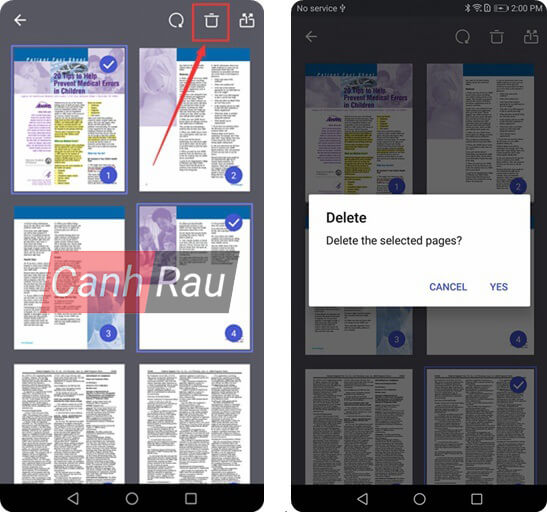PDF là một định dạng tài liệu rất được ưa thích trong các công việc văn phòng hằng ngày vì nó có thể hiển thị thông tin trên tất cả các thiết bị và nền tảng khác nhau. Nhưng nếu như bạn cần chỉnh sửa một file PDF, hay cụ thể hơn là muốn xóa 1 hay nhiều trang PDF trắng hoặc dư thừa ra khỏi tài liệu gốc của mình thì phải làm thế nào đây?
Không cần phải quá lo lắng. Bài viết này sẽ hướng dẫn nhanh về một số cách xóa trang trong PDF đơn giản và hoàn toàn miễn phí. Bất kể bạn đang sử dụng máy tính để bàn trong hệ điều hành Windows hay Mac, thiết bị di động Android hay iPhone/iPad, bạn cũng sẽ tìm thấy giải pháp tại đây.
Hướng dẫn cách xóa trang PDF Online
Phương pháp đầu tiên mà chúng tôi muốn chỉ cho bạn đó chính là cách xóa trang trong file PDF bằng các phần mềm trực tuyến. Bởi vì giải pháp này có thể hoạt động trên mọi thiết bị và với mọi hệ điều hành nào. Tất cả những gì bạn cần chuẩn bị đó chính là một kết nối mạng Internet đủ tốt. Có rất nhiều chương trình chỉnh sửa PDF online có thể giúp bạn xóa bớt các trang trong PDF vô cùng nhanh chóng và dễ dàng. Dưới đây là một số ứng dụng phổ biến:
Xem thêm: Hướng dẫn 4 cách chỉnh sửa trên file PDF
Cách xóa trang một hay nhiều trang PDF bằng EasePDF
Bước 1: Chọn công cụ Delete PDF trên trang chủ EasePDF.
Bước 2: Lựa chọn Add Files để tải lên tệp PDF mà bạn muốn xóa các trang. Ngoài ra, bạn cũng có thể nhập tệp PDF từ Google Drive, Dropbox và OneDrive của mình.
Bước 3: Tất cả các trang trong tài liệu PDF của bạn sẽ được hiển thị dưới dạng hình ảnh thu nhỏ. Khi bạn đưa chuột vào một trang, sẽ có biểu tượng Delete cho phép bạn có thể cắt bỏ trang trong file PDF vô cùng dễ dàng. Hoặc bạn cũng có thể nhập số trang muốn xóa vào ô trống bên dưới. Sau khi đã thiết lập xong các trang đã xóa, bạn chỉ cần nhấp vào nút Delete PDF.
Bước 4: EasePDF sẽ tự động xóa các trang khỏi tài liệu PDF khi bạn thiết lập và tạo ra một tệp PDF mới. Khi quá trình xóa trang trong PDF được hoàn tất, một liên kết tải xuống sẽ được hiển thị trên trang kết quả. Nhấn nút Download để lưu vào máy tính của bạn và tùy chọn xuất tệp PDF đã chỉnh sửa sang Google Drive, OneDrive và Dropbox cũng có sẵn hoặc bạn cũng có thể lựa chọn gửi file qua email cho chính mình hay bất kỳ ai.
Cách loại bỏ trang PDF trực tuyến bằng SmallPDF
Bước 1: Đi đến trang web https://smallpdf.com/.
Bước 2: Nhấp vào Delete PDF Pages.
Bước 3: Tải lên file PDF của bạn.
Bước 4: Di chuyển con trỏ chuột của bạn qua (các) trang PDF bạn muốn xóa.
Bước 5: Nhấp vào nút Recycle bin (thùng rác) ở phía góc của tệp.
Bước 6: Nhấp vào nút Apply Changes nằm ở phía dưới cùng bên phải của màn hình.
Bước 7: Tải xuống tệp PDF mới của bạn.
Mặc dù rất tuyệt vời, nhưng hãy nhớ rằng SmallPDF chỉ cho phép bạn thực hiện xóa trang PDF online với số lượng hạn chế mỗi ngày. Và nếu muốn sử dụng nhiều hơn, bạn cần phải tạo một tài khoản trên trang web của họ. Tin tốt là, SmallPDF cung cấp bản dùng thử 14 ngày miễn phí, điều này có lẽ sẽ vô cùng hữu ích đối với bạn.
Cách cắt bớt trang trong PDF Online bằng Sejda
Bước 1: Truy cập vào trang web Sejda.
Bước 2: Bạn nhấp vào Edit a PDF document.
Bước 3: Upload tệp PDF của bạn lên công cụ này.
Bước 4: Cuộn đến trang PDF bạn muốn xóa.
Bước 5: Nhấp vào nút Recycle bin trong thanh công cụ bên trái.
Bước 6: Nhấp vào nút Apply changes ở phía cuối trang.
Bước 7: Tải xuống tệp mới của bạn.
Tương tự như SmallPDF, Sejda chỉ cung cấp cho bạn quyền truy cập miễn phí có giới hạn khi sử dụng phần mềm. Nếu như bạn thường xuyên thực hiện các tác vụ chỉnh sửa file PDF thì bạn nên cân nhắc sử dụng phiên bản trả phí, bắt đầu từ 5$/tháng.
Cách cắt trang trong PDF bằng PDFCandy
Bước 1: Truy cập vào trang web chính thức của PDFCandy.
Bước 2: Nhấp vào Delete pages.
Bước 3: Nhấp vào Add file và tải lên tệp PDF của bạn.
Bước 4: Nhấn thủ công vào từng trang PDF bạn muốn xóa hoặc nhập số trang của chúng vào hộp bên dưới của trình xem trang.
Bước 5: Nhấn vào Delete pages một lần nữa.
Bước 6: Tải xuống file PDF mới của bạn.
PDFCandy có thể sử dụng miễn phí và nó cũng cho phép bạn tải xuống phiên bản ngoại tuyến – vì vậy đây là một giải pháp xóa bớt trang trong file PDF dành cho những ai có ngân sách eo hẹp hơn.
Hướng dẫn xóa trang trong PDF trên Windows
Cách xóa trang PDF bằng Microsoft Word
Microsoft Word 2013 và các phiên bản mới hơn cho phép bạn mở và chỉnh sửa một tệp PDF. Vì vậy, việc sử dụng Microsoft Word để cắt bớt trang trong PDF là một lựa chọn tốt cho người dùng Windows miễn phí.
Bước 1: Mở Microsoft Word trên máy tính Windows của bạn. Đi tới “File” > “Open” > “Browser“, sau đó lựa chọn tài liệu PDF trên hộp thoại “Open” để mở nó trong Word. Hãy đảm bảo rằng tùy chọn”All Files” trên tùy chọn định dạng tệp, nếu không thì bạn sẽ không thấy bất kỳ tệp nào ở định dạng .pdf. Bạn cũng có thể mở tệp PDF từ tài khoản OneDrive của mình hoặc các dịch vụ lưu trữ đám mây khác.
Bước 2: Một thông báo cảnh báo sẽ được bật lên để nhắc nhở bạn rằng hành động này sẽ chuyển đổi tài liệu PDF của bạn sang Word. Nhấn vào OK để tiếp tục.
Bước 3: Microsoft Word sẽ tự động mở tệp PDF của bạn ở định dạng Word. Tiếp theo, bạn hãy di chuyển đến trang muốn xóa bằng cách cuộn chuột. Nếu như bạn cảm thấy khó khăn trong việc tìm thấy trang mình cần, thì hãy chuyển đến tab Home và nhấp vào danh sách thả xuống Find và lựa chọn Go To. Hộp thoại Find and Replace sẽ được bật lên. Nhấp vào tab Go To và nhập vào số trang mong muốn, sau đó nhấn Go to và Microsoft sẽ được bạn đến trang mà bạn đã chọn.
Khi bạn đã ở tại trang cần xóa, chỉ cần tô đen hết tất cả nội dung của trang đó, sau đó nhấn phím Delete trên bàn phím của bạn. Để xóa nhiều trang PDF, bạn chỉ cần lặp lại bước 3 một lần nữa.
Bước 4: Đi đến “File” > “Open” > “Save As” và chọn “PDF” làm định dạng đầu ra, sau đó nhấp vào nút “Save“. Bằng cách này, bạn đã vừa chuyển đổi file Word vừa mới chỉnh sửa trở lại định dạng PDF như ban đầu.
Bài viết liên quan:
Cách xóa trang trong PDF bằng Foxit Reader
Foxit Reader là một phần mềm chỉnh sửa PDF chuyên nghiệp mà bạn có thể tải xuống và sử dụng cho cả máy tính Windows và Mac. Nó có thời gian dùng thử miễn phí là 14 ngày và khi kết thúc, bạn có thể nâng cấp lên một trong các gói của họ (thấp nhất là 139$). Và để xóa 1 hay nhiều trang PDF bằng Foxit Reader, bạn chỉ cần làm theo các hướng dẫn bên dưới:
Bước 1: Mở tệp PDF của bạn trong Foxit Reader.
Bước 2: Cuộn chuột xuống trang PDF bạn muốn xóa.
Bước 3: Nhấn đồng thời các nút “Alt” + “Delete” trên bàn phím của bạn.
Cách xóa trang khỏi tài liệu PDF trên Mac
Đối với người dùng Mac, ứng dụng Preview được tích hợp sẵn trên máy tính chính là công cụ tốt nhất để xóa bớt trang trong PDF hoàn toàn miễn phí.
Bước 1: Nhấp chuột phải vào tệp PDF mà bạn muốn chỉnh sửa và chọn “Open With” > “Preview“.
Bước 2: Hình thu nhỏ của các trang PDF sẽ được liệt kê ở cột bên trái của ứng dụng Preview. Nhấp vào bất kỳ trang nào hoặc sử dụng phím “Command” để chọn nhiều trang, sau đó nhấn phím “Delete” để xóa chúng khỏi tệp PDF.
Mẹo: Nếu như ứng dụng Preview không hiển thị hình ảnh thu nhỏ, bạn chỉ cần nhấp vào tab “View” và lựa chọn “Thumbnails” trên Menu thả xuống.
Bước 3: Nếu như bạn muốn các trang PDF mà bạn đã xóa thay thế trang gốc, chỉ cần đóng Preview trước khi thực hiện xóa. Để lưu dưới dạng tệp mới, bạn hãy chuyển đến “File” > “Export as PDF“, sau đó đặt tên tệp và chọn vị trí lưu trữ.
Hướng dẫn cách xóa bớt trang PDF trên iPhone và iPad
Làm thế nào để một trang ra khỏi tài liệu PDF trên thiết bị iPhone và iPad? Với trình chỉnh sửa và đọc PDF chuyên nghiệp dành cho máy tính Mac và các thiết bị iOS, bạn có thể giải quyết vấn đề này một cách nhanh chóng.
Bước 1: Tải xuống và cài đặt PDF Expert cho iPhone & iPad. Sau đó hãy khởi chạy ứng dụng này trên thiết bị của bạn.
Bước 2: Nhấn vào nút có biểu tượng 4 chiếc hộp nằm ở phía trên cùng bên trái bảng điều khiển trên iPad của bạn. Nếu bạn đang sử dụng iPhone, nút này sẽ được nằm ở dưới cùng.
Bước 3: Nhấp vào tùy chọn “Select” nằm ở phía trên cùng bên phải.
Bước 4: Lựa chọn các trang PDF mà bạn muốn xóa và nhấn nút “Delete” trên thiết bị của bạn.
Bên cạnh tính năng xóa các trang trong PDF, phần mềm PDF Expert còn cho phép bạn bổ sung chú thích vào tệp PDF với nhiều lựa chọn. Chẳng hạn như, bạn có thể tô đậm văn bản, vẽ lên trang, thêm chú thích sticky, điền vào biểu mẫu v.v. Ứng dụng này cũng có sẵn trên máy tính Mac, bạn chỉ cần tải xuống và dùng thử miễn phí nếu cần.
Cách xóa các trang PDF trên điện thoại Android
Để xóa các trang PDF trên điện thoại Android, tất cả những gì bạn cần làm là sử dụng một phần mềm chỉnh sửa file PDF chuyên nghiệp dành cho thiết bị Android như PDFelement. Ứng dụng này không chỉ giúp bạn có thể xóa hoặc thêm các trang PDF mà nó còn hỗ trợ bạn chuyển đổi file PDF sang các định dạng phổ biến khác như Word, Excel v.v.
Đây là các bước xóa các trang PDF bằng phần mềm PDFelement.
Bước 1: Tải xuống PDFelement trên cửa hàng Google Play và sau đó khởi chạy ứng dụng.
Bước 2: Mở tài liệu PDF trên thiết bị Android của bằng bằng PDFelement.
Bước 3: Chạm vào biểu tượng Ba dấu chấm ở trên cùng bên phải của giao diện, sau đó chọn “Page” trên Menu pop-up bật lên.
Bước 4: Chọn một hay nhiều trang PDF bạn muốn xóa bằng cách nhấn vào hình thu nhỏ của trang. Tiếp theo, nhấn vào nút “Delete” ở phía trên cùng bên phải. Sau đó, nhấp vào nút “Yes” trên hộp thoại xác nhận được bật lên.
Mẹo: PDFelement có sẵn cho cả hệ điều hành Windows và Mac, bạn chỉ cần nhấp vào liên kết tải xuống và sử dụng nó trên thiết bị của mình.
Tóm lại, bạn có thể xóa các trang PDF bằng Microsoft Word trên Windows, với ứng dụng Preview trên Mac, với PDF Expert trên iPhone và iPad và với PDFelement trên thiết bị Android. Ngoài ra, bạn cũng có thể xóa các trang PDF trực tuyến miễn phí với phần mềm EasePDF.
- Giá xăng dầu hôm nay 14/6: Căng thẳng Trung Đông đẩy giá dầu tăng mạnh
- Sài Gòn Center và Ngân Hàng Vietinbank TP.HCM ký thoả thuận hợp tác cho khách hàng vay mua nhà dự án Green Valley City
- Một năm kinh tế nằm ngoài dự liệu của Fed
- Covid-19 sẽ là bệnh nghề nghiệp?
- Top 10 bộ phim đam mỹ hay nhất hiện nay (Cập nhật 2021)
- Lời khai của hai đối tượng nhận 5 triệu đồng để đốt xe ô tô ở TPHCM
- Đấu giá thành công 3.400 lượng vàng với giá 86,05 triệu đồng/lượng
- Tiến độ các dự án trọng điểm ở Bình Dương đến đâu?