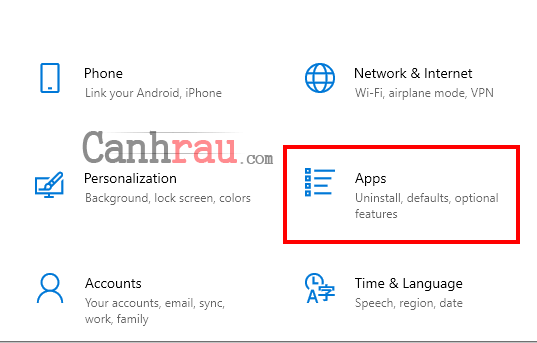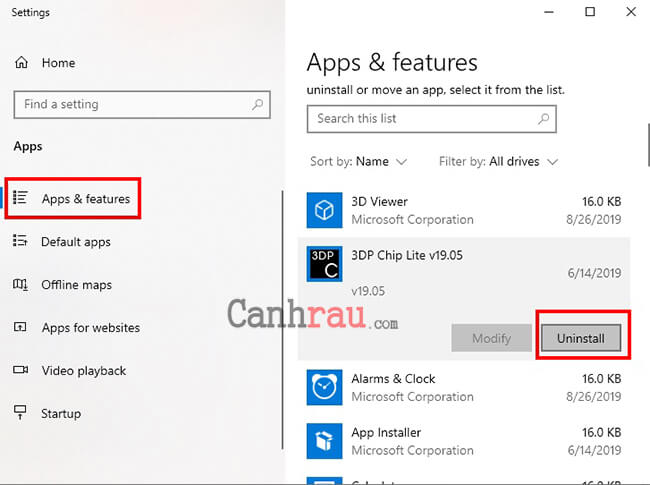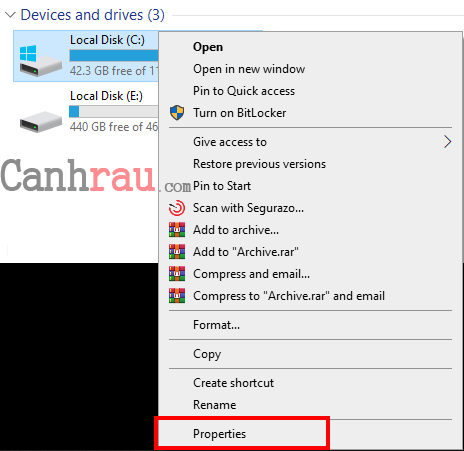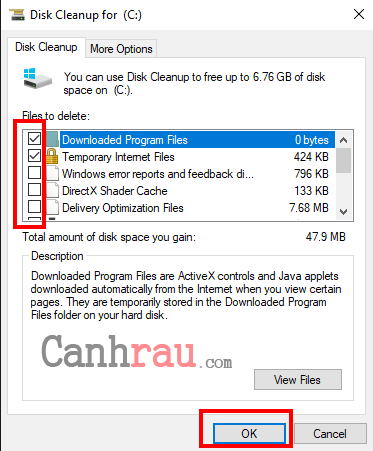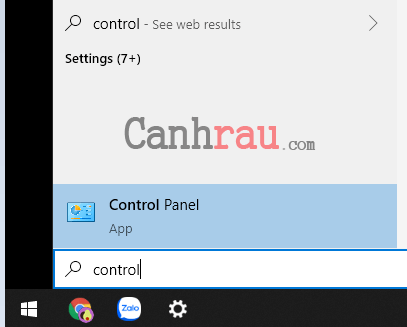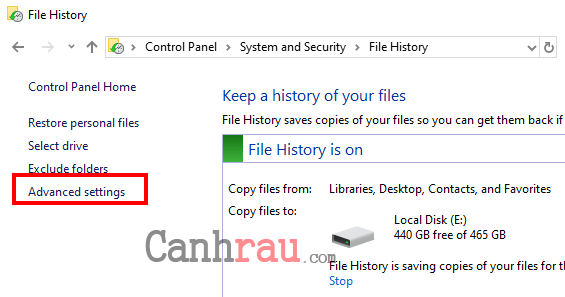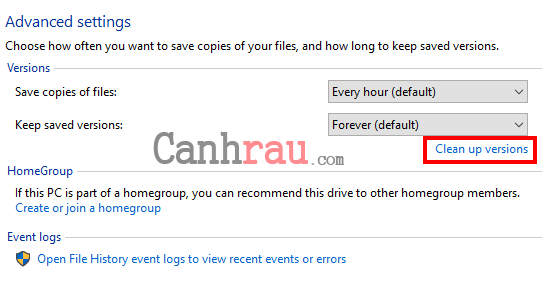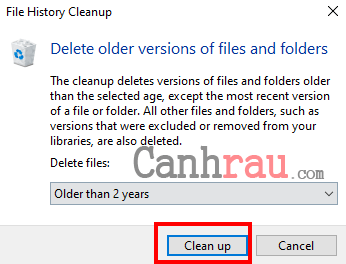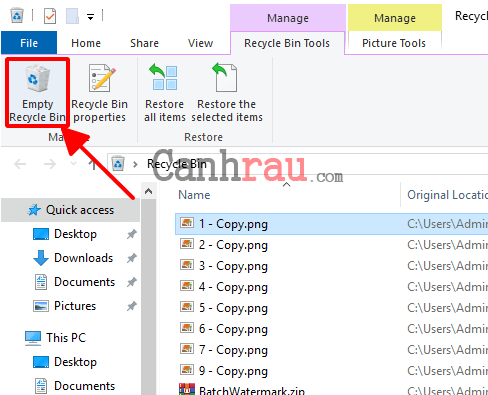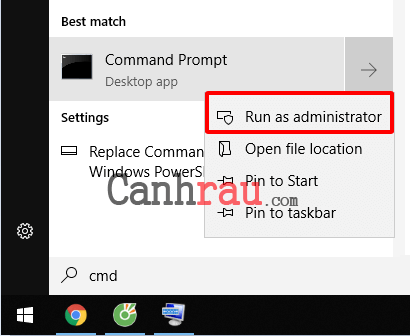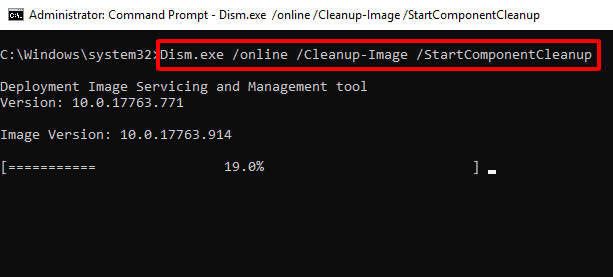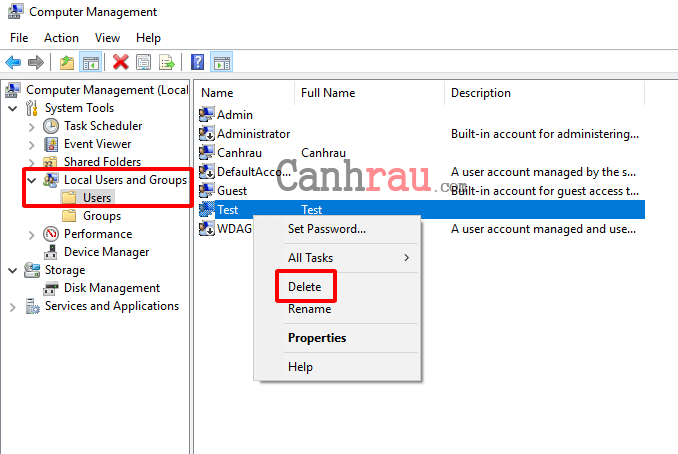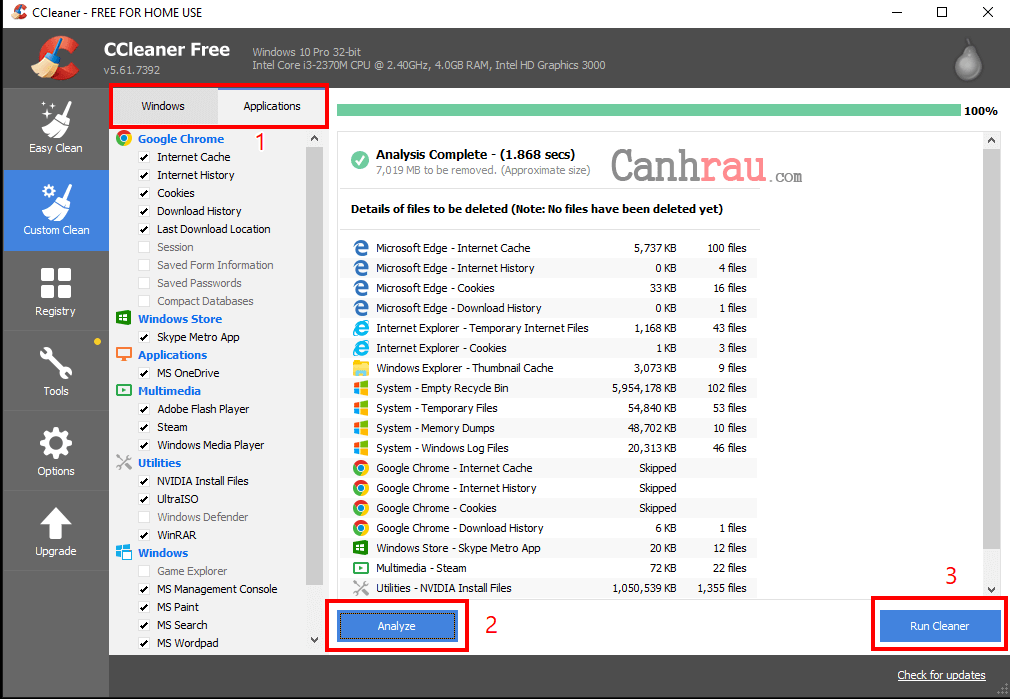Dọn rác máy tính là một việc làm vô cùng cần thiết sau một thời gian dài sử dụng thiết bị. Việc làm này không những làm tăng tốc máy tính của bạn mà còn có thể giải phóng bộ nhớ PC khỏi những tập tin không cần thiết. Dưới đây, Canhrau.com sẽ hướng dẫn các bạn 9 cách dọn rác máy tính Windows 10 một cách đơn giản và hiệu quả nhất.
Nếu như bạn vẫn đang sử dụng hệ điều hành Windows 7 thì có thể xem qua bài viết Hướng dẫn dọn rác máy tính Windows 7 của chúng tôi.
Gỡ bỏ tập tin, ứng dụng không cần thiết
Đối với những ứng dụng đã lâu mà bạn không còn nhu cầu sử dụng thì tốt hơn hết là bạn nên xóa chúng đi. Điều này sẽ giúp cho máy tính, laptop Windows 10 của bạn sẽ có thêm nhiều không gian lưu trữ để có thể cài đặt thêm nhiều chương trình, phần mềm mới có ích hơn. Các bước thực hiện như sau:
Bước 1: Bạn vào giao diện Windows Settings bằng tổ hợp phím tắt Windows + I. Tiếp theo chọn Apps.
Bước 2: Lựa chọn Apps & features ở cột bên trái. Chọn những phần mềm, ứng dụng mà bạn muốn xóa bỏ và nhấn nút Uninstall.
Có thể bạn quan tâm:
Dọn dẹp máy tính Win 10 với Disk Cleanup
Một cách khác để các bạn có thể xóa rác máy tính Win 10 đó chính là hãy thực hiện thao tác dọn dẹp ổ cứng của mình bằng tính năng Disk Cleanup.
Bước 1: Các bạn tìm đến ổ đĩa cài hệ điều hành của mình. Sau đó nhấn phải chuột, chọn Properties.
Bước 2: Cửa sổ Properties xuất hiện. Bên dưới bạn nhấn vào lựa chọn Disk Cleanup. Tiếp theo chọn Clean up system files như hình bên dưới.
Bước 3: Trong phần File to delete, máy tính sẽ tự động liệt kê ra những tập tin rác cần xóa. Bạn có thể tick chọn thủ công những file dung lượng lớn để bắt đầu xóa dữ liệu. Cuối cùng là nhấn OK để hệ thống bắt đầu quá trình dọn dẹp máy tính Windows 10.
Xóa các bản sao lưu cũ với Control Panel
Hệ điều hành Windows 10 có một tính năng là cho phép sao lưu dữ liệu trong phân vùng có chứa hệ điều hành nhằm mục đích giúp người dùng có thể backup dữ liệu. Tuy nhiên nếu bạn quá lạm dụng tính năng này và tạo quá nhiều bản sao lưu thì sẽ làm cho bộ nhớ của ổ cứng máy tính nhanh chóng bị đầy và hoạt động hết sức chậm chạp. Bạn có thể tự giải quyết vấn đề này theo hướng dẫn nhanh bên dưới.
Bước 1: Gõ cụm từ “Control” vào thanh tìm kiếm bên dưới để vào giao diện Control Panel.
Bước 2: Thay đổi View By thành Category. Sau đó điều hướng theo thứ tự System and Security -> Save backup copies of your files with File History.
Bước 3: Trong giao diện của File History, bạn hãy chọn Advanced Settings.
Bước 4: Tiếp theo, trong phần Advanced Settings sẽ có 2 lựa chọn quan trọng là Save copies of files và Keep saved versions. Bạn hãy lựa chọn xóa rác máy tính theo nhu cầu của mình. Sau đó nhấn vào dòng chữ Clean up versions ở ngay phía bên dưới.
Bước 5: Cửa sổ File History Cleanup hiện ra, bạn có thể lựa chọn các file hoặc thư mục rác có thời gian 1 tháng, 3 tháng … 2 năm trước khi nhấn nút Clean up. Cuối cùng chọn Save Changes để hoàn tất quá trình làm sạch máy tính Windows 10.
Làm trống thùng rác trên máy tính Windows 10
Bất cứ file hoặc thư mục nào mà bạn đã chọn Delete để xóa đi thì chúng vẫn còn được lưu trong Recycle Bin. Do đó để xóa bỏ chúng hoàn toàn trên máy máy tính, laptop Windows 10 thì bạn hãy làm theo các bước dưới đây.
Bước 1: Trên giao diện Desktop của bạn, hãy tìm và mở Recycle Bin trên máy.
Bước 2: Trong giao diện của Recycle Bin, nếu có file nào mà bạn muốn phục hồi thì hãy nhấn đúp chuột vào file đó và chọn Restore để phục hồi. Tương tự cho thư mục.
Bước 3: Nếu muốn làm trống thùng rác thì bạn hãy nhấn vào nút Empty Recycle Bin ở đầu cửa sổ.
Bước 4: Nhấn OK để xác nhận là bạn sẽ xóa hết toàn bộ mọi thứ có trong thùng rác.
Sử dụng Command Prompt để dọn dẹp thư mục SxS
Bước 1: Mở Start Menu, sau đó bạn hãy điền cmd vào ô tìm kiếm của và nhấn chuột phải vào tính năng Command Prompt được hiển thị ở phía trên, chọn Run as administrator.
Bước 2: Nhập đoạn lệnh dưới đây vào Command Prompt và nhấn Enter.
dism.exe /online /cleanup-image /analyzecomponentstoreBạn cần chờ vài phút để công cụ DISM phân tích. Khi hoàn thành, bạn sẽ thấy được chi tiết kích thước của các đối tượng có trong thư mục SxS.
Bước 3: Tiếp tục nhập tiếp đoạn lệnh dưới đây và nhấn Enter để xóa bỏ toàn bộ các file có trong thư mục SxS.
Dism.exe /online /Cleanup-Image /StartComponentCleanupXóa bớt User không sử dụng trên máy tính
Bước 1: Mở Start Menu, sau đó nhập vào Computer Management và chọn tính năng này đầu tiên trong kết quả hiển thị.
Bước 2: Nhấn vào dấu mũi tên mục Local Users and Groups > Users.
Bước 3: Nhấn chuột phải vào User mà bạn đã không sử dụng và chọn Delete.
Bước 4: Nhấn OK để xác nhận xóa tài khoản.
Có thể bạn quan tâm:
Xóa bỏ cache, tập tin rác bằng phần mềm CCleaner
Trường hợp nếu như bạn muốn dọn dẹp máy tính Win 10 khỏi những tập tin log, cache của trình duyệt Internet thì hãy sử dụng phần mềm dọn rác máy tính CCleaner, đây được xem là một trong những phần mềm dọn rác tốt nhất năm 2020.
Bước 1: Các bạn tải phần mềm dọn rác máy tính CCleaner và tiến hành cài đặt như bình thường.
Bước 2: Sau khi đã cài đặt CCleaner thành công, bạn hãy khởi động phần mềm dọn rác CCleaner.
Trong mục Cleaner có 2 thẻ là Windows và Applications. Các bạn hãy lựa chọn những mục mà bạn muốn dọn dẹp như: Internet Cache, Internet History, Cookies, Download History… Sau đó nhấn vào ô Analyze để phần mềm tự động phân tích.
Bước 3: Chọn Run CCleaner để phần mềm bắt đầu dọn rác máy tính.
Tắt tính năng Hibernate để làm nhẹ máy tính, laptop
Hibernate Win 10 là một tính năng giúp máy tính của bạn có thể tiết kiệm được khá nhiều điện năng khi không sử dụng. Tuy nhiên, đa số người dùng lại lựa chọn chế độ Sleep để thay thế cho chế độ Hibernate do thời gian khởi động lại máy nhanh hơn. Chính vì thế, bạn hãy tắt hẳn tính năng Hibernate để tiết kiệm bộ nhớ máy tính. Lý do bởi vì ở chế độ Hibernate, các dữ liệu đang sử dụng được lưu trữ trong ổ cứng nên khi tắt tính năng này đi thì các file dữ liệu thừa này cũng sẽ tự động được xoá theo. Và bạn sẽ không cần phải mất công dọn rác máy tính Windows 10.
Bạn có thể tìm hiểu theo bài viết Chế độ Hibernate là gi? để hiểu rõ hơn cơ chế hoạt động cũng như cách bật và tắt chế độ nhanh Hibernate trên Windows 10 nhé.
Chống phân mảnh máy tính
Qua những bước mà bạn đã thực hiện trong bài viết này như: Sử dụng tính năng Disk Cleanup, xóa bỏ các ứng dụng không sử dụng, xóa bỏ cache máy tính… Thì ổ cứng của bạn hiện đang bị phân mảnh khá nhiều và nó có thể làm chậm máy tính. Hãy đọc và làm theo bài viết Cách chống phân mảnh ổ cứng trên máy tính để PC của bạn hoạt động được ổn định hơn nhé.
Trên đây là bài viết hướng dẫn 9 cách dọn rác máy tính trên Windows 10 đơn giản nhất. Việc dọn rác máy tính thường xuyên sẽ giúp cho máy tính của bạn luôn hoạt động với công suất tốt nhất và tiết kiệm được khá nhiều dung lượng ổ cứng của máy.
Có thể bạn quan tâm:
- Giá xăng dầu hôm nay 14/6: Căng thẳng Trung Đông đẩy giá dầu tăng mạnh
- Sài Gòn Center và Ngân Hàng Vietinbank TP.HCM ký thoả thuận hợp tác cho khách hàng vay mua nhà dự án Green Valley City
- Một năm kinh tế nằm ngoài dự liệu của Fed
- Hướng dẫn cách bật và sử dụng Remote Desktop Windows 10
- Kiến nghị hủy ngăn chặn giao dịch tại khu đất 132 Bến Vân Đồn
- Khởi công cao tốc Nam Định – Thái Bình: Thủ tướng đề nghị hoàn thành trong 2026
- Giá xăng trong nước sẽ tiếp tục giảm
- Hướng dẫn chơi chứng khoán cho người mới bắt đầu