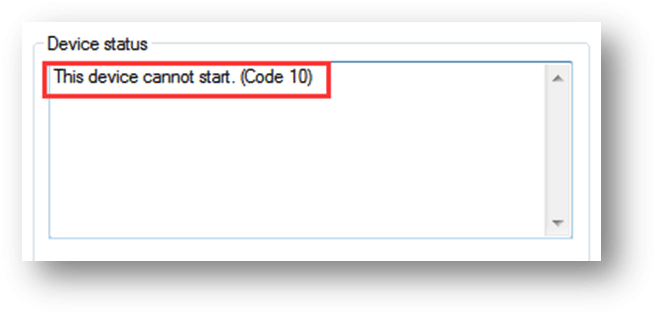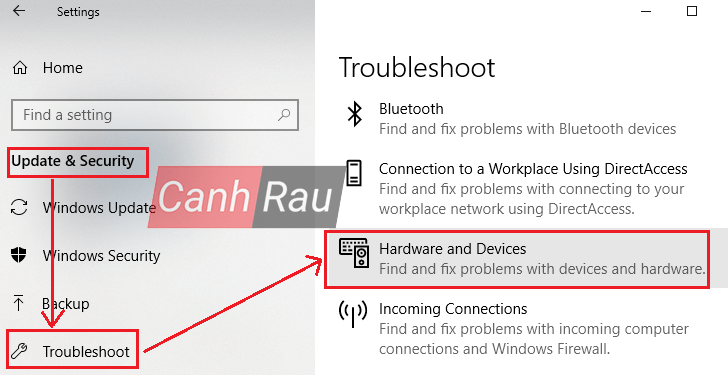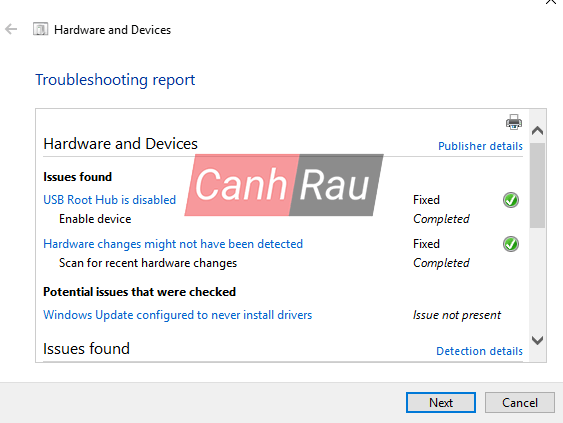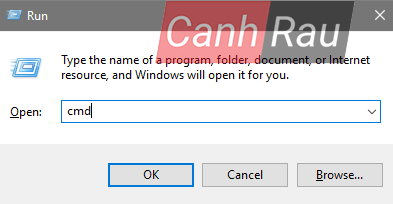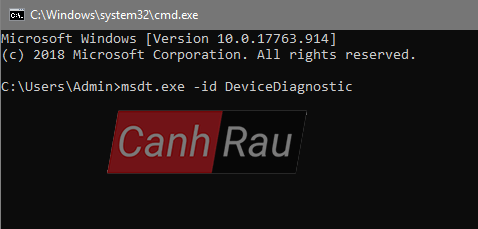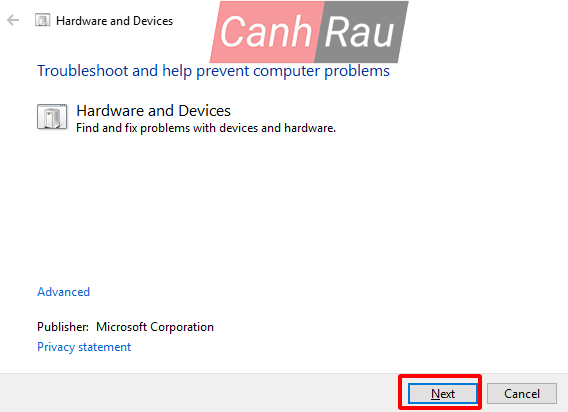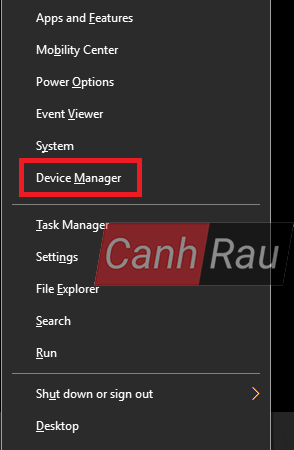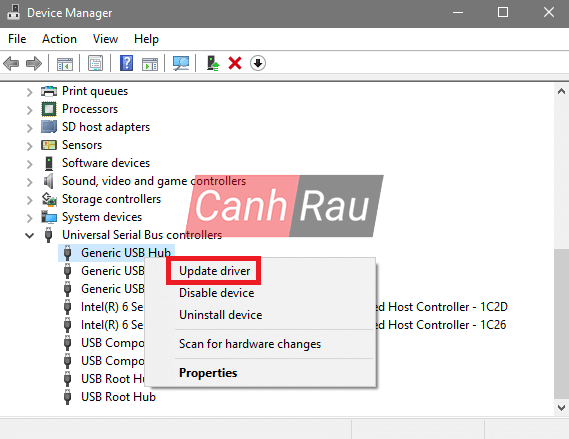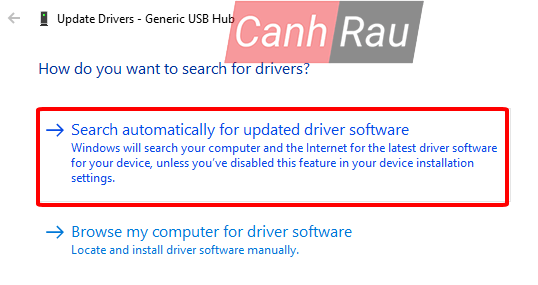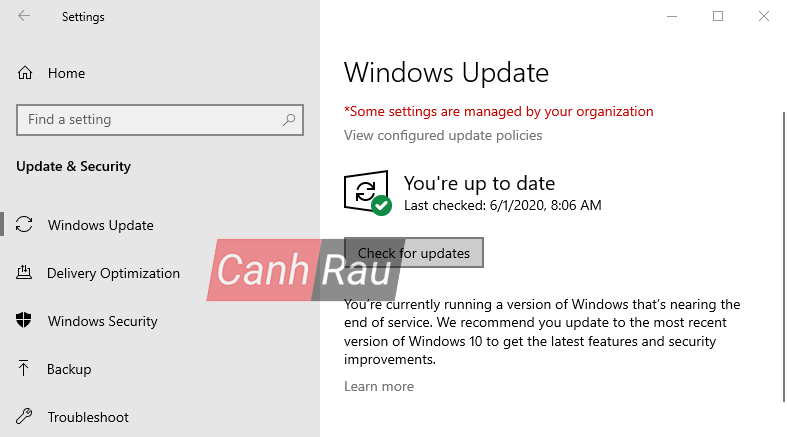Đã bao giờ bạn đã gặp thông báo lỗi This device cannot start. (code 10) hay chưa? Bạn có biết lý do của lỗi này và làm thế nào để khắc phục sự cố này? Bài viết này sẽ đưa ra 10 giải pháp để bạn có thể sửa lỗi … hiệu quả nhất. Nếu bạn không biết nguyên nhân chính xác gây ra lỗi Code 10, bạn có thể thử từng phương pháp được liệt kê bên dưới để tìm ra cách sửa lỗi phù hợp nhất.
Lỗi This device cannot start. (code 10) là gì?
Có đôi lúc, khi bạn muốn sử dụng một thiết bị, bạn có thể nhận thấy rằng nó không thể hoạt động được. Trong trường hợp này, bạn có thể vào Device Manager để xem trạng thái hoạt động của thiết bị. Lúc này, có thể bạn sẽ thấy trạng thái của thiết bị là: This device cannot start. (Code 10).
Ngoài ra, bạn có thể nhìn thấy một số thông báo lỗi được hiển thị như sau:
- This device cannot start. (Code 10) {Operation Failed} The requested operation was unsuccessful.
- This device cannot start. (Code 10) A device which does not exist was specified.
Bây giờ, bạn đã thấy được thông báo mã lỗi. Nhưng bạn có biết nguyên nhân gây ra lỗi code 10 và nó có nghĩa là gì hay không?
Nguyên nhân gây ra lỗi code 10 khiến máy tính không thể hoạt động
Thông báo lỗi này được tạo ra khi Trình quản lý thiết bị (Device Manager) không thể khởi động thiết bị phần cứng do driver đã lỗi thời hoặc đã bị hỏng. Nó có thể xảy ra khi driver tạo ra lỗi mà Device Manager không thể hiểu được.
Lỗi code 10 là một thông báo lỗi chung phổ biến cho biết một số loại driver không thể xác định hoặc sự cố phần cứng. Nó cũng có thể xảy ra trên mọi phiên bản hệ điều hành như Windows 10, Windows 8, Windows 7 v.v.
Bên cạnh đó, lỗi code 10 này cũng có thể được xuất hiện trên một số thiết bị như USB hay các thiết bị âm thanh.
Dưới đây là một số phương pháp có thể sử dụng để giải quyết triệt để lỗi Code 10 device cannot start error. Và thông thường, bạn sẽ không thể biết được chính xác nguyên nhân gây ra lỗi này là gì. Bạn chỉ có thể áp dụng từng phương pháp một để khắc phục sự cố.
Nếu như bạn nhận thấy máy tính, laptop của mình xuất hiện các thông báo lỗi sau đây:
- This device cannot start. (Code 10).
- This device cannot start. (Code 10) {Operation Failed} The requested operation was unsuccessful.
- This device cannot start. (Code 10) A device which does not exist was specified.
Bạn có thể thử ngay các phương pháp sửa lỗi được liệt kê bên dưới đây.
Khởi động lại máy tính của bạn
Nếu như bạn chưa thử khởi động lại máy tính của mình, bạn có thể làm điều đó để xem nó có giúp bạn khắc phục sự cố lỗi code 10 hay không. Một số vấn đề hiện có trên máy tính đôi lúc sẽ dẫn đến lỗi code 10 tạm thời và khi bạn khởi động lại PC của mình, sự cố này có thể biến mất.
Thử chạy Hardware and Devices troubleshooter
Tính năng Hardware and Devices troubleshooter được tích hợp sẵn trong Windows có thể giúp ích cho bạn trong trường hợp này. Đây là các bước giúp bạn có thể làm được điều đó:
Cách 1: Sử dụng Windows Settings
Bước 1: Trên PC của bạn, hãy mở “Settings” bằng phím tắt Windows + I > “Update and Security” > “Troubleshoot” và nhấp vào “Hardware and Devices“.
Bước 2: Khi Hardware Troubleshooter được mở ra, bạn hãy nhấn Next để chạy trình khắc phục sự cố.
Bước 3: Trình khắc phục sự cố sẽ quét toàn bộ máy tính của bạn và đưa ra một bảng báo cáo. Hãy lựa chọn những mục bạn muốn sửa lỗi và nhấp vào Next.
Cách 2: Sử dụng Command Prompt
Một cách khác để khởi chạy Trình khắc phục sự cố là bạn chỉ cần mở Command Prompt hay còn gọi là cmd, nhập nội dung sau và nhấn Enter: msdt.exe -id DeviceDiagnostic. Chi tiết cách thực hiện như sau:
Bước 1: Mở hộp thoại Run bằng phím tắt Windows + R, nhập cmd vào ô tìm kiếm sau đó chọn OK.
Bước 2: Sau khi cửa sổ Command Prompt được bật lên, bạn hãy copy dòng lệnh sau đây: msdt.exe -id DeviceDiagnostic vào cmd và nhấn Enter.
Bước 3: Nhấn Next trong cửa sổ Hardware and Devices.
Bước 4: Chờ hệ thống quét những lỗi hiện có trên máy, và bạn hãy chọn lỗi mà mình cần sửa, nhấp vào Next.
Hoàn tác các thay đổi gần đây trên trình điều khiển thiết bị
Khi bạn nhận được thông báo This device cannot start. (Code 10), bạn hãy nhớ lại xem mình đã cài đặt thiết bị hay đã thực hiện những thay đổi nào trong Device Manager ngay trước thời điểm xảy ra sự cố này hay không. Nếu có, rất có thể một trong những thay đổi gần đây của bạn đã vô tình gây ra lỗi Code 10.
Bạn có thể thử thực hiện một số biện pháp sau đây:
- Gỡ bỏ hoặc cấu hình lại thiết bị mới vừa được cài đặt.
- Khôi phục Driver về phiên bản trước khi bạn tiến hành cập nhật.
- Thực hiện System Restore để hoàn tác những thay đổi liên quan gần đây trên Device Manager.
- Nếu mã lỗi code 10 xuất hiện trên các thiết bị USB, bạn có thể thử gỡ cài đặt mọi thiết bị có trong phần Universal Serial Bus controllers của Device Manager. Các yếu tố liên quan bao gồm Thiết bị lưu trữ USB (USB Mass Storage Device), Bộ điều khiển máy chủ USB (USB Host Controller) và USB Root Hub.
Tuy nhiên, nếu lỗi code 10 không phải do những thay đổi gần đây trên Trình quản lý thiết bị, thì bạn sẽ cần phải xem xét lại là trình điều khiển thiết bị có bị lỗi thời hay không. Hãy cùng chúng tôi chuyển đến giải pháp tiếp theo.
Cập nhật Device Driver
Lỗi Device cannot start. (Code 10) cũng có thể là do trình điều khiển thiết bị lỗi thời gây ra. Cập nhật Driver lên phiên bản mới nhất hiện tại có thể hữu ích giúp bạn giải quyết vấn đề này.
Hãy làm theo các bước hướng dẫn bên dưới để bắt đầu cập nhật trình điều khiển thiết bị:
Bước 1: Nhấn phím Windows + X cùng một lúc để mở Menu WinX.
Bước 2: Lựa chọn Device Manager.
Bước 3: Tìm kiếm mục Universal Serial Bus controllers và mở nó ra.
Bước 4: Nhấp chuột phải vào trình điều khiển mục tiêu và chọn Update driver software từ danh sách cửa sổ bật lên.
Bước 5: Chọn Search automatically for updated driver software từ cửa sổ bật lên.
Bước 6: Windows sẽ bắt đầu tìm kiếm trình điều khiển thiết bị mới nhất và bạn cần phải làm theo các bước hướng dẫn còn lại để hoàn tất quá trình cài đặt.
Sau khi hoàn thành tất cả các bước trên, bạn sẽ cần phải khởi động lại máy tính của mình và kiểm tra xem lỗi code 10 đã biến mất hoàn toàn hay chưa.
Nếu mọi thứ được giải quyết, thì xin chúc mừng bạn. Còn nếu không, bạn có thể thử giải pháp tiếp theo của chúng tôi.
Có thể bạn quan tâm:
Thử cập nhật hệ điều hành cho Windows
Thông thường, Microsoft phát hành các bản cập nhật lớn để giới thiệu một số tính năng mới và sửa các lỗi trước đó đang tồn tại trong hệ điều hành Windows của mình. Code 10 có lẽ chỉ là một lỗi trên máy tính của bạn. Nếu như bạn vẫn đang sử dụng phiên bản Windows cũ, bạn hãy thử cập nhật hệ điều hành của mình lên phiên bản mới nhất để xem sự cố code 10 có được xử lý hay không.
Hãy thử sử dụng phiên bản Driver cũ hơn
Thông thường, phiên bản driver mới nhất thường là phiên bản tốt nhất. Nhưng, không có nghĩa là lúc nào cũng như vậy. Đôi khi một số trình điều khiển thiết bị gặp sự cố nghiêm trọng với lỗi code 10. Trong những tình huống như vậy, bạn có thể thử sử dụng lại phiên bản cũ hơn để xem vấn đề này có được giải quyết hay không.
Hầu như tất cả các nhà sản xuất thiết bị vẫn cung cấp các driver trước đây trên trang web của họ. Bạn có thể kiểm tra thương hiệu của mình rồi sau đó tìm kiếm trình điều khiển đó trên Internet, cuối cùng là hãy tải xuống và cài đặt nó trên máy tính & laptop của bạn.
Khi một thứ là hoàn tất, bạn hãy thử kiểm tra máy tính của mình đã hoạt động như bình thường hay chưa.
Sử dụng Hub USB hỗ trợ
Một số thiết bị USB yêu cầu sử dụng nhiều điện năng hơn so với các cổng USB phổ biến được cung cấp sẵn trên máy tính. Vì thế, khi lỗi This device cannot start. (Code 10) xuất hiện trên ổ USB của bạn, thì bạn có thể thử sử dụng Bộ chia USB (USB hub) thay thế để xem liệu vấn đề có được giải quyết hay không.
Cài lại hệ điều hành Windows
Nếu không phải sự cố phần cứng gây ra lỗi code 10, thì có thể đã xảy ra lỗi với hệ điều hành của bạn. Cách tốt nhất là bạn hãy thực hiện khôi phục cài đặt gốc cho Windows 10 để giải quyết hoàn toàn vấn đề.
Xem thêm: Hướng dẫn 4 cách khôi phục cài đặt gốc cho máy tính Windows 10
Bài viết này đã cung cấp cho bạn 8 cách sửa lỗi This device cannot start. (Code 10). Chúng tôi hy vọng những phương pháp này có thể khắc phục được sự cố giúp bạn.
Nếu như bạn có bất kỳ câu hỏi nào liên quan đến sự cố này, bạn có thể liên hệ với chúng tôi qua email hoặc để lại lời nhắn cho chúng tôi trong phần bình luận.
- Sài Gòn Center và Ngân Hàng Vietinbank TP.HCM ký thoả thuận hợp tác cho khách hàng vay mua nhà dự án Green Valley City
- Một năm kinh tế nằm ngoài dự liệu của Fed
- Chậm nhất ngày mai (17/5), NHNN phải công bố quyết định thanh tra thị trường vàng, chuyển ngay hồ sơ đến Bộ Công an các trường hợp có dấu hiệu vi phạm pháp luật
- Quốc hội thông qua chủ trương đầu tư dự án cao tốc Bắc-Nam phía tây
- Trước khi gặp ông Phạm Nhật Vượng bàn chuyện làm ăn, tỷ phú Ấn Độ Adani đã đổ tiền vào 1 lĩnh vực từng rất hot ở Việt Nam, dự định đầu tư tiếp 10 tỷ USD
- Sẽ giám sát quản lý bất động sản tại Hà Nội, TP HCM và 10 địa phương
- Thảm họa lũ lụt ở Libya khiến ít nhất 2.000 người chết và 10.000 người mất tích