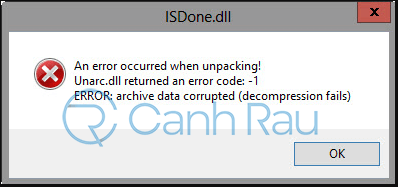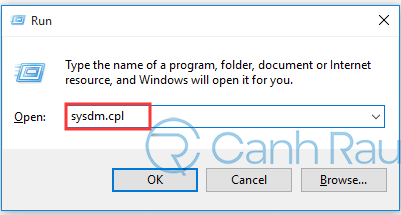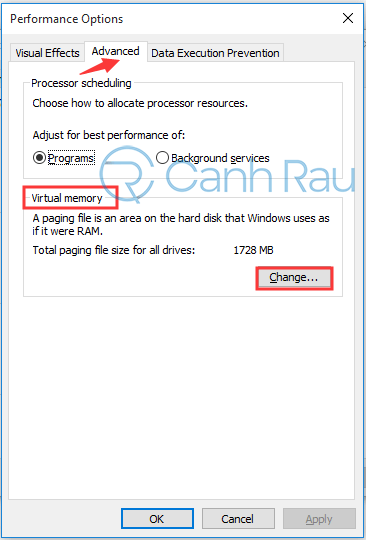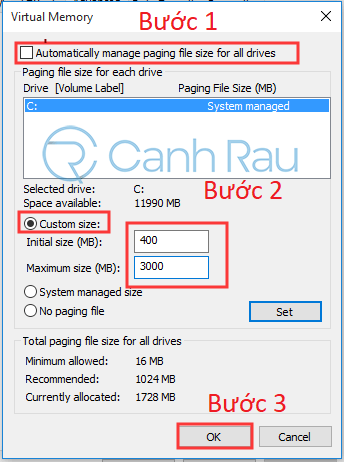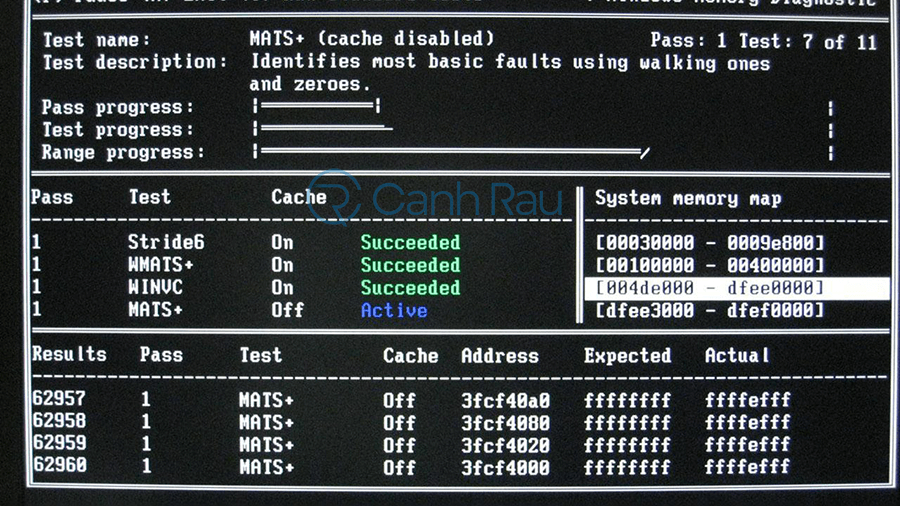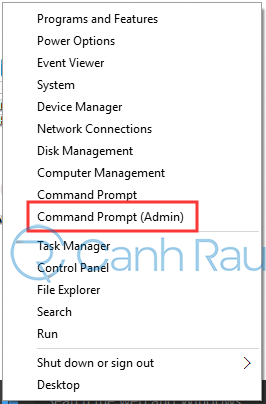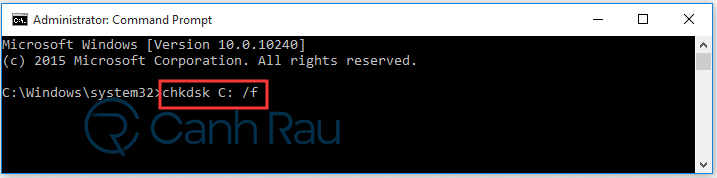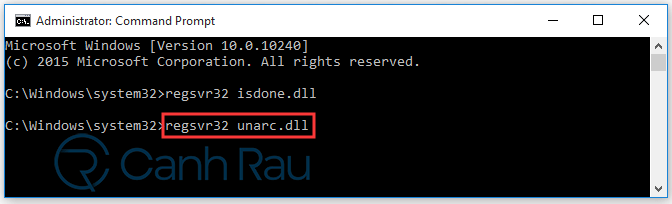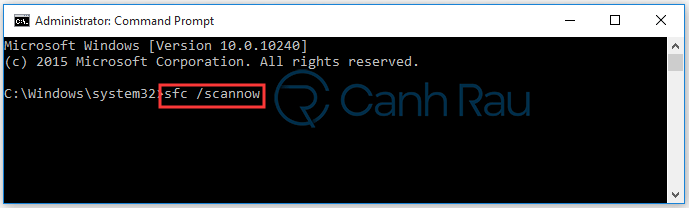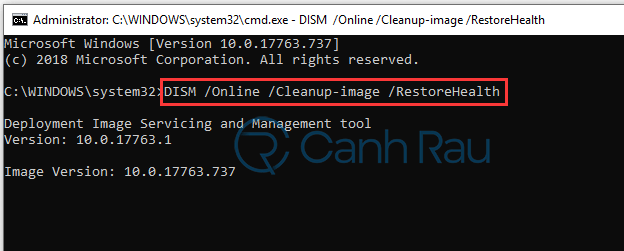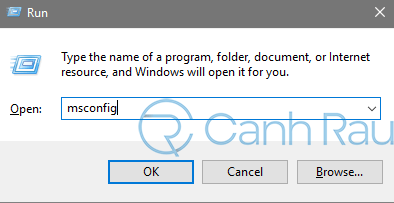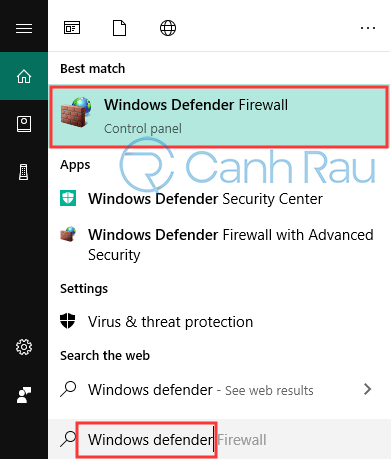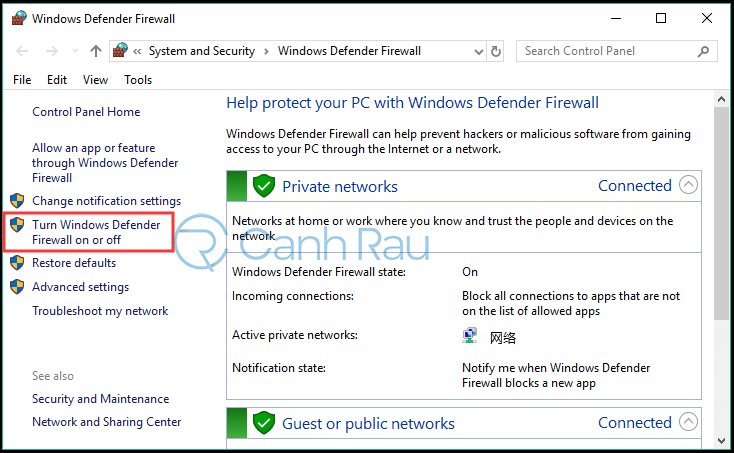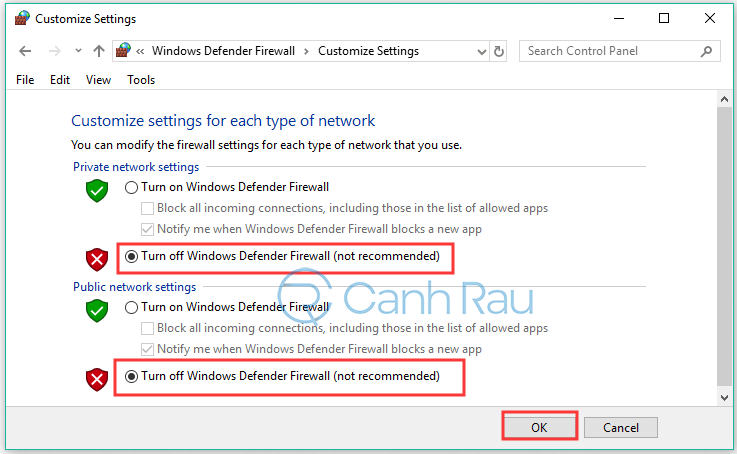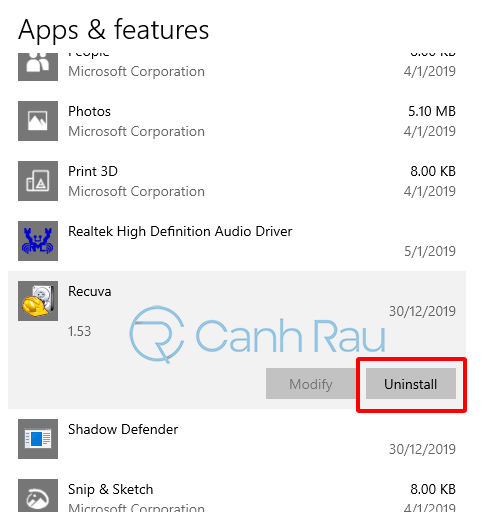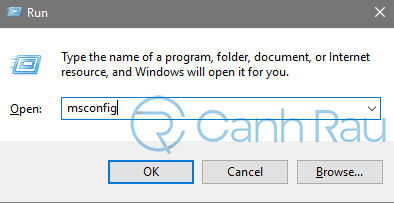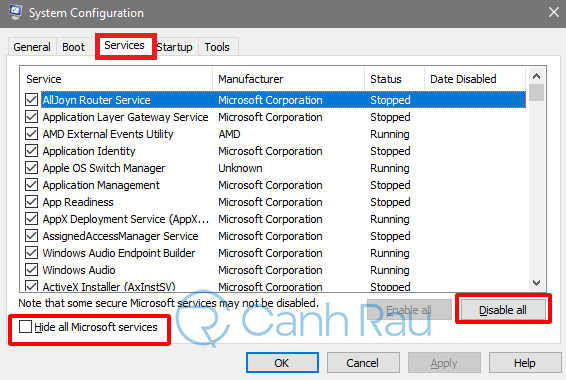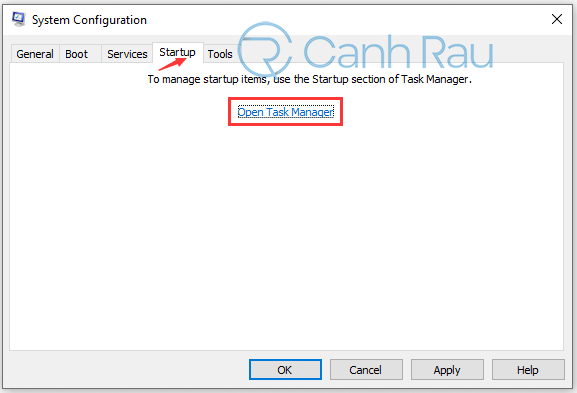Bạn có thấy bị phiền vì lỗi ISdone.dll hay không? Lỗi này thường xảy ra khi bạn cài đặt file trò chơi có kích thước lớn trên PC? Làm thế nào để sửa lỗi Isdone.dll? Trong bài viết ngày hôm nay, chúng tôi sẽ cung cấp cho bạn 8 phương pháp để có thể khắc phục được sự cố lỗi ISdone.dll thường xuất hiện khi bạn đang cài đặt game.
Nguyên nhân gây ra lỗi Isdone.dll Windows 10
Để cung cấp cho bạn khả năng đồ họa và trải nghiệm tốt hơn trong các tựa game offline PC phổ biến hiện nay như Call of Duty và Red Dead Redemption thì hệ thống sẽ yêu cầu có nhiều dung lượng lưu trữ hơn để chạy chương trình. Vì vậy, đôi khi bạn sẽ không thể cài đặt các tệp trò chơi lớn hơn trên máy tính của mình do không đủ dung lượng trong bộ nhớ RAM hoặc ổ đĩa cứng.
Ngoài ra, một số yếu tố khác cũng là nguyên nhân gây ra lỗi Isdone.dll trên Windows 10. Chúng tôi có tóm tắt chúng ở bên dưới:
- Bạn nên kiểm tra xem có lỗi nào xảy ra trên RAM hoặc ổ đĩa máy tính của bạn hay không. Các thiết bị lưu trữ có vấn đề cũng là nguyên nhân gây ra sự cố lỗi Isdone.dll.
- Một số ứng dụng và trò chơi yêu cầu tệp Unarc.dll phải được khởi động đúng cách. Nếu như tệp này bị hỏng hoặc bị thiếu, bạn có thể sẽ nhận được thông báo lỗi isdone.dll error unarc.dll error-1l.
- Nếu có vấn đề xảy ra với các tệp hệ thống của bạn, các file trò chơi sẽ không thể truy cập vào PC Windows của bạn. Điều này có thể dẫn đến lỗi Isdone.dll.
- Để bảo vệ máy tính của mình khỏi những phần mềm độc hại, đôi khi tường lửa của Windows và các phần mềm diệt virus ngăn chặn bạn cài đặt trò chơi.
- Các phần mềm của bên thứ ba hoặc các chương trình khởi động hệ thống có thể xung đột với các cài đặt của bạn. Đối với lỗi này, bạn có thể khởi chạy clean boot.
Bây giờ, bạn hãy xem cách sửa lỗi Isdone.dll trên Windows 10.
Tăng dung lượng bộ nhớ ảo hoặc Page File
Windows Page File hoặc bộ nhớ ảo được trích xuất từ đĩa cứng. Nó có thể được dùng để xử lý dữ liệu mà RAM PC của bạn không thể xử lý hoàn toàn. Vì vậy, việc tăng dung lượng Page File hoặc bộ nhớ ảo có thể giúp bạn tiết kiệm nhiều bộ nhớ RAM hơn và xử lý lỗi Isdone.dll error.
Dưới đây là các bước cho phép bạn có thể tăng Page File hoặc bộ nhớ ảo:
Bước 1: Nhấn tổ hợp phím Windows + R để mở hộp thoại RUN, gõ sysdm.cpl và nhấn Enter để mở cửa sổ System Properties.
Bước 2: Trong cửa sổ bật lên, bạn hãy điều hướng đến tab Advanced và sau đó nhấp vào nút Settings trong phần Performance.
Bước 3: Trong cửa sổ Performance Options, bạn điều hướng đến tab Advanced và nhấn vào nút Change trong phần Virtual memory.
Bước 4: Đầu tiên, bạn hãy bỏ đánh dấu mục Automatically manage paging file size for all drives. Sau đó, bạn đánh dấu vào mục Custom size, bạn có thể gõ giá trị trong 2 phần Initial size và Maximum size, Cuối cùng, click OK.
Mẹo: Đối với hầu hết các trò chơi, 2.5GB là quá đủ. Vì vậy, bạn có thể đặt giá trị là 400MB đến 3000MB (khoảng 2.5GB).
Bước 5: Thoát khỏi cửa sổ và khởi động lại máy tính của bạn.
Với cách làm này, bạn có thể tăng dung lượng bộ nhớ khả dụng để cài đặt các trò chơi yêu thích mà không còn gặp thông báo lỗi Isdone.dll error codex..
Xem thêm: Hướng dẫn 2 cách tăng thêm bộ nhớ RAM ảo cho máy tính Windows 10
Kiểm tra bộ nhớ RAM để tìm kiếm lỗi
Như đã đề cập ở phía trên, bộ nhớ RAM bị hỏng có thể dẫn tới lỗi Isdone.dll. Nếu như bạn không thể cài đặt được trò chơi sau khi đã tăng bộ nhớ., bạn cần phải kiểm tra xem RAM của bạn có đang hoạt động bình thường hay không.
Để làm được điều này, bạn có thể sử dụng công cụ tích hợp sẵn Windows Memory Diagnostic. Bên cạnh đó, bạn cũng có thể sử dụng một số công cụ của bên thứ ba khác.
Kiểm tra ổ đĩa cứng để tìm lỗi
Kiểm tra đĩa cứng của bạn cũng quan trọng không kém. Cũng giống như lỗi trên RAM, lỗi ổ cứng có thể gây ra sự cố lỗi Isdone.dll trên Windows 10. Bạn có thể làm theo các bước bên dưới để kiểm tra ổ cứng của mình.
Bước 1: Nhấp chuột phải vào nút Start và chọn Command Prompt (Admin) từ danh sách Menu.
Bước 2: Trong cửa sổ Command Prompt, bạn gõ lệnh chkdsk C: /f và nhấn Enter. Đừng quên thay thế C bằng ký tự ổ đĩa cứng mà bạn muốn cài đặt trò chơi). Trong hầu hết các trường hợp, nó được cài đặt trong ổ C nếu như bạn không bao giờ thay đổi đường dẫn cài đặt.
Bây giờ, công cụ này sẽ bắt đầu quét và sửa tất cả các lỗi ổ cứng một cách tự động. Sau đó, bạn có thể thử cài đặt trò chơi và kiểm tra xem lỗi Isdone.dll error codex đã được khắc phục hay chưa.
Cài đặt lại tệp Isdone.dll
Nếu như các tệp Done.dll và Unarc.dll bị hỏng hoặc bị thiếu, nó sẽ có thể khiến máy tính của bạn gặp phải sự cố này. Đăng ký lại các tệp hệ thống trên máy tính của bạn sẽ có thể giúp bạn giải quyết được vấn đề này.
Dưới đây là các bước cài đặt lại các tệp DLL này:
Bước 1: Mở Command Prompt (Admin) như cách phía trên và sau đó bạn gõ lệnh regsvr32 isdone.dll vào trong phần cửa sổ và nhấn Enter.
Bước 2: Sau khi đã thực hiện cài đặt lại tệp isdone.dll, bạn hãy nhập regsvr32 unarc.dll và nhấn phím Enter để cài đặt lại tệp unarc.dll.
Bước 3: Khởi động lại máy tính của bạn và thử cài đặt lại trò chơi hay ứng dụng bạn mong muốn để xem việc sửa lỗi unarc.dll error-1l có thực sự hữu ích hay không.
Chạy chương trình kiểm tra tệp hệ thống và quét DISM
Như chúng tôi cũng đã đề cập ở trên, tệp hệ thống máy tính của bạn bị hỏng có thể là nguyên nhân dẫn đến lỗi isdone.dll. Tại đây, bạn có thể chạy các chương trình kiểm tra tệp hệ thống được sử dụng phổ biến để quét và sửa chữa các file hệ thống đã bị hỏng.
Bước 1: Mở cửa sổ Command Prompt (Admin). Tiếp theo, bạn gõ lệnh sfc /scannow trong cửa sổ lệnh và nhấn Enter.
Bước 2: Bạn chờ đợi một khoảng thời gian ngắn để quá trình quét dữ liệu này được hoàn tất và bạn sẽ cần phải khởi động lại máy tính của mình. Các lỗi hệ thống sẽ tự động được xử lý cho đến lần khởi động tiếp theo.
Ghi chú: Quá trình quét sfc có thể mất thời gian khoảng 30 phút. Do đó, bạn hãy kiên nhẫn chờ đợi và đừng làm gián đoạn nó.
Nếu như lệnh này không hoạt động, bạn cũng có thể thử chạy quét DISM để giải quyết lỗi isdone.dll.
Nhập lệnh DISM /Online /Cleanup-Image /RestoreHealth trong cửa sổ Command Prompt và nhấn Enter.
Thử cài đặt game ở trong chế độ Safe Mode
Trong Windows Safe Mode, máy tính của bạn sẽ chỉ chạy những chương trình và phần mềm cần thiết. Bằng cách khởi động chế độ Safe Mode, bạn sẽ có thể tiết kiệm thêm dung lượng RAM và giảm thiểu các xung đột tiềm ẩn của các chương trình bên thứ ba trong khi cài đặt trò chơi hoặc ứng dụng.
Vì vậy, việc cài đặt trò chơi ở chế độ Safe Mode sẽ có thể giúp bạn giải quyết được lỗi do thiếu bộ nhớ RAM. Dưới đây là các bước vào chế độ Safe Mode trong Windows 10.
Bước 1: Bạn nhấn tổ hợp phím Windows + R để mở hộp thoại Run. Tiếp theo, gõ lệnh msconfig và nhấn Enter để mở cửa sổ System Configuration.
Bước 2: Trong cửa sổ mới, bạn chuyển đến tab Boot và đánh dấu vào hộp kiểm Safe boot.
Bước 3: Nhấn tiếp OK và nút Apply để lưu lại các thay đổi.
Bước 4: Khởi động lại máy tính của bạn để vào chế độ Safe Mode. Bây giờ, bạn có thể cài đặt trò chơi bị lỗi ISDone.dll để thử lại.
Xem thêm: Hướng dẫn 4 cách vào chế độ Safe Mode trên Windows 10
Tắt tạm thời chức năng tường lửa hoặc phần mềm chống virus của Windows
Windows Defender Firewall và một số phần mềm chống virus của bên thứ ba cũng có thể sẽ ngăn chặn không cho bạn cài đặt trò chơi. Đối với trường hợp này, bạn có thể thử vô hiệu hóa tạm thời tường lửa và kiểm tra xem sự cố này có được khắc phục hay không.
Để tắt Windows Firewall, đây là các bước bạn cần thực hiện:
Bước 1: Nhập từ khóa Windows Defender vào hộp tìm kiếm của Windows và lựa chọn Windows Defender Firewall từ kết quả đầu tiên phù hợp nhất.
Bước 2: Nhấp vào mục Turn Windows Defender Firewall on or off trên bảng điều khiển bên tay trái.
Bước 3: Trong cửa sổ Settings, bạn hãy đánh dấu check vào mục Turn off Windows Defender Firewall ở cả hai phần Private network settings và Public network settings và nhấn nút OK.
Bước 4: Khởi động lại máy tính của bạn và thử cài đặt trò chơi đang bị lỗi Isdone.dll. Nếu phương pháp này không hoạt động, bạn có thể bật lại tường lửa Windows.
Nếu như bạn đã cài đặt chương trình diệt virus của bên thứ ba khác, bạn có thể thử gỡ cài đặt chúng tạm thời để xem nó có giúp bạn giải quyết sự cố lỗi này hay không. Để gỡ cài đặt phần mềm chống virus, bạn cần làm theo hai bước bên dưới:
Bước 1: Nhấp chuột phải vào nút Start và lựa chọn Apps and Features.
Bước 2: Tìm kiếm phần mềm diệt virus bạn muốn xóa bỏ, sau đó nhấp chuột phải vào nó và chọn Uninstall và làm theo hướng dẫn trên màn hình để loại bỏ chương trình hoàn toàn.
Khắc phục sự cố lỗi Isdone.dll trong Clean Boot
Việc xung đột ứng dụng cũng có thể khiến cho bạn không thể cài đặt game được. Lúc này, bạn có thể kiểm tra chương trình hoặc dịch vụ khởi động nào đang gây xung đột bằng cách thực hiện Clean Boot. Đây là các bước thực hiện:
Bước 1: Mở hộp thoại Run và nhập msconfig rồi nhấn Enter.
Bước 2: Trong cửa sổ mới, bạn điều hướng đến tab Services và bỏ đánh dấu hộp kiểm Hide All Microsoft Services.
Bước 3: Nhấn vào nút Disable all và chọn Apply để lưu lại các thay đổi.
Bước 4: Chuyển đến tab Startup và nhấp vào Open Task Manager.
Bước 5: Trong tab Task Manager, bạn cần tắt hết những chương trình có thể gây ra lỗi. Sau khi thực hiện xong, bạn hãy đóng Task Manager và click OK.
Bước 6: Khởi động lại máy tính của bạn và thử cài đặt lại trò chơi yêu thích của mình.
Bài viết vừa rồi đã giới thiệu cho bạn 8 cách sửa lỗi Isdone.dll trên máy tính Windows 10. Bây giờ, bạn có thể thử từng phương pháp một.
Nếu như bạn còn bất cứ câu hỏi nào, bạn có thể để lại lời nhắn trong phần bình luận phía bên dưới bài viết, chúng tôi sẽ giải đáp trong thời gian sớm nhất.
- Sài Gòn Center và Ngân Hàng Vietinbank TP.HCM ký thoả thuận hợp tác cho khách hàng vay mua nhà dự án Green Valley City
- Một năm kinh tế nằm ngoài dự liệu của Fed
- Diện mạo mới ở thị xã phía Bắc Bình Dương sắp lên thành phố
- Bình Dương: BICONSI chiếm đường giao thông để họp chợ?
- Giá vàng hôm nay 31/5: Tăng vọt khi trần nợ công vướng ở Quốc hội Mỹ
- Từ hôm nay 4/5, giá bán lẻ điện bình quân tăng 3%
- Ngân hàng giảm lãi suất huy động, một số kỳ hạn giảm mạnh nhất