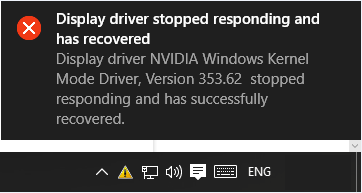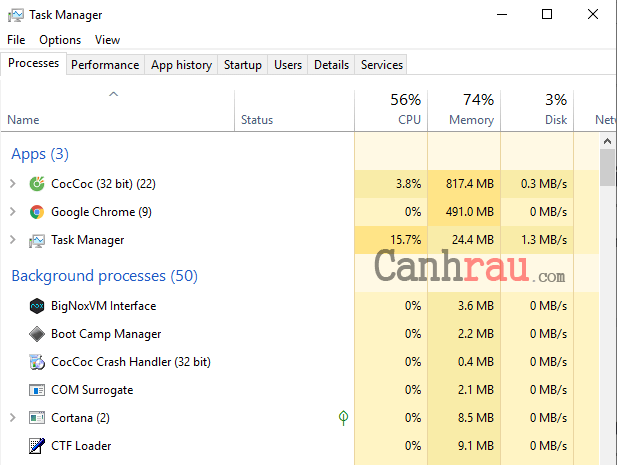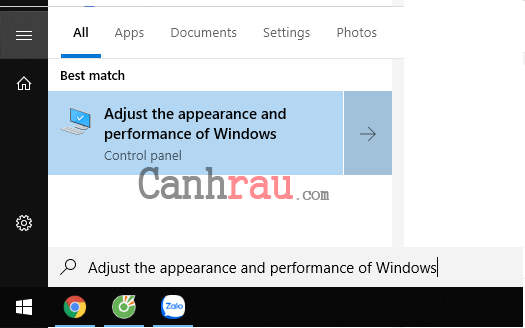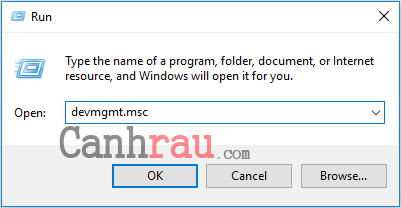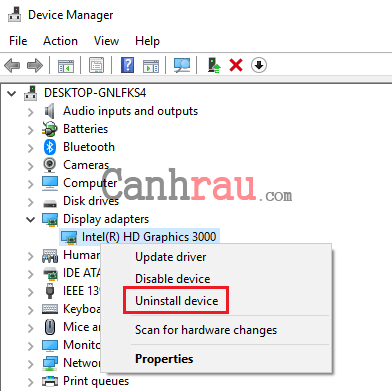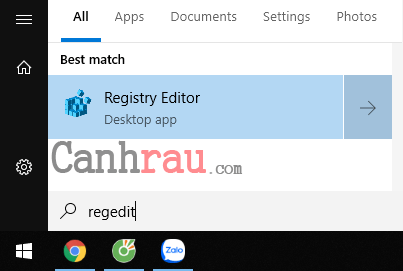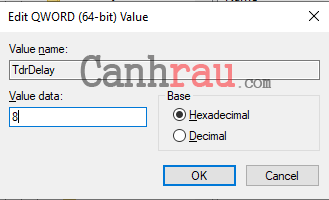Nhiều người dùng máy tính, laptop thường xuyên bắt gặp lỗi “Display driver stopped responding and has recovered” khi mở game hoặc một số phần mềm. Nếu bạn là một trong những người dùng gặp lỗi này thì đừng quá lo lắng. Bài viết dưới đây sẽ giới thiệu 8 cách giúp sửa lỗi “Display driver stopped responding and has recovered” một cách chi tiết bằng hình ảnh.
Lỗi “Display driver stopped responding and has recovered” là gì?
Chắc hẳn bạn đã bắt gặp lỗi “Display driver stopped responding” khi bạn đang chơi game hoặc mở một phần mềm nào đó trên máy tính, và sau vài giây đứng hình thì nó thoát ra màn hình Desktop. Thình thoảng nó sẽ xuất hiện lỗi màn hình xanh hoặc màn hình đen. Cuối cùng nó sẽ xuất hiện một thông báo lỗi ở góc phải của màn hình.
Nó thật sự khó chịu khi bạn đang cần phải làm gấp một thứ gì đó. Bạn sẽ tự hỏi rằng nguyên nhân xảy ra lỗi và làm thế nào để khắc phục tình trạng này? Trong nội dung của bài viết sẽ chỉ rõ một số lý do thường gặp cũng như đưa ra các giải pháp xử lý dành cho bạn.
Nguyên nhân xảy ra lỗi “Display driver stopped responding and has recovered”
Lý do dẫn đến lỗi “Display driver stopped responding and has recovered” khá nhiều và cũng khá phức tạp. Sau đây mình sẽ liệt kê một số trường hợp thường gặp gây ra lỗi display driver stopped responding trên máy tính, laptop của bạn.
- Có quá nhiều phần mềm và ứng dụng đang chạy trên máy tính.
- Display driver quá cũ, bị lỗi.
- GPU trên máy tính đang quá nóng.
- GPU tốn quá nhiều thời gian để chuyển tải hình ảnh sang màn hình.
- Card màn hình trên máy đã quá cũ hoặc đã hư hỏng.
- Hệ điều hành máy tính xảy ra lỗi trong registry.
Hướng dẫn 8 cách sửa lỗi Display Driver Stopped Responding and Has Recovered
Như bạn có thể thấy, nguyên nhân dẫn đến lỗi Display Driver Stopped Responding and Has Recovered rất nhiều và do đó chúng ta phải tùy theo tình hình thực thế mà áp dụng cách thức sửa lỗi cho phù hợp. Bạn hãy xem qua 8 giải pháp khắc phục tình trạng này ở bên dưới.
Tắt toàn bộ phần mềm và ứng dụng không cần thiết trên máy tính
Khi có quá nhiều phần mềm và ứng dụng khởi chạy cùng lúc và GPU không đủ mạnh, thì chắc chắn sẽ gây nên lỗi “Display driver stopped responding and has recovered”.
Trong trường hợp này, bạn nên tắt bớt những phần mềm ít sử dụng trên máy tính của mình, có lẽ nó sẽ giúp display driver không còn bị lỗi trên.
Tắt bớt hiệu ứng hình ảnh cho máy hoạt động tốt hơn
Bằng việc thay đổi hiệu ứng sẽ giúp cải thiện hiệu suất của máy cũng như fix được lỗi display driver stopped responding and has recovered trên Windows 10. Bạn có thể giúp cho máy tính hoạt động tốt hơn bằng cách vô hiệu hóa một số hiệu ứng không cần thiết. Dưới đây sẽ là chi tiết các bước cũng như có thêm hình ảnh giúp cho bạn giảm bớt hiệu ứng trên Windows 10.
Bước 1: Mở Start Menu, và nhập “Adjust the appearance and performance of Windows” vào ô tìm kiếm và lựa chọn kết quả được hiển thị đầu tiên để mở tính năng “Performance Options”.
Bước 2: Trong mục “Visual Effect”, bạn hãy đánh dấu vào ô “Adjust for best performance” và nhấn OK.
Note: Bạn cũng có thể chọn vào ô “Let Windows choose what’s best for my computer” để Windows tự động lựa chọn cho phù hợp.
Bước 3: Tắt cửa sổ “Performance Options” đi và kiểm tra lỗi display driver has stopped responding đã được sửa.
Nếu cách này không thể giúp bạn sửa lỗi display driver stopped responding and has recovered, thì hãy đến với cách tiếp theo.
Xóa và cài lại driver card màn hình
Bước 1: Sử dụng tổ hợp phím tắt Windows + R để mở hộp thoại Run, sau đó nhập vào devmgmt.msc và nhấn Enter để mở cửa sổ Device Manager.
Bước 2: Tìm mục có tên là “Display adapter” và nhấn vào dấu mũi tên bên trái để mở rộng toàn bộ driver có trong đây ra.
Bước 3: Chuột phải vào driver màn hình mà bạn đang sử dụng, chọn “Uninstall device”.
Lưu ý: Nếu có nhiều hơn một driver màn hình tại đây, bạn hãy xóa hết chúng bằng cách chuột phải vào từng driver chọn “Uninstall device”.
Bước 4: Khởi động lại máy tính. Windows sẽ tự động cài đặt driver màn hình của bạn.
Tăng thời gian thực thi của GPU
Bạn có thể sửa lỗi “Display driver stopped responding and has recovered” một cách đơn giản bằng cách tăng TDR (Timeout Detection & Recovery) Timeout trên GPU của mình, và nó có thể thực hiện bằng cách thay đổi registry trên máy tính. Và bây giờ là cách thực hiện chi tiết:
Bước 1: Tắt hết tất cả phần mềm đang chạy trên máy tính của bạn
Bước 2: Mở Start Menu sau đó nhập regedit vào khung tìm kiếm và nhấn vào kết quả xuất hiện đầu tiên.
Bước 3: Bạn hãy điều hướng theo đường dẫn sau:
ComputerHKEY_LOCAL_MACHINESYSTEMCurrentControlSetControlGraphicsDrivers
Bước 4: Sau đó, trong cửa sổ bên phải bạn hãy chuột phải vào khoảng trống và nhấn chọn “New” trong menu tính năng.
- Nếu bạn sử dụng hệ điều hành 32-bit, chọn DWORD (32-bit) Value.
- Còn nếu sử dụng hệ điều hành 64-bit, nhấn chọn QWORD (64-bit) Value.
Lưu ý: Nếu không biết hệ điều hành của bạn là 32-bit hay 64-bit thì hãy chuột phải vào This PC (Hoặc My Computer) chọn “Properties” để kiểm tra.
Bước 5: Nhập tên mới cho giá trị registry mới là “TdrDelay” và nhấn Enter để lưu lại.
Bước 6: Chuột phải vào giá trị “TdrDelay” vừa tạo, chọn “Modify” hoặc nhấn đúp chuột vào. Sau đó bạn hãy nhập giá trị 8 vào ô “Value Data” và nhấn OK.
Bước 7: Tắt cửa sổ Registry Editor và khởi động lại máy tính để xem lỗi “Display driver stopped responding and has recovered” đã được sửa chưa.
Lưu ý: Thay đổi registry key không chính xác có thể làm cho máy tính gặp một số vấn đề. Nếu bạn thấy có điều bất thường trên máy của mình thì hãy xóa đi registry TdrDelay mà mình vừa tạo sau đó khởi động lại máy tính.
Cập nhật driver card màn hình mới cho PC
Nếu đang có phiên bản mới card màn hình cho máy tính của mình, bạn có thể tải xuống và cài đặt nó, nó sẽ giúp fix lỗi “Display driver stopped responding and has recovered”.
Để kiểm tra xem đang có phiên bản mới cho card màn hình của máy tính, bạn hãy làm theo các bước bên dưới:
Bước 1: Đi đến trang chủ chính thức của thương hiệu GPU mà bạn đang sử dụng. Nếu không biết mình đang sử dụng GPU nào, bạn có thể làm theo các bước tại cách thứ ba là “Xóa và cài lại driver card màn hình“ để kiểm tra.
Bước 2: Tìm kiếm phiên bản card màn hình mới nhất trên trang chủ.
Bước 3: Tải xuống và cài đặt lên máy tính của bạn. Và nó sẽ giúp bạn sửa lỗi gây ra bởi GPU.
Nếu bạn thấy quá trình update driver phức tạp và rối rắm, thì có thể xem chi tiết tại các bài viết phía dưới để thực hiện:
Nhiệt độ của GPU khi hoạt động quá nóng
GPU có nhiệt độ quá cao so với nhiệt độ tối đa cũng có thể xảy ra lỗi “Display driver stopped responding and has recovered” trên Windows 10.
Có thể nói rằng, nếu nhiệt độ của GPU trong khoảng 80 hoặc hơn 80° C, sẽ crash driver card màn hình và sẽ xảy ra hiện tượng lỗi. Trong trường hợp này, bạn hãy thử sử dụng các phần mềm đo nhiệt độ của máy tính để kiểm tra nhiệt độ hoạt động của GPU liệu có quá cao hay không?
Bên cạnh đó, GPU rất dễ bị quá nhiệt bởi các tác nhân bên trong máy, như bụi quá nhiều. Do đó bạn hãy thử tắt máy, rút hết các nguồn điện, thực hiện vệ sinh mọi thứ có trong thùng CPU.
Cài đặt lại hệ điều hành Windows
Nếu trong quá trình sử dụng máy tính, có thể bạn đã xóa nhầm hoặc các file hệ thống bị lỗi, nó cũng có thể là nguyên nhân dẫn đến “Display driver stopped responding and has recovered”. Cũng như một số người dùng cũng phản hồi rằng, lỗi này xảy ra khi bạn update Windows 10.
Bạn có thể tham khảo một số cách cài đặt lại Windows 10 trong những bài viết dưới đây:
Thay card màn hình mới cho máy tính
Nếu tất cả các cách phía trên không hoạt động trên máy tính của bạn, card màn hình sẽ là nguyên nhân chính dẫn đến lỗi “Display driver stopped responding and has recovered”. Và bạn không có lựa chọn nào khác ngoài mua mới một chiếc card màn hình mới.
- Sài Gòn Center và Ngân Hàng Vietinbank TP.HCM ký thoả thuận hợp tác cho khách hàng vay mua nhà dự án Green Valley City
- Một năm kinh tế nằm ngoài dự liệu của Fed
- Chủ tịch Quốc hội Vương Đình Huệ dự Tọa đàm góp ý dự thảo Luật đất đai (sửa đổi)
- Địa thế chiến lược thành phố Tân Uyên
- Kinh tế Việt Nam được dự báo tăng trưởng mạnh trong năm 2023
- Giảm lãi suất xuống 4 – 5%/năm để kéo người mua trở lại thị trường bất động sản
- Giá bất động sản vẫn chưa giảm nhiều như giai đoạn 2011-2013