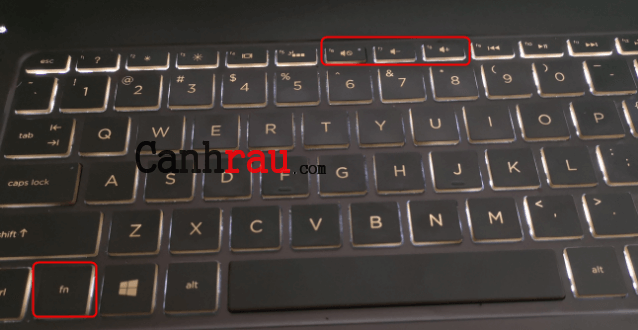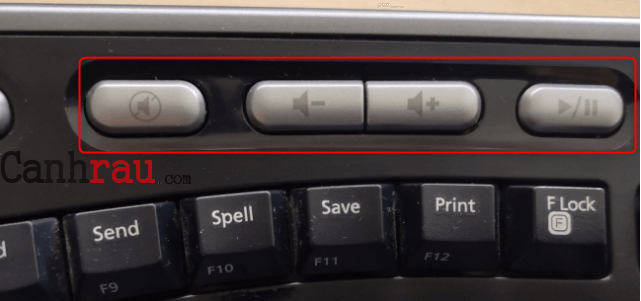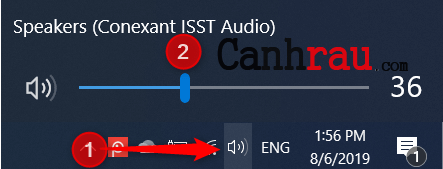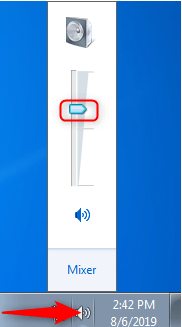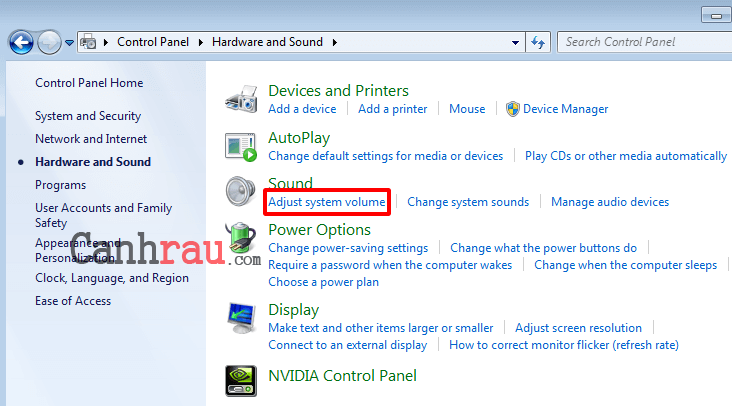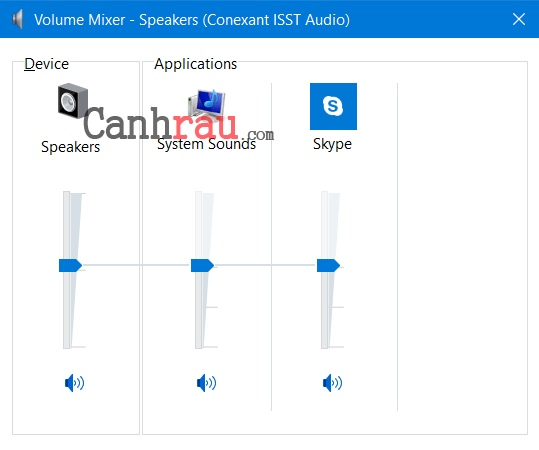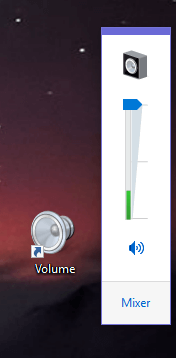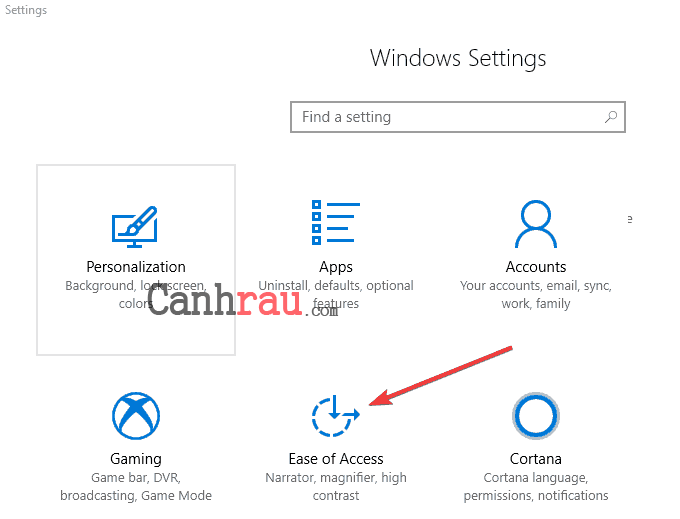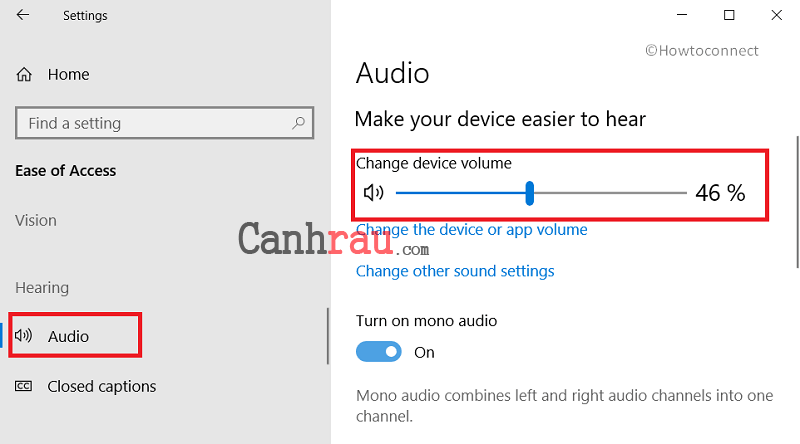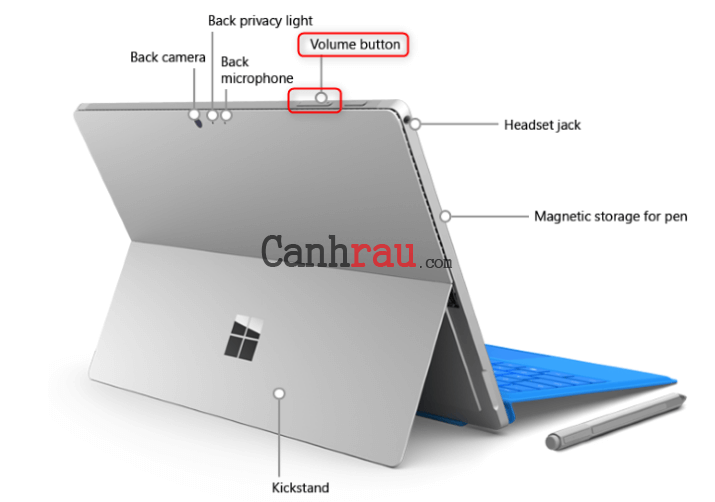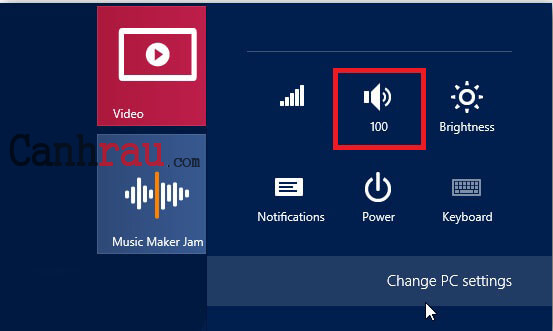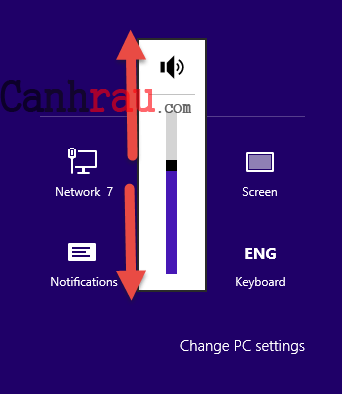Bạn đang tìm kiếm một phím tắt để có thể điều chỉnh thay đổi âm thanh trên máy tính, laptop Windows hoặc máy tính bảng? Bạn có muốn biết tất cả các cách để bạn có thể tăng giảm âm lượng, bao gồm cả việc sử dụng Volume Mixer hoặc các tính năng khác được tích hợp bên trong hệ điều hành Windows hay không? Dưới đây là tất cả x phương pháp để bạn có thể điều chỉnh âm lượng trên máy tính, laptop sử dụng hệ điều hành Windows.
Lưu ý: Hướng dẫn này có thể áp dụng cho Windows 10, Windows 8.1 và Windows 7. Đối với mỗi phương pháp, chúng tôi sẽ đề cập đến phiên bản Windows mà nó hoạt động.
Điều chỉnh tăng giảm âm lượng bằng cách sử dụng bàn phím trên PC hoặc Laptop (Windows 10/8.1/7)
Laptop Windows thường được tích hợp sẵn các phím tắt đa phương tiện và bạn có thể sử dụng chúng để kiểm soát mức âm lượng. Tuy nhiên, để sử dụng chúng, bạn cần phải nhấn và giữ phím Fn trên bàn phím và tiếp theo đó là phím tăng/giảm âm lượng mà bạn muốn thực hiện. Lấy ví dụ như hình ảnh bàn phím laptop bên dưới, để tăng âm lượng, bạn phải nhấn đồng thời các phím Fn + F8. Và để thực hiện thao tác giảm âm lượng, bạn cần phải nhấn đồng thời các phím Fn + F7.
Ghi chú: Tổ hợp các phím mà bạn sử dụng để điều chỉnh âm lượng sẽ có thể khác nhau tùy vào thương hiệu máy tính xách tay mà bạn sử dụng. Vì vậy, bạn hãy nhìn kỹ các biểu tượng âm lượng được ký hiệu trên laptop của bạn.
Một số bàn phím cao cấp dành cho máy tính để bàn cũng có thể sử dụng tổ hợp phím tương tự hoặc các phím đa phương tiện chuyên dụng. Ví dụ như bên dưới: HyperX Alloy Elite RGB. Bàn phím này có một bánh xe âm lượng, và để điều chỉnh âm thanh, bạn hãy xoay nó lên hoặc xuống tương ứng.
Một số bàn phím của máy tính để bàn khác có các phím đa phương tiện tách biệt để tăng hoặc giảm âm lượng, ví dụ như hình ảnh bàn phím bên dưới.
Cách tăng và giảm âm lượng bằng biểu tượng Speakers ở khu vực thông báo (Windows 10/8.1/7)
Nếu như bạn đang sử dụng Windows 10, hãy nhấn vào biểu tượng Speakers trong vùng thông báo và thanh trượt tăng giảm âm lượng sẽ được hiển thị. Di chuyển thanh trượt sang trái để giảm âm lượng và di chuyển nó sang phải để tăng âm lượng.
Còn nếu như bạn đang sử dụng Windows 7 hoặc Windows 8.1, hãy nhấp vào biểu tượng Speakers ở góc dưới bên phải của màn hình và thanh trượt âm lượng sẽ được hiển thị. Để tăng âm lượng, bạn hãy di chuyển thanh trượt lên trên và để giảm âm lượng, bạn hãy di chuyển thanh trượt xuống dưới.
Với phương pháp này, bạn sẽ có thể điều chỉnh âm thanh trên máy tính, laptop chỉ với hai lần nhấp chuột.
Sử dụng nút điều khiển âm lượng trực tiếp trên loa của bạn (Windows 10/8.1/7)
Nếu như bạn đang sử dụng một thiết bị máy tính để bàn và có một cặp loa âm thanh đang được kết nối với nó, thì bạn có thể sử dụng các nút điều chỉnh âm lượng vật lý trên loa để thực hiện tăng giảm âm lượng.
Điều chỉnh mức độ âm thanh bằng Volume Mixer (Windows 10/8.1/7)
Tính năng Volume Mixer trong hệ điều hành Windows cho phép người dùng thay đổi tăng giảm âm lượng cho toàn bộ hệ thống máy tính hoặc từng ứng dụng riêng lẻ. Để truy cập nó, bạn hãy đi đến Control Panel, sau đó là Hardware and Sound. Trong phần Sound, nhấp vào liên kết có nội dung là “Adjust system volume”
Trong cửa sổ Volume Mixer, bạn hãy đặt mức âm lượng mong muốn cho loa, âm thanh hệ thống hoặc cho các ứng dụng Windows mà bạn đã mở.
Tạo hoặc tải xuống ứng dụng Volume (Windows 10/8.1/7)
Bạn có thể tạo một phím tắt Volume trên màn hình Desktop và sử dụng nó để thay đổi âm lượng bất cứ khi nào bạn muốn. Bạn cũng có thể tạo một Shortcut cho Bộ trộn âm lượng (Volume Mixer).
Điều chỉnh âm lượng từ ứng dụng Settings (Windows 10)
Nếu như bạn đang sử dụng hệ điều hành Windows 10, hãy mở ứng dụng Settings và đi đến Ease of Access.
Trong cột bên trái, hãy đi đến mục Audio, và ở cột bên phải, bạn tìm kiếm mục có nội dung “Make your device easier to hear” và điều chỉnh thanh trượt “Change device volume” sang trái hoặc sang phải, tùy thuộc vào việc bạn muốn thực hiện giảm hay tăng âm lượng.
Sau khi điều chỉnh xong, bạn hãy đóng ứng dụng Settings và âm lượng của thiết bị sẽ được đặt ở mức mà bạn mong muốn.
Sử dụng các nút âm lượng trên máy tính bảng của bạn (Windows 10)
Nếu như bạn đang sở hữu một chiếc máy tính bảng chạy Windows 10, ví dụ như Surface Pro thì bạn sẽ tìm thấy những nút vật lý để thay đổi tăng giảm âm lượng ở một trong các cạnh của thiết bị. Sử dụng các nút có sẵn để thay đổi âm lượng đến mức mà bạn mong muốn.
Sử dụng thanh trượt âm lượng trong Settings (Windows 8.1)
Phương pháp này chỉ dành cho Windows 8 và Windows 8.1. Bạn hãy mở Charms (bằng cách nhấn phím tắt Windows + C) và sau đó nhấn vào Settings. Ở phần dưới cùng của Settings Charms, bạn sẽ nhìn thấy một số biểu tượng, bao gồm cả Loa (Speakers). Hãy nhấn vào nó.
Thanh trượt Speakers sẽ được hiển thị. Bạn hãy sử dụng nó để cài đặt âm lượng hệ thống bằng cách di chuyển nó lên hoạt xuống.
Chú ý: Việc thanh đổi âm lượng trên thanh trượt này sẽ áp dụng cho tất cả các hệ điều hành, cũng như các ứng dụng đang chạy.
Hãy thử tất cả các phương pháp điều chỉnh âm thanh cho máy tính & laptop mà chúng tôi đã chia sẻ trong bài hướng dẫn này và chọn giải pháp phù hợp nhất với bạn. Hãy để lại câu trả lời trong phần bình luận phía bên dưới và cho chúng tôi biết bạn thích cách thực hiện nào hơn. Hãy chia sẻ bài viết này, nếu như bạn cảm thấy nó hữu ích. Cám ơn bạn đã theo dõi bài viết của chúng tôi.
- Giá xăng dầu hôm nay 14/6: Căng thẳng Trung Đông đẩy giá dầu tăng mạnh
- Sài Gòn Center và Ngân Hàng Vietinbank TP.HCM ký thoả thuận hợp tác cho khách hàng vay mua nhà dự án Green Valley City
- Một năm kinh tế nằm ngoài dự liệu của Fed
- Cháy khí metan trong hầm lò ở Quảng Ninh, 4 công nhân ngành than tử vong
- Sáp nhập tỉnh gắn liên kết vùng, địa phương nào cần tăng quy mô?
- TRA CỨU ĐIỂM SÀN, ĐIỂM CHUẨN TUYỂN SINH ĐẠI HỌC NĂM 2023
- Chủ tịch Quốc hội: Phải đưa phương pháp xác định giá đất vào luật
- Thị trường ngày 24/4: Giá vàng và dầu quay đầu giảm mạnh, đồng cao nhất 3 tuần