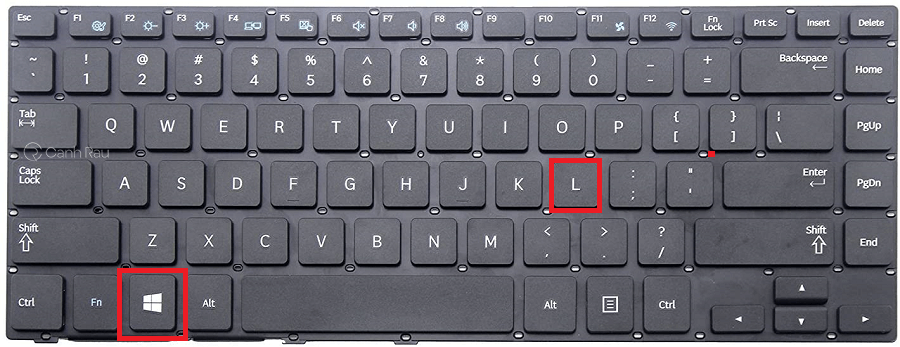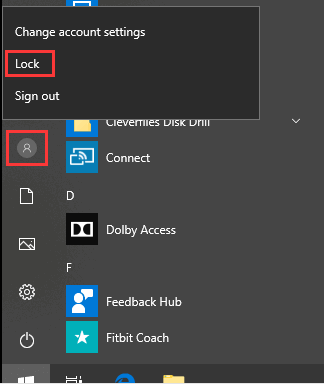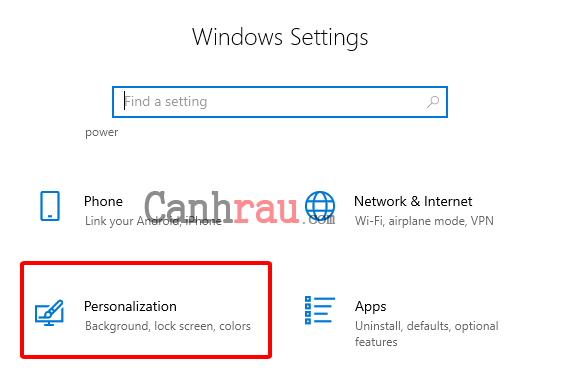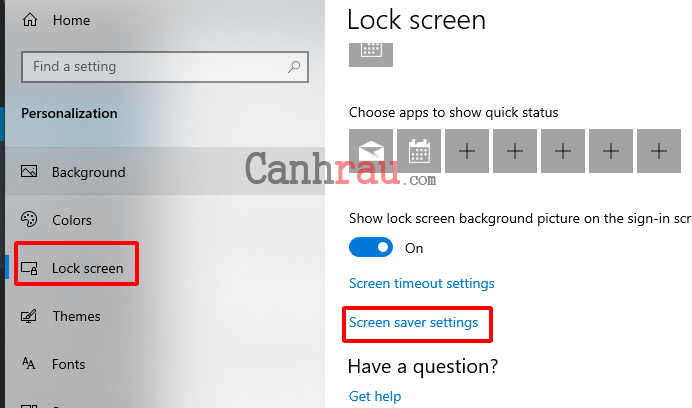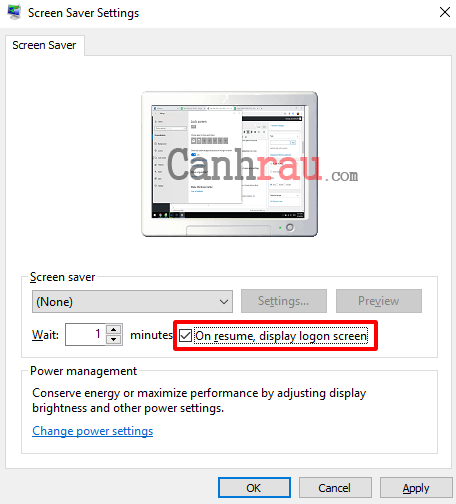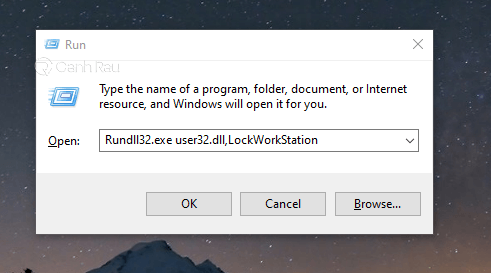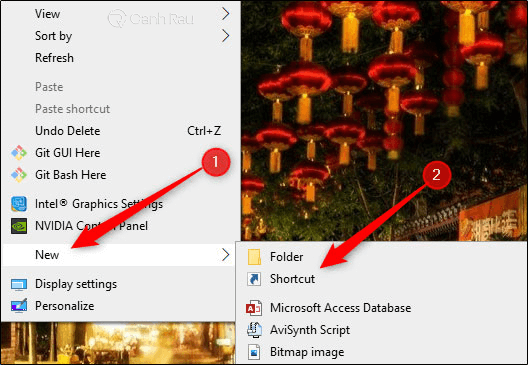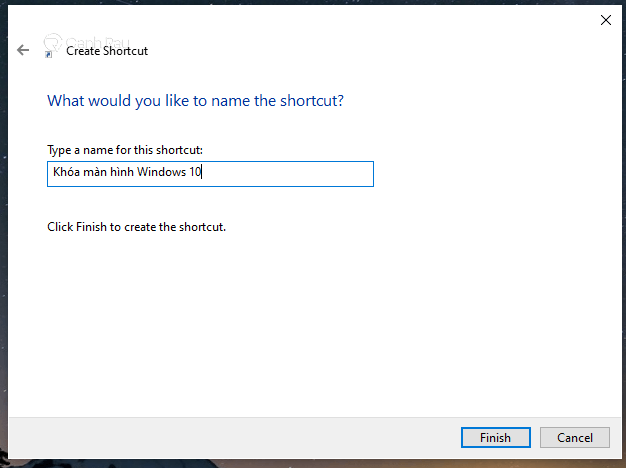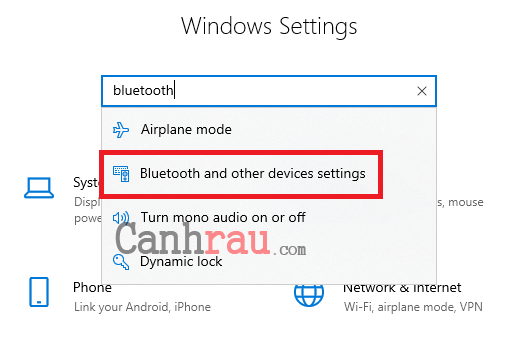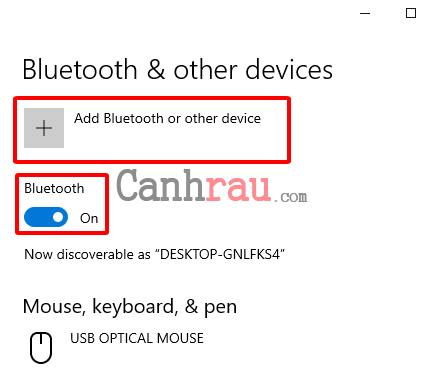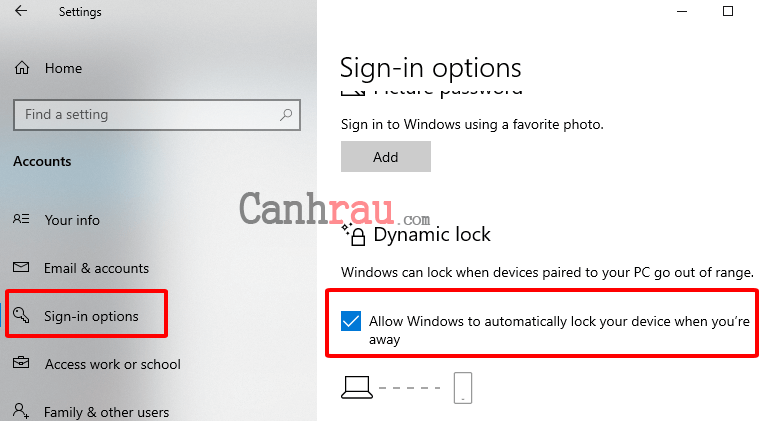Khi bạn có việc cần rời khỏi máy tính và muốn khóa màn hình của máy tính Windows 10 của mình để không ai xem được? Khóa màn hình máy tính Windows 10 là cách làm phổ biến và đơn giản nhất để nâng cao tính bảo mật và quyền riêng tư của máy tính. Khi bạn có việc cần phải rời khỏi màn hình máy tính trong một khoảng thời gian ngắn và không muốn tắt nó, bạn có thể Lock Screen Windows 10 bằng 7 cách làm dưới đây.
Khóa màn hình máy tính Windows 10 bằng phím tắt
Cách dễ nhất để khóa màn hình máy tính Windows 10 đó chính là sử dụng phím tắt.
Bạn có thể nhấn tổ hợp phím tắt Windows + L trên bàn phím cùng một lúc để thực hiện khóa màn hình Win 10.
Nếu như bạn đã tạo mật khẩu người dùng trong Windows 10, bạn có thể nhập password của mình để đăng nhập lại Windows 10.
Khóa nhanh màn hình Win 10 bằng Ctrl + Alt + Delete
Bạn cũng có thể sử dụng một phím tắt khác để khóa màn hình máy tính Windows 10 của mình. Hãy nhấn đồng thời tổ hợp phím Ctrl + Alt + Delete trên bàn phím máy tính và nhấn vào tính năng Lock để khóa màn hình Windows 10.
Hướng dẫn khóa màn hình Windows 10 từ Menu Start
Cách thứ ba bạn có thể áp dụng để khóa màn hình máy tính/laptop Windows 10 chính là thông qua Start Menu.
Bạn có thể nhấn vào nút Start trên máy tính Windows 10 và nhấp vào biểu tượng người dùng. Sau đó bấm vào tùy chọn Lock để khóa máy tính.
Lock màn hình máy tính Win 10 với tính năng Screen Saver Settings
Bạn cũng có thể sử dụng tính năng Screen Saver để tự động khóa màn hình Windows 10 sau một khoảng thời gian không sử dụng.
Bước 1: Đầu tiên, bạn nhấp vào nút Start trên màn hình Windows 10 và lựa chọn Settings -> Personalization hoặc nhấn Windows + I và chọn Personalization.
Bước 2: Tiếp theo, bạn có thể nhấp vào Lock screen từ bảng điều khiển bên trái, tìm kiếm và click vào Screen saver settings ở cửa sổ bên phải để mở hộp thoại Windows Screen Saver Settings.
Bước 3: Đánh dấu vào tùy chọn On resume, display logon screen, và cài đặt thời gian ưu tiên cho Windows 10 trước khi nó khởi động screen saver. Nhấn OK để thực hiện các cài đặt.
Khóa màn hình máy tính Windows 10 bằng công cụ Run
Bước 1: Nhấn cùng lúc phím tắt Windows + R để mở hộp thoại Run lên.
Bước 2: Nhập Rundll32.exe user32.dll,LockWorkStation vào trong ô Open và nhấn Enter.
Như vậy là màn hình của Windows 10 sẽ lập tức bị khóa lại.
Tạo Shortcut để khóa nhanh màn hình Windows 10
Trong trường hợp mà bạn muốn chỉ với 1 click là có thể ngay lập tức khóa màn hình thì dùng Shortcut là cách làm dành cho bạn.
Bước 1: Nhấp chuột phải trên màn hình Desktop và chọn New > Shortcut.
Bước 2: Trong mục Type the Location of the Item, bạn hãy dán dòng lệnh sau đây vào: Rundll32.exe user32.dll,LockWorkStation.
Bước 3: Đặt tên cho biểu tượng khóa nhanh màn hình máy tính Windows 10 và nhấn Finish để lưu lại.
Lúc này trên màn hình chính của bạn sẽ xuất hiện một shortcut, bạn chỉ việc nhấn đúp vào nó để khóa màn hình của mình.
Khóa PC/Laptop Win 10 bằng tính năng Dynamic Lock
Windows 10 Creators Update có bổ sung một tính năng mới có tên gọi là Dynamic Lock.
Bạn có thể kết nối điện thoại thông minh với máy tính Windows 10 qua Bluetooth, và cài đặt máy tính Windows 10 của bạn sẽ tự động khóa màn hình khi bạn mang điện thoại ra khỏi phạm vi kết nối Bluetooth. Để sử dụng tính năng này khóa màn hình trên Windows 10, máy tính của bạn cần phải hỗ trợ kết nối Bluetooth.
Bước 1: Bạn kết nối điện thoại với máy tính trước. Đặt điện thoại gần với máy tính. Nhấn vào Start -> Settings để mở cửa sổ Windows Settings.
Bước 2: Nhập Bluetooth vào hộp tìm kiếm và lựa chọn Bluetooth and other device settings để mở nó ra.
Bước 3: Bật tùy chọn Bluetooth. Sau đó click vào dấu + bên cạnh Add Bluetooth or other device.
Bước 4: Lựa chọn Bluetooth trong cửa sổ Add a device. Chọn thiết bị điện thoại của bạn khi nó xuất hiện trong danh sách. Sau đó chọn chấp nhận thông báo trên cả điện thoại và PC Windows 10 của bạn.
Bước 5: Quay trở lại giao diện chính của Windows Settings, và click Accounts.
Bước 6: Lựa chọn Sign-in options ở bảng điều khiển bên trái, và cuộn chuột xuống để tìm kiếm tính năng Dynamic Lock. Cuối cùng, hãy đánh dấu Allow Windows to automatically lock your device when you’re away.
Khi đã đọc đến đây, chắc hẳn là bạn đã biết cách cài đặt khóa màn hình máy tính trên Windows 10. Nếu bạn có bất cứ câu hỏi nào liên quan, vui lòng để lại lời nhắn cho chúng tôi trong phần bình luận ở bên dưới.
Có thể bạn quan tâm:
- Giá xăng dầu hôm nay 14/6: Căng thẳng Trung Đông đẩy giá dầu tăng mạnh
- Sài Gòn Center và Ngân Hàng Vietinbank TP.HCM ký thoả thuận hợp tác cho khách hàng vay mua nhà dự án Green Valley City
- Một năm kinh tế nằm ngoài dự liệu của Fed
- Chuyên gia tiết lộ thời điểm phù hợp để nhà đầu tư xuống tiền đón sóng chu kỳ bất động sản mới
- Đón cơ hội khi các ‘đại gia’ bán lẻ từ khắp thế giới đến Việt Nam tìm nhà cung ứng
- Mua nhà cho con đi học tại Hà Nội, nhiều phụ huynh bất ngờ lãi tiền tỷ
- Cổ phiếu bất động sản đồng loạt xanh, tím sau Nghị định 08
- Kinh tế còn nhiều khó khăn, thách thức: Các ngân hàng liên tục giảm lãi suất