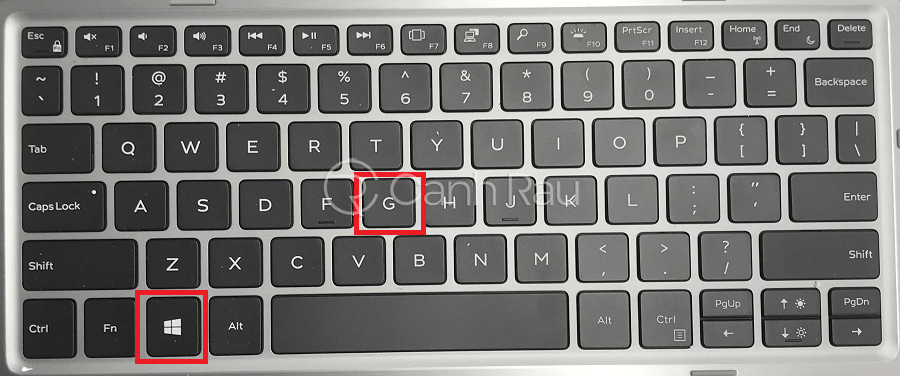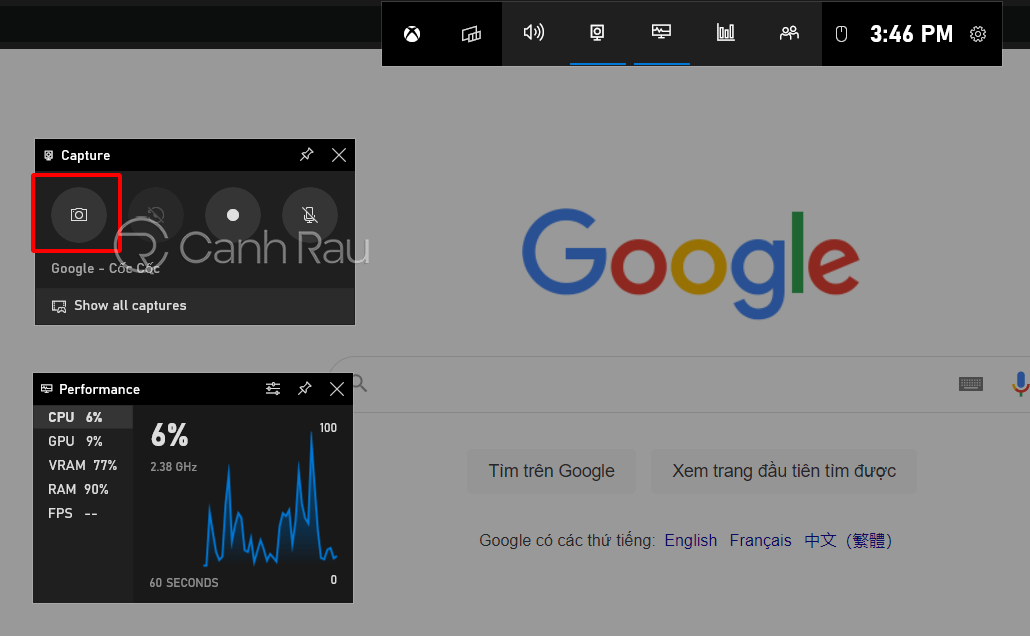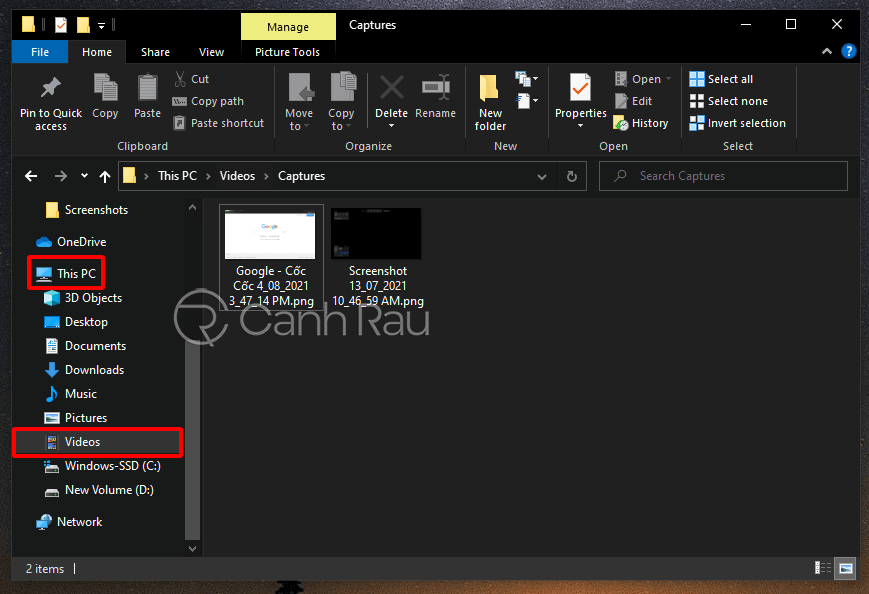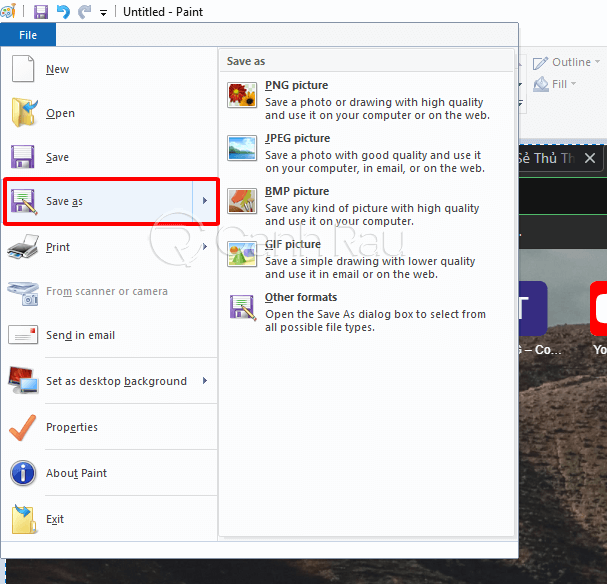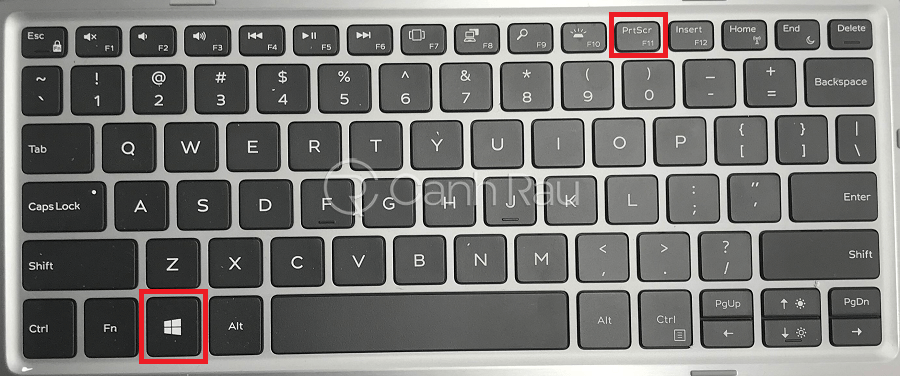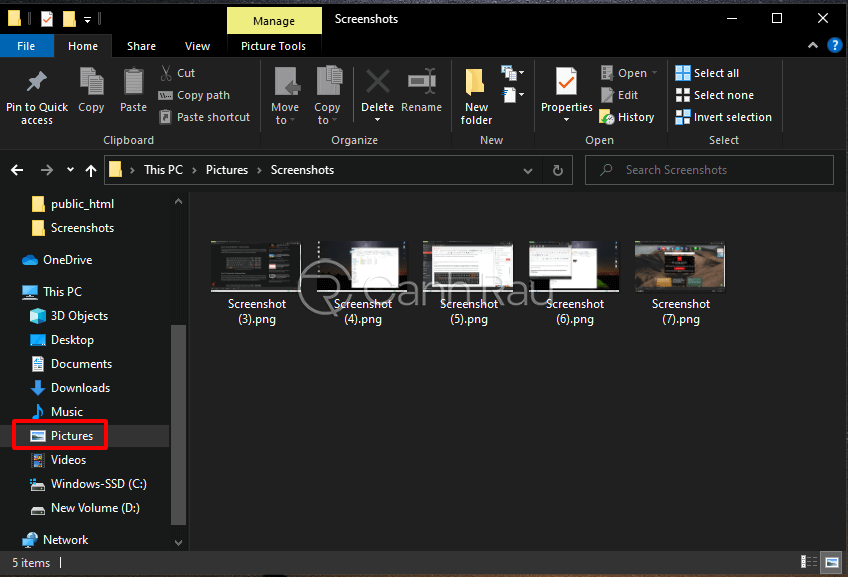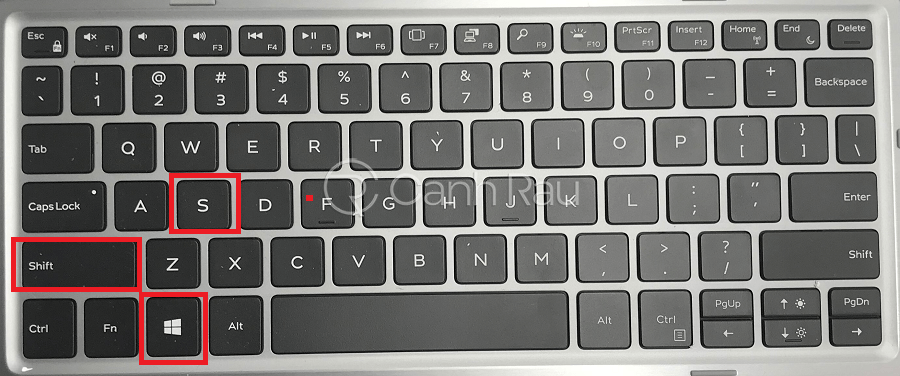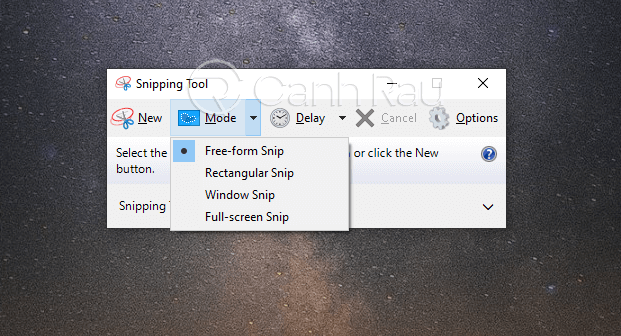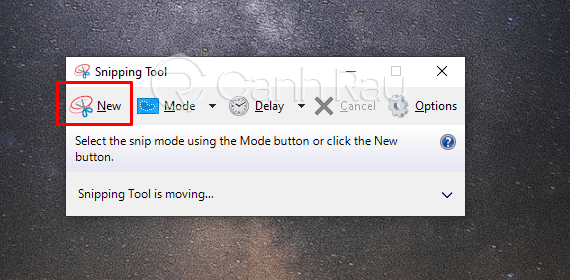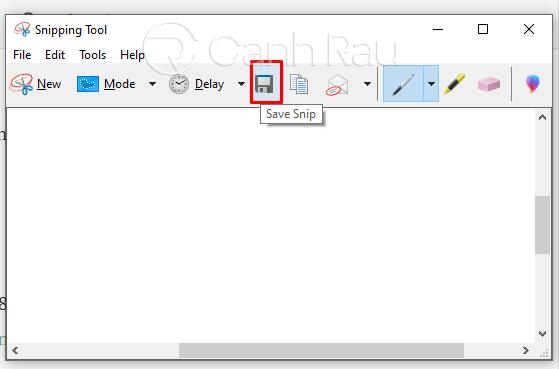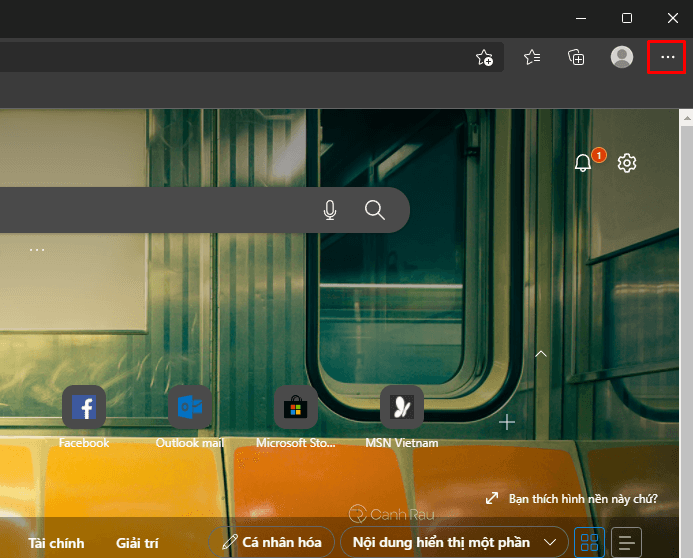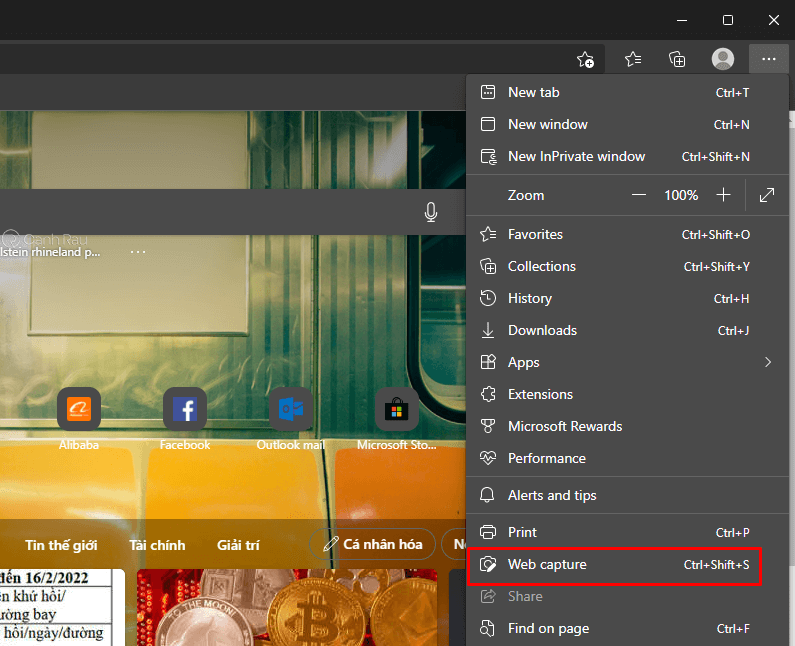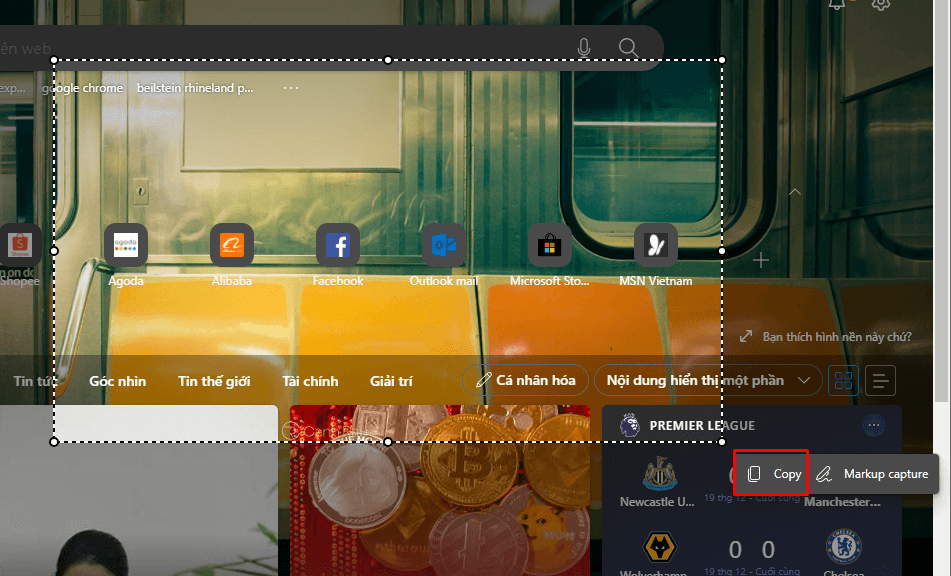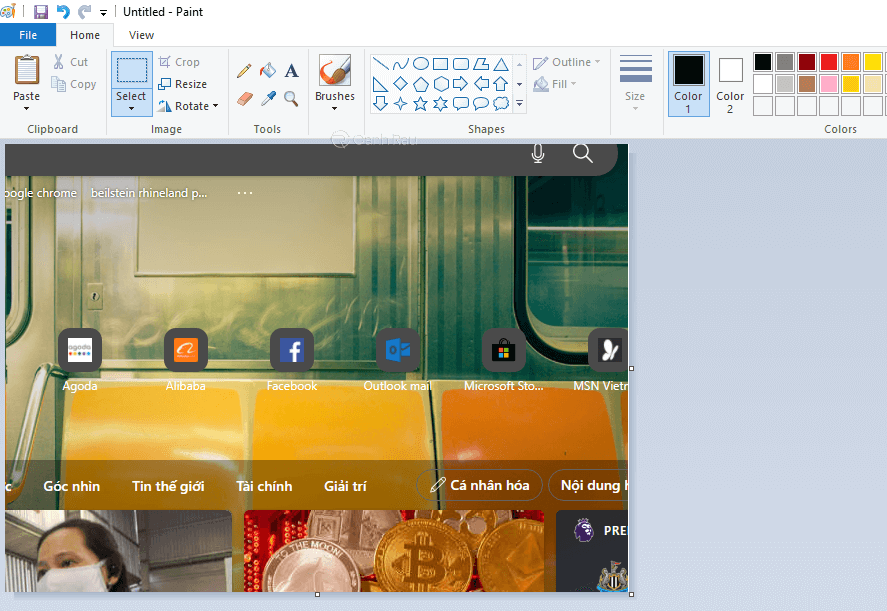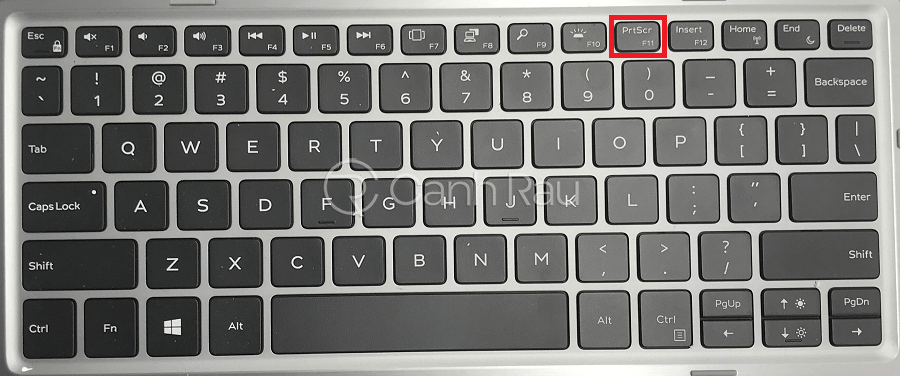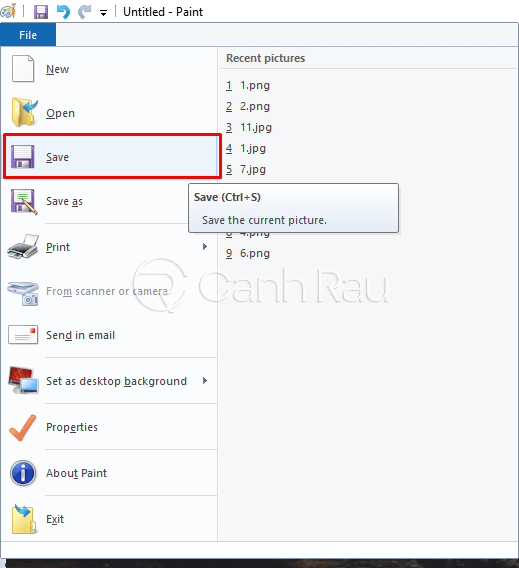Dell là một trong những thương hiệu chuyên sản xuất máy tính xách tay vô cùng nổi tiếng và được người dùng Việt Nam ưa chuộng. Nếu như bạn đang tìm hiểu cách chụp màn hình máy tính Dell thì đây chính là bài viết dành cho bạn.
Chụp màn hình máy tính Dell về cơ bản cũng không có quá nhiều điểm khác biệt so với các thương hiệu máy tính xách tay phổ biến khác trên thị trường hiện nay. Phần tiếp theo đây, Canhrau.com sẽ hướng dẫn cho bạn 7 cách chụp màn hình máy tính, laptop Dell đơn giản và nhanh chóng nhất.
Cách chụp màn hình máy tính Dell bằng Game Bar
Cách thứ nhất mà mình chia sẻ cho các bạn chính là chụp màn hình máy tính Dell bằng phần mềm Game Bar và nó cũng hoạt động trên tất cả phiên bản hệ điều hành Windows 10 mới nhất hiện nay.
Bước 1: Bạn có thể kích hoạt tính năng Game Bar trên máy tính Windows 10 bằng cách nhấn tổ hợp phím tắt Windows + G và nhấn chọn Yes, This is game.
Bước 2: Với ứng dụng này, bạn có thể dễ dàng chụp ảnh toàn bộ màn hình Dell của mình bằng nút Chụp ảnh. Tuy nhiên, tính năng chụp ảnh màn hình này chỉ dành cho Windows 10 phiên bản mới nhất mà thôi.
Bước 3: Để tìm thư mục lưu trữ hình ảnh của ứng dụng Game Bar, bạn hãy mở This PC (File Explorer), chọn thư mục Video. Trong thư mục Captures, bạn sẽ có thể nhìn thấy tất cả các ảnh chụp màn hình của mình bằng ứng dụng Game Bar.
Cách chụp ảnh màn hình máy tính Dell bằng phím tắt
Ngay bây giờ mình đem đến cho bạn chính là cách chụp màn hình laptop Dell bằng phím tắt trên bàn phím, cách làm này có thể áp dụng được cho cả tất cả phiên bản của Windows (Windows 10, Windows 8.1, Windows 7, Windows XP).
Bước 1: Trên bàn phím, bạn chỉ cần nhấn tổ hợp phím tắt Alt + PrtSc để chụp màn hình máy tính.
Bước 2: Kế đến, bạn hãy mở ứng dụng Paint trên máy tính lên. Nhấn tổ hợp phím tắt Ctrl + V để dán ảnh chụp màn hình đó vào ứng dụng.
Bước 3: Cuối cùng, bạn chọn File > Save as để lưu lại ảnh chụp màn hình máy tính Dell của mình.
Cách chụp ảnh màn hình máy tính Dell lưu trực tiếp
Nếu như bạn muốn thực hiện thao tác chụp ảnh màn hình máy tính Dell mà không cần phải lưu trữ hình ảnh thông qua ứng dụng Paint thì hãy sử dụng phím tắt Windows + Print Screen. Chi tiết cách thực hiện bên dưới:
Bước 1: Điều hướng đến vị trí mà bạn muốn thực hiện chụp ảnh màn hình máy tính Dell rồi nhấn tổ hợp phím tắt Windows + Print Screen.
Bước 2: Lúc này, màn hình laptop Dell của bạn sẽ tự động chuyển sang màu tối trong một khoảng thời gian ngắn. Điều này cũng có ý nghĩa báo hiệu rằng bạn đã vừa chụp ảnh màn hình thành công.
Bước 3: Nếu như bạn muốn tìm kiếm ảnh chụp màn hình máy tính Dell của mình thì chỉ cần điều hướng theo thứ tự This PC > Picture > Screenshot là có thể tìm thấy nó nhé.
Cách chụp màn hình máy tính Dell với khu vực bất kỳ
Bước 1: Bạn nhấn tổ hợp phím tắt Windows + Shift + S và tùy ý khoanh vùng khu vực bất kỳ trên màn hình máy tính Dell mà bạn muốn chụp ảnh.
Bước 2: Bạn mở ứng dụng Paint lên rồi nhấn Ctrl + V để lấy ảnh chụp màn hình ra và tiến hành lưu trữ nó trên máy tính của mình.
Cách chụp màn hình máy tính Dell bằng Snipping Tool
Phần tiếp theo đây, mình sẽ hướng dẫn mọi người cách chụp ảnh màn hình máy tính Dell bằng phần mềm Snipping Tool mặc định có sẵn trên tất cả phiên bản hệ điều hành (Windows 10, Windows 8, Windows 7, Windows XP).
Bước 1: Trên máy tính, bạn hãy nhấn vào biểu tượng Windows và nhập từ khóa “snipping tool” vào ô tìm kiếm, sau đó lựa chọn kết quả chính xác nhất (thường là đầu tiên.
Bước 2: Lựa chọn kiểu chụp ảnh màn hình mà bạn muốn tại mục Mode:
- Free-form Snip: Chụp ảnh màn hình theo một khu vực bất kỳ mà con trỏ chuột của bạn vẽ ra.
- Rectangular Snip: Chụp màn hình theo kích thước hình chữ nhật.
- Windows Snip: Cho phép bạn có thể chụp ảnh màn hình của một cửa sổ cụ thể trên máy tính.
- Full-screen Snip: Cho phép bạn chụp ảnh toàn bộ màn hình.
Bước 3: Tiếp theo, bạn kéo chuột tới vị trí mà mình muốn chụp ảnh màn hình máy tính Dell của mình.
Bước 4: Vào những lần tiếp theo, bạn chỉ cần nhấn New để chụp ảnh màn hình.
Bước 5: Sau đó, bạn hãy nhấn vào biểu tượng Save Snip và lựa chọn vị trí để lưu lại ảnh chụp màn hình của mình.
Cách chụp màn hình máy tính Dell bằng Microsoft Edge
Một cách chụp ảnh màn hình máy tính Dell đơn giản mà không mấy người biết đó chính là sử dụng trình duyệt Microsoft Edge. Chi tiết cách thực hiện như sau:
Bước 1: Trên máy tính, bạn hãy mở trình duyệt web Microsoft Edge và nhấn chuột vào biểu tượng ba chấm nằm ở góc trên bên phải.
Bước 2: Khi menu xuất hiện, bạn tiếp tục nhấn chuột vào tính năng Web Capture hoặc nhấn phím Ctrl+Shift+S.
Bước 3: Lúc này, bạn chỉ cần kéo chuột máy tính để khoanh vùng vị trí màn hình máy tính Dell cần chụp ảnh rồi nhấn nút Copy.
Bước 4: Bạn tiếp tục mở ứng dụng Paint trên máy tính lên. Sau đó, hãy nhấn tổ hợp phím Ctrl + V để dán ảnh chụp màn hình và chọn File > Save as để lưu lại ảnh chụp màn hình này.
Cách chụp ảnh màn hình máy tính Dell bằng Paint
Cách cuối cùng này đã có từ lâu đời, và luôn luôn hoạt động dù bạn sử dụng Windows XP/7/8/10. Bằng phần mềm Paint, bạn cũng có thể cắt, ghép, ghi chú vào hình ảnh của mình mà không cần cài đặt thêm bất cứ phần mềm chỉnh sửa ảnh trên máy tính nào khác.
Bước 1: Tại vị trí mong muốn chụp ảnh màn hình, bạn hãy nhấn nút PrtScr hoặc FN + PrtScr.
Bước 2: Tiếp theo mở phần mềm Paint lên. Nhấn Ctrl + V để dán ảnh mà bạn đã chụp bằng phím PrtScr. Nếu muốn, bạn cũng có thể sử dụng thanh công cụ phía trên để cắt ảnh, xoay ảnh, ghi chú thêm vào ảnh…
Bước 3: Chọn File > Save, và lựa chọn vị trí lưu ảnh chụp màn hình.
Bài viết ngắn trên đây đã vừa hướng dẫn cho bạn 7 cách chụp ảnh màn hình máy tính, laptop Dell nhanh chóng và đơn giản nhất. Chúc bạn thành công.
Nguồn bài viết: https://canhrau.com/
- Sài Gòn Center và Ngân Hàng Vietinbank TP.HCM ký thoả thuận hợp tác cho khách hàng vay mua nhà dự án Green Valley City
- Một năm kinh tế nằm ngoài dự liệu của Fed
- Lãi suất ngân hàng hôm nay ngày 11/12/2023: Thêm 5 ngân hàng giảm lãi suất
- NHNN chính thức gia hạn Thông tư 02 về giãn nợ đến hết năm 2024
- Tỷ trọng cổ phiếu tài chính và bất động sản trên sàn chứng khoán Việt Nam vượt trội các thị trường hàng đầu thế giới
- Tỷ giá ngoại tệ ngày 17/3/2023: Đồng USD giảm nhẹ
- Vietcombank giảm tiếp lãi suất huy động từ 3/10, chính thức tạo đáy lịch sử