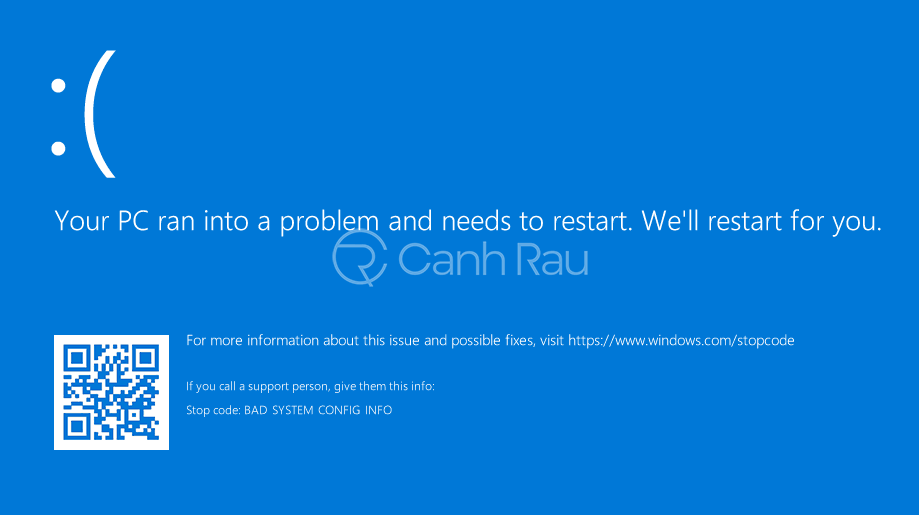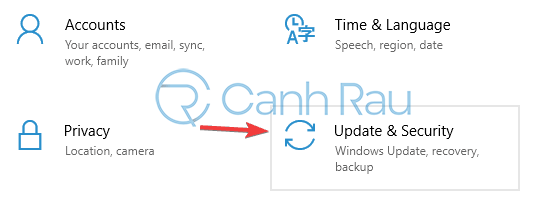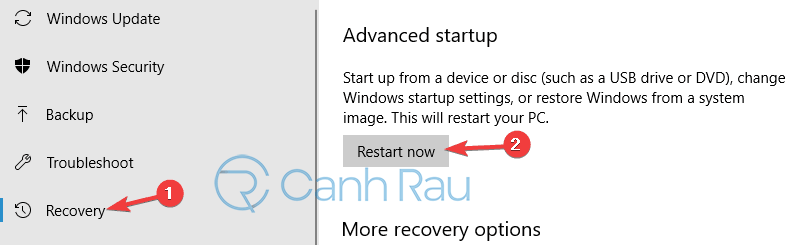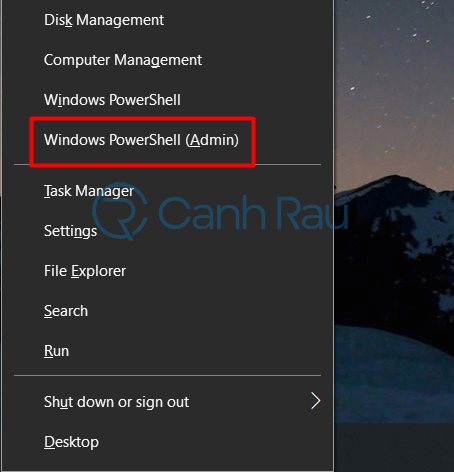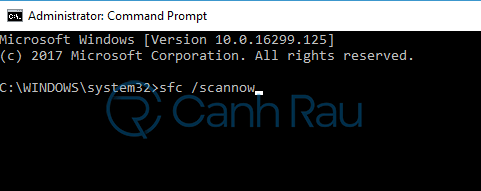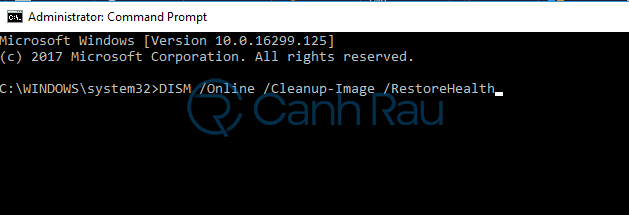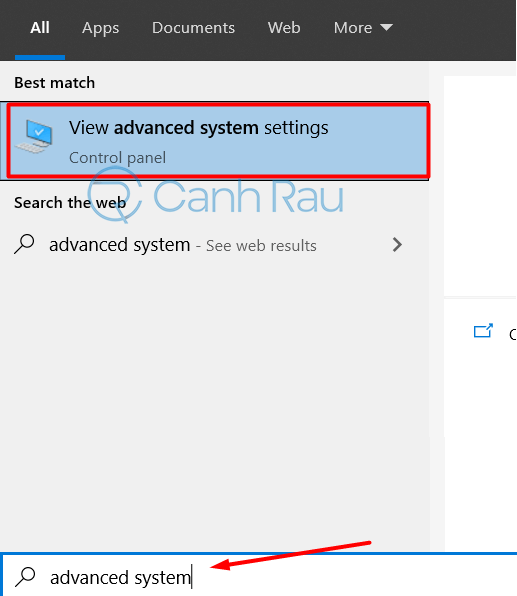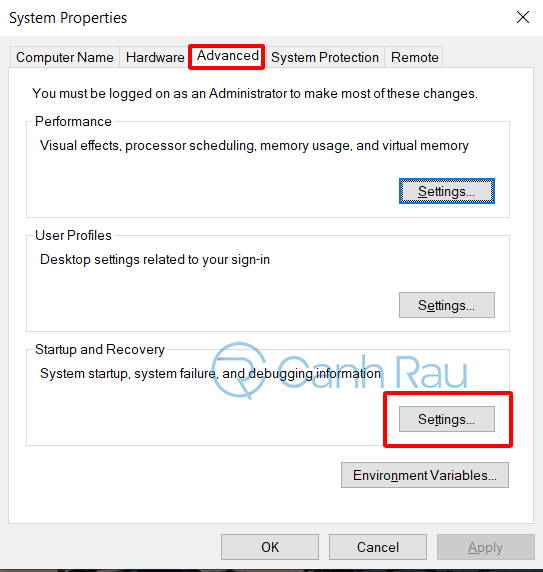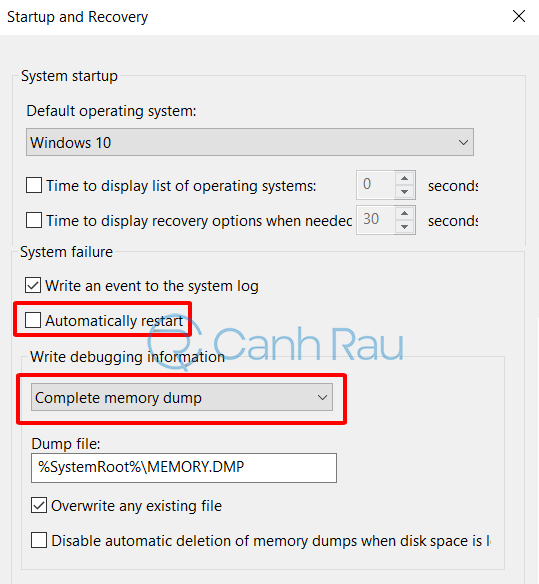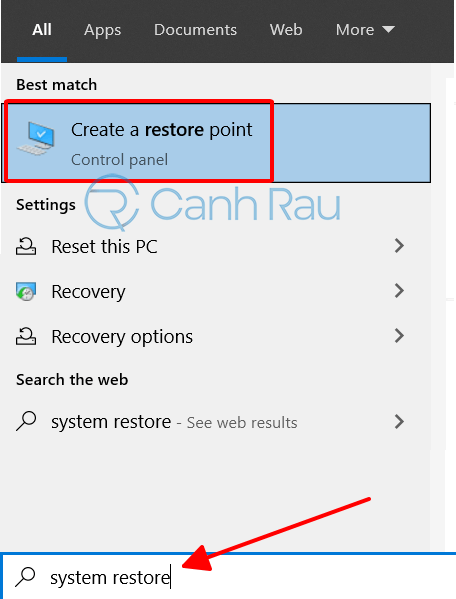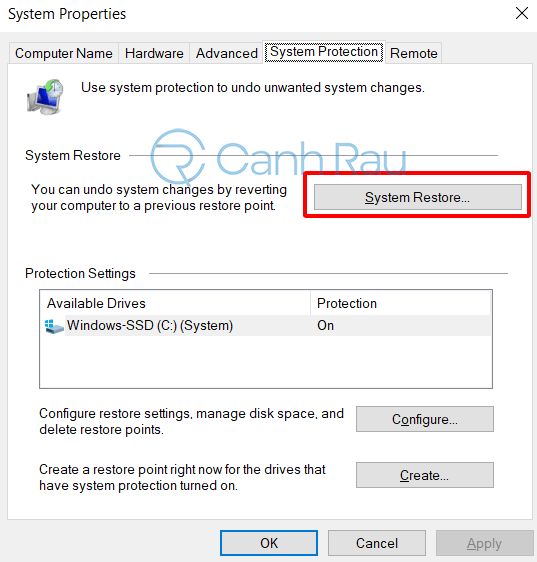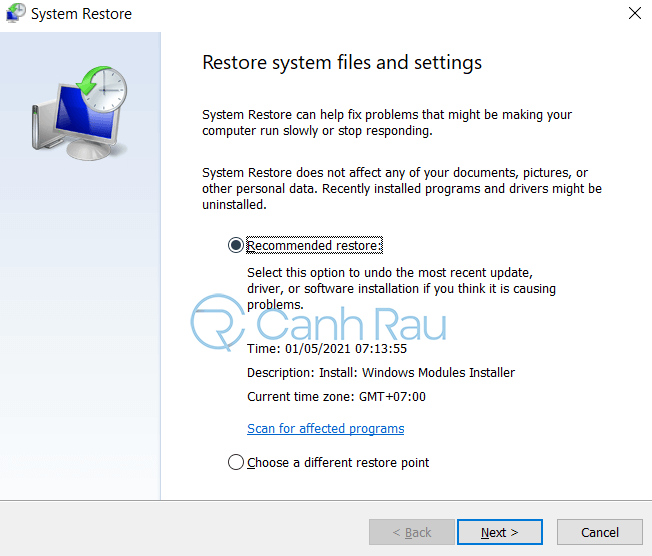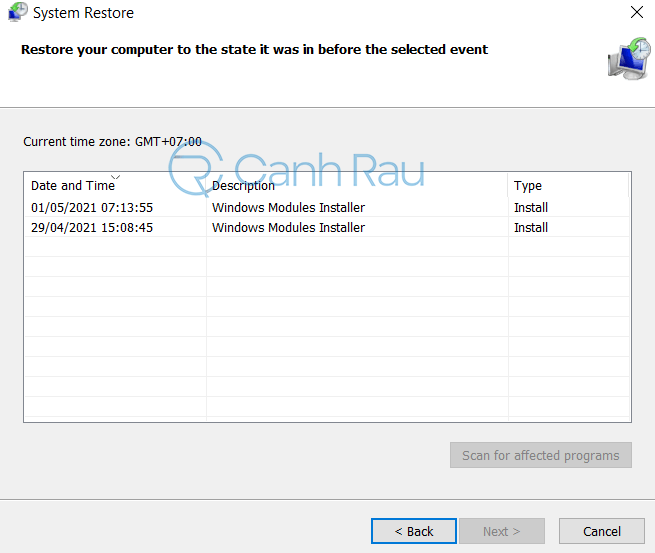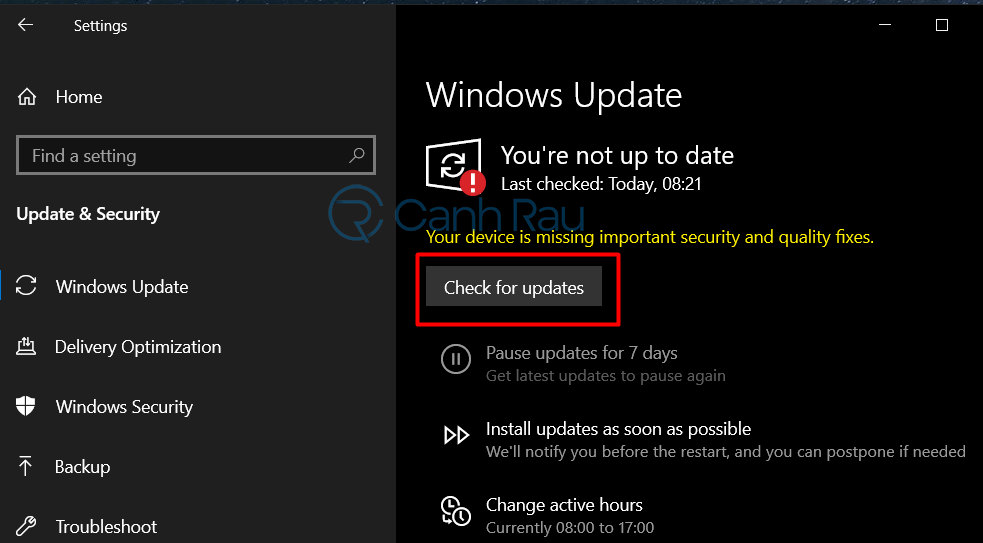Máy tính của bạn bỗng nhiên xuất hiện thông báo lỗi “Your PC Ran into a Problem and Needs to Restart“? Nếu như bạn đang tìm cách khắc phục sự cố này, thì bạn đã tìm đến đúng nơi.
Có khi nào bạn đang làm việc hoặc chơi game trên hệ điều hành Windows 10 mới của mình và PC của bạn gặp phải sự cố yêu cầu khởi động lại hay không?
Nếu như bạn hoặc một chương trình cụ thể đã xóa các tệp đăng ký (registry files) ra khỏi thư mục System32 trong phân vùng Windows, thì rất có thể bạn sẽ nhận được thông báo rằng thiết bị của bạn đã gặp phải sự cố và cần phải được khởi động lại.
Hơn nữa, nếu như RAM trong thiết bị Windows 10 của bạn đang sử dụng ở mức độ cao hơn mức hệ thống có thể chấp nhận thì bạn cũng sẽ nhận được thông báo lỗi này.
Lưu ý: Phần trăm sử dụng RAM cao có thể là do một ứng dụng cụ thể nào đó mà bạn đã vừa cài đặt chương trình gần đây.
Xem thêm: Hướng dẫn 12 cách giải phóng RAM cho máy tính Windows 10
Lỗi Your PC Ran Into a Problem and Needs to Restart là gì?
Một số người dùng Windows 10 đã gặp phải trường hợp hệ điều hành của họ đã bị treo bất ngờ và hiển thị lỗi màn hình xanh. Khi đó, màn hình máy tính sẽ hiển thị thông báo Your PC Ran Into a Problem and Needs to Restart.
Your PC Ran Into a Problem and Needs to Restart là một trong những lỗi của màn hình xanh (Blue Screen of Death – BSOD). Nó có thể xảy ra sự cố hệ thống và yêu cầu máy tính của bạn phải khởi động lại do sự cố phần cứng, sự cố trình điều khiển Driver, tệp hệ thống bị hỏng, máy quá nóng, máy tính bị nhiễm vi rút v.v.
Xem thêm: Top 5 phần mềm diệt virus tốt nhất hiện nay
Những cách sửa lỗi Your PC Ran Into a Problem and Needs to Restart trên Windows 10
Khởi động chế độ Safe Mode
Bước 1: Bạn hãy nhấn phím tắt Windows + I để mở ứng dụng Settings.
Bước 2: Điều hướng đến phần Update & Security.
Bước 3: Trong Menu bên tay trái, bạn hãy lựa chọn Recovery. Kế đến, hãy nhấn vào nút Restart Now bên dưới phần Advanced startup.
Bước 4: Một danh sách các tùy chọn sẽ xuất hiện. Bạn điều hướng theo thứ tự Troubleshoot > Advanced options > Startup Settings. Sau đó nhấn vào nút Restart.
Bước 5: Tiếp theo, bạn sẽ nhìn thấy một danh sách các tùy chọn. Hãy nhấn phím tắt tương ứng để lựa chọn phiên bản Safe Mode bạn mong muốn.
Khi bạn đã vào được chế độ Safe Mode, hãy thử kiểm tra xem sự cố đã được khắc phục hay chưa nhé.
Xem thêm: Hướng dẫn 4 cách vào chế độ Safe Mode Windows 10
Khởi chạy System File Checker (SFC)
Bước 1: Nhấn phím Windows + X để khởi động Menu hệ thống. Tiếp theo, bạn hãy lựa chọn Command Prompt (Admin). Tuy nhiên, nếu như bạn không nhìn thấy tùy chọn này, bạn cũng có thể nhấn vào mục PowerShell (Admin) để thay thế.
Bước 2: Khi cửa sổ Command Prompt hoặc PowerShell xuất hiện, bạn hãy nhấn lệnh sfc /scannow.
Bước 3: Quá trình SFC sẽ ngay lập tức được bắt đầu và sẽ kéo dài khoảng 15 phút đồng hồ. Do đó, bạn hãy kiên nhẫn chờ đợi.
Trong một số trường hợp, lỗi tệp có thể gây ra sự cố lỗi Your PC Ran Into a Problem and Needs to Restart và nhiều sự cố khác. Vì thế cho nên, bạn hãy thực hiện quét cả SFC và DISM.
Sau khi quá trình quét này được kết thúc, bạn hãy thử kiểm tra xem sự cố lỗi này có còn hay không. Nếu như sự cố vẫn còn đó, bạn nên thực hiện quét cả DISM để thay thế.
Để làm được điều này, bạn hãy khởi chạy Command Prompt với tư cách quyền Quản trị viên (Administrator) và chạy lệnh bên dưới:
DISM /Online /Cleanup-Image /RestoreHealthQuá trình này sẽ kéo dài khoảng 20 phút. Vì vậy, bạn hãy kiên nhẫn chờ đợi nhé.
Sửa đổi cài đặt Memory Dump
Bước 1: Nhấn phím Windows + S và nhập từ khóa advanced system. Kế đến, bạn hãy nhấn chọn View advanced system settings từ danh sách kết quả vừa được hiển thị.
Bước 2: Nhấn vào tab Advanced nằm ở phía trên của cửa sổ System Properties.
Bước 3: Trong phần Start-up and Recovery, bạn hãy nhấn chuột trái vào Settings.
Bước 4: Bên dưới mục System failure, bạn cần phải bỏ đánh dấu check ở tùy chọn Automatically restart.
Bước 5: Trong phần Write debugging information, bạn hãy nhấn vào Menu thả xuống và click chuột trái và chọn tùy chọn Complete memory dump.
Bước 6: Lưu lại các thay đổi và khởi động lại thiết bị Windows của bạn.
Bước 7: Kiểm tra xem máy tính của bạn có còn gặp lỗi Your PC ran into a problem and needs to restart nữa hay là không.
Thực hiện khôi phục hệ thống (System Restore)
Bước 1: Nhấn phím Windows + S và nhập từ khóa system restore. Lựa chọn Create a restore point từ danh sách kết quả được hiển thị.
Bước 2: Cửa sổ System Properties sẽ được mở ra. Bạn hãy click vào nút System Restore.
Bước 3: Bây giờ, System Restore sẽ được bắt đầu. Bạn hãy đánh dấu vào ô Recommend restore để chọn bản khôi phục mặc định. Sau đó nhấn vào nút Next để tiến hành khôi phục lại thời điểm mong muốn.
Bước 4: Hoặc nếu bạn chọn Choose a different restore point thì sẽ có rất nhiều bản khôi phục được tạo ra sẵn. Nếu không thấy thì bạn hãy nhấn vào Show more restore points. Bây giờ, bạn chỉ cần lựa chọn thời điểm khôi phục mình muốn và nhấn vào Next.
Bước 5: Làm theo các bước hướng dẫn trên màn hình để hoàn tất quá trình khôi phục hệ thống.
Cách làm này sẽ có thể giúp bạn sửa lỗi thông báo Your PC ran into a problem and needs to restart trên PC của mình nhanh chóng và hiệu quả.
Cập nhật Driver cho máy tính
Trong một số trường hợp, PC của bạn sẽ gặp sự cố và xuất hiện thông báo cần khởi động lại nếu như trình điều khiển Driver đã bị lỗi thời.
Đây có thể là một sự cố và bạn cần phải tìm kiếm và cập nhật Driver cho máy tính, laptop của mình.
Để làm điều đó, đơn giản là bạn chỉ cần truy cập vào trang web của nhà sản xuất và tải xuống Driver mới nhất cho thiết bị của bạn.
Hoặc bạn có thể làm theo hướng dẫn như trong các bài viết để có thể cập nhật driver thủ công và tự động nhé.
Kiểm tra Windows Update
Bước 1: Mở ứng dụng Settings bằng cách nhấn tổ hợp phím tắt Windows + I.
Bước 2: Điều hướng đến phần Update & Security.
Bước 3: Click vào nút Check for updates nằm ở bảng điều khiển bên tay phải.
Nếu như bạn thường xuyên gặp thông báo lỗi Your PC ran into a problem and needs to restart thì rất có thể phiên bản Windows hiện tại mà bạn đang dùng có lẽ đã quá cũ.
Microsoft thường xuyên phát hành các bản cập nhật Windows và các phiên bản này thường được cài đặt một cách tự động. Tuy nhiên, nếu như bạn đã tắt tính năng Tự động cập nhật Windows 10 trên máy tính của mình thì đó có lẽ là nguyên nhân dẫn đến sự cố.
Và nếu như thật sự bạn đã bỏ qua 1, 2 bản cập nhật trước đó thì bạn luôn có thể kiểm tra các bản cập nhật hiện tại theo cách thủ công mà Canhrau Blog vừa hướng dẫn bên trên.
Khi đã đọc đến đây, bạn đã biết cách sửa lỗi Your PC Ran Into a Problem and Needs to Restart trên máy tính Windows 10 hay chưa? Nếu như bạn vẫn còn một số thắc mắc cần giải đáp liên quan thì hãy để lại lời nhắn trong phần bình luận bên dưới bài viết. Chúng tôi sẽ cố gắng phản hồi trong thời gian sớm nhất. Hẹn gặp lại bạn trong những bài viết sắp tới nhé.
- Giá xăng dầu hôm nay 14/6: Căng thẳng Trung Đông đẩy giá dầu tăng mạnh
- Sài Gòn Center và Ngân Hàng Vietinbank TP.HCM ký thoả thuận hợp tác cho khách hàng vay mua nhà dự án Green Valley City
- Một năm kinh tế nằm ngoài dự liệu của Fed
- 7 cách sửa lỗi This app can’t run on your PC Windows 10 (Cập nhật 2020)
- Top 10 bộ phim anime hài hước hay và lôi cuốn nhất (Update 2021)
- Năm 2024, một số trường hợp người lao động sẽ được nhận tiền thay vì đóng BHXH?
- TP.Tân Uyên: Thu hút đầu tư, phát triển thương mại – dịch vụ chất lượng cao
- Cấu hình tối thiểu và đề nghị để chơi game GTA 5 trên máy tính 2020