Bỗng nhiên vào một ngày đẹp trời nào đó, máy tính & laptop của bạn không nhận tín hiệu từ Microphone, dẫn tới tình trạng thiết bị không thể hoạt động hay nói chuyện được. Vậy thì làm thế nào để xử lý sự cố này ngay lập tức?
Thời đại ngày nay, microphone là một phần không thể thiếu để ghi lại âm thanh, hoặc sử dụng trên các ứng dụng hỗ trợ giọng nói. Rất nhiều người nói chuyện với bạn bè, gia đình, đồng nghiệp bằng cách sử dụng những phần mềm như Skype, Discord và một thiết bị có micro.
Tuy nhiên, một số người dùng gặp vấn đề với chúng – Micro không nhận diện được âm thanh, lỗi tương tự khi bạn sử dụng trên các ứng dụng hỗ trợ giao tiếp bằng giọng nói khác.
Để sửa lỗi máy tính không nhận Microphone trên Windows 10, thì bạn có thể thêm 6 cách phía dưới để khắc phục sự cố này.
Sửa lỗi máy tính không nhận microphone Win 10 bằng Windows Troubleshooter
Windows hỗ trợ chúng ta rất nhiều phương thức để nhận diện nhanh và tự động sửa các lỗi đang có trên máy tính. Tuy tính năng Troubleshoot không thể sửa được tất cả các vấn đề mà bạn gặp phải, nhưng đây là điều đầu tiên mà bạn nên thực hiện nếu xảy ra lỗi trên máy tính hoặc hệ điều hành, bao gồm cả những lỗi về âm thanh. Để khởi động tính năng sửa lỗi Troubleshoot:
Bước 1: Mở Windows Settings bằng cách sử dụng phím tắt Windows + I, sau đó nhập “troubleshoot” vào thanh tìm kiếm, và chọn tính năng này từ danh sách tính năng hiển thị.
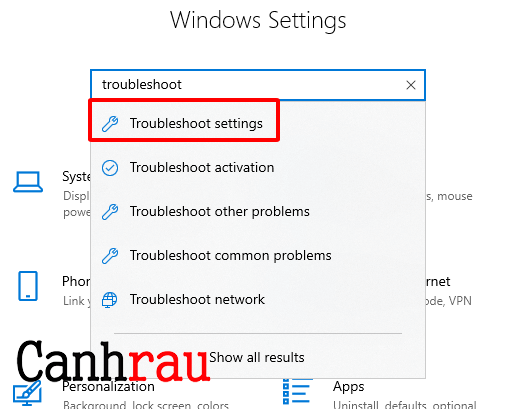
Bước 2: Tìm tính năng “Recording Audio” có trong mục “Find and fix other problems” và nhấn chọn nó. Nhấn vào nút “Run the troubleshooter” sau đó làm theo hướng dẫn. Nếu Windows Update Troubleshooter sửa được lỗi xảy ra trên microphone gắn ngoài hay có sẵn trên máy. Thì tiếp theo bạn thực hiện tương tự với tính năng “Speech”.
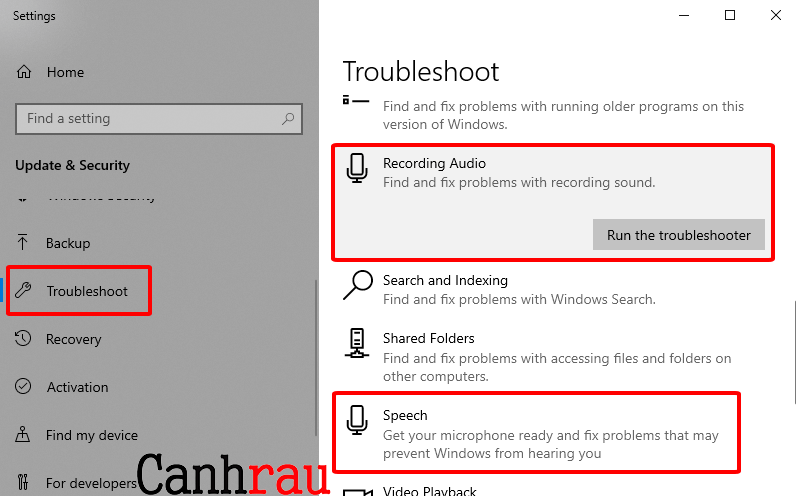
Kiểm tra Microphone trên máy tính đã được bật hay chưa?
Hãy chắc chắn rằng tính năng Microphone đã được bật trên máy tính của bạn, nếu nó đang ở chế độ off thì đó là lý do mà xảy ra lỗi không nhận Micro. Để kiểm tra nó đang được bật hay tắt thì hãy làm như sau:
Bước 1: Bạn cũng mở Windows Settings, sau đó chọn tính năng “Privacy”.
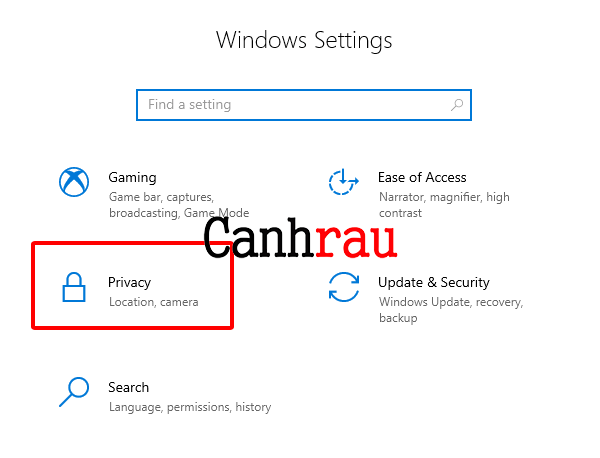
Bước 2: Trong cửa sổ cài đặt Privacy, hãy tìm và chọn “Microphone” tại danh sách tính năng bên trái. Sau đó phía dưới mục “Allow apps to access your microphone” bạn xem nó đang có trạng thái “On” hay chưa. Hoặc bạn có thể tùy chỉnh ứng dụng sử dụng Microphone bằng danh sách phần mềm ở phía dưới và chuyển nó sang trạng thái “On”.
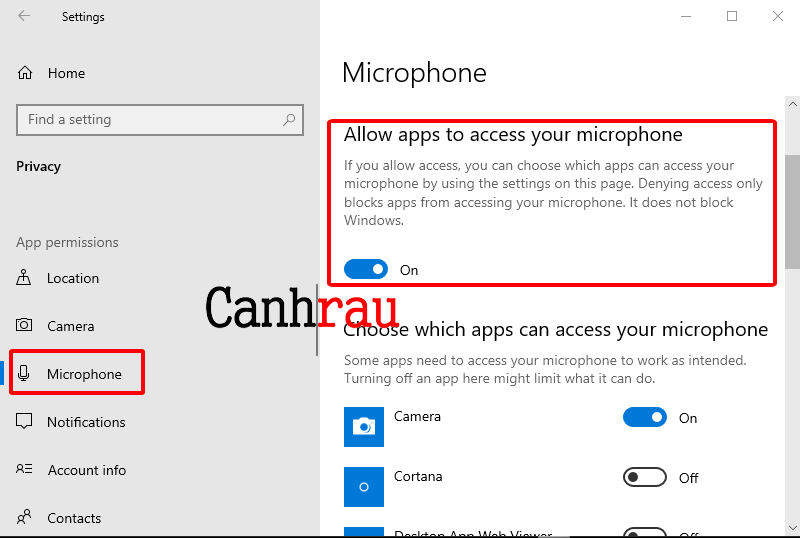
Sử dụng tính năng Sounds để sửa lỗi laptop không nhận Microphone
Để kiểm tra xem Microphone có hoạt động không, mình khuyên các bạn nên sử dụng tab Recording có trong tính năng Sounds. Để mở nó thì hãy làm như dưới đây:
Bước 1: Chuột phải vào biểu tượng âm thanh tại thanh menu ở phía dưới và chọn “Sounds”.

Bước 2: Chọn thẻ “Recording”, và bạn sẽ thấy tất cả các thiết bị âm thanh đang kết nối trên máy tính. Sau đó hãy thử nói lớn lên, nếu bạn thấy thanh nhận diện âm thanh ở bên phải có tín hiệu chớp tắt liên tục thì Micro của bạn vẫn hoạt động bình thường.
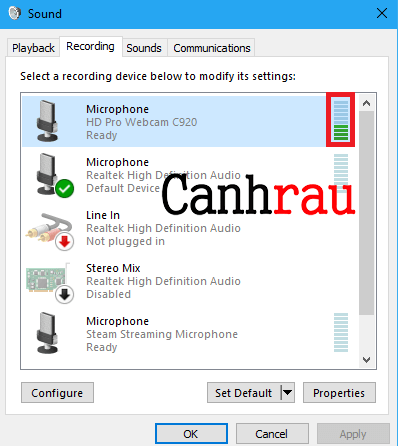
Lưu ý: Nếu bạn không thấy bất cứ gì trong thẻ Recording, hãy chuột phải vào khoảng trống và đánh dấu vào ô “Show Disabled Devices” và “Show Disconnected Devices”.
Chọn Microphone mặc định cho máy tính
Nếu PC của bạn có nhiều thiết bị hỗ trợ microphone. Ví dụ, nếu bạn sử dụng những dòng Laptop với micro có sẵn trong máy và chiếc webcam của bạn cũng hỗ trợ micro, thì trên máy của bạn hiện đang có ít nhất hai chiếc microphone.
Để lựa chọn Microphone mặc định cho máy thì hãy làm như sau:
Bước 1: Chuột phải vào biểu tượng âm thanh ở thanh Menu, chọn “Sounds”.
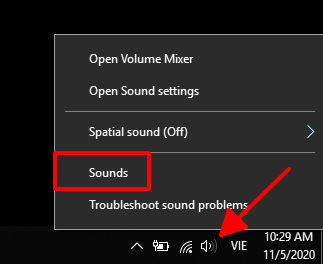
Bước 2: Chọn thẻ “Recording”, chuột phải vào chiếc Microphone mà bạn thích sau đó chọn “Set as Default” và “Set as Default Communication Device”.
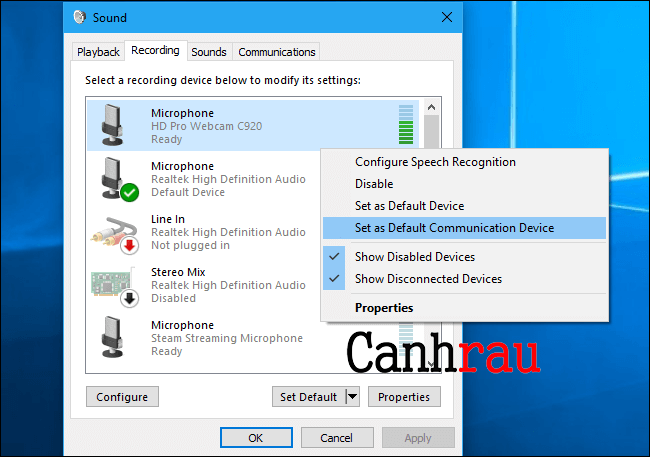
Bước 3: Để kiểm tra chúng đã hoạt động chưa, thì bạn hãy thử nói vào chiếc Micro của mình và xem liệu thanh nhận diện âm thanh bên phải có tín hiệu hay không. Hoặc sử dụng phần mềm Skype, chọn Menu > Settings > Audio & Video và chọn microphone mà bạn đang dùng để xem nó có hoạt động hay chưa.
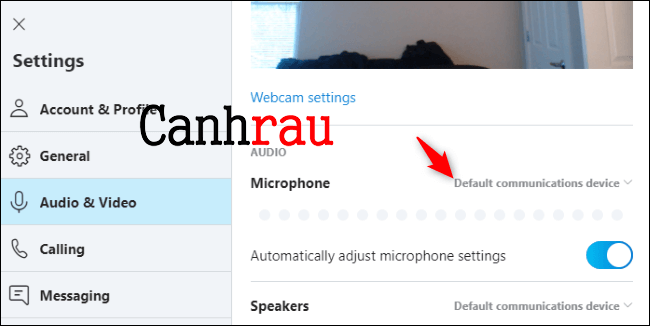
Kiểm tra xem Microphone có đang bị mute hay không?
Một lý do khác dẫn đến việc Microphone không hoạt động trên Windows 10 của bạn đó là nó đang bị mute hoặc volume đang bị chỉnh ở mức thấp nhất.
Bước 1: Bạn cũng chuột phải vào biểu tượng âm thanh trên máy tính của mình và chọn “Sounds”.
Bước 2: Tại thẻ “Recording”, hãy chuột phải vào chiếc Microphone đang có trên máy của bạn và chọn Properties.
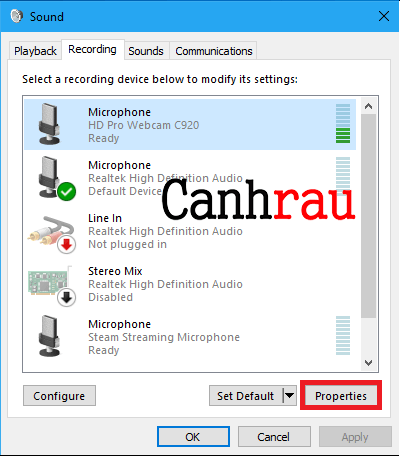
Bước 3: Sau đó trong cửa sổ “Microphone Properties”, hãy chọn tab “Levels” và chắc chắn rằng nó được cấu hình như hình dưới và không có biểu tượng màu đỏ xuất hiện bên cạnh cũng như âm lượng cũng đang đặt 100. Nhấn “Apply” và “Ok” để lưu lại cài đặt và kiểm tra xem Microphone đã hoạt động trên máy của bạn chưa.
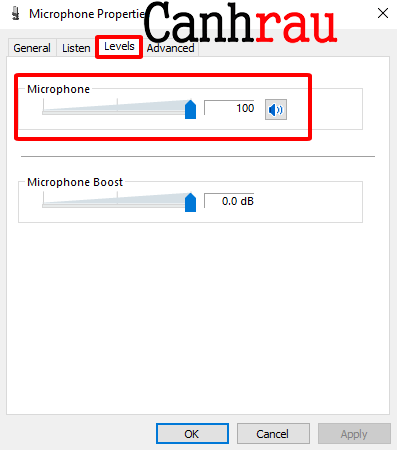
Cài đặt lại hoặc update driver Microphone
Driver quá cũ cũng là lý do dẫn đến việc Microphone không nói được trên Windows 10. Để update driver bạn hãy làm như sau:
Bước 1: Mở Start Menu, sau đó nhập vào “Device manager” và chọn kết quả đầu tiên được hiển thị.
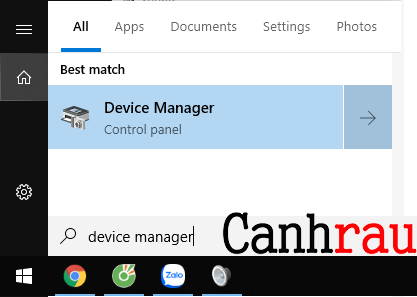
Bước 2: Nhấn vào dấu mũi tên bên trái tại mục “Audio inputs and outputs” để mở rộng driver âm thanh có trên máy.
Bước 3: Chuột phải vào Driver microphone mà bạn đang sử dụng và chọn “Update Driver” sau đó nhấn vào “Search automatically for updated driver software” làm theo hướng dẫn để update driver và khởi động lại máy tính.
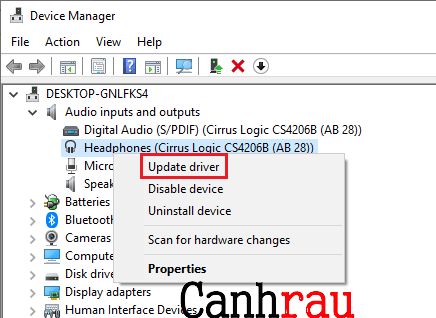
Bước 4: Nếu nó vẫn không giúp bạn sửa lỗi được thì hãy làm lại các bước phía trên, tuy nhiên thay vì “Update Driver” thì bạn hãy chọn “Uninstall Driver”. Sau đó hãy khởi động lại máy tính để driver tự động cài đặt lại trên máy của bạn.
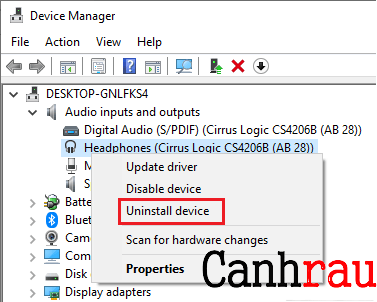
Bước 5: Sau đó, bạn hãy quay lại cửa sổ Device Manager và nhấn vào nút “Scan for hardware changes” để kiểm tra máy tính đã cài đặt driver đầy đủ chưa.
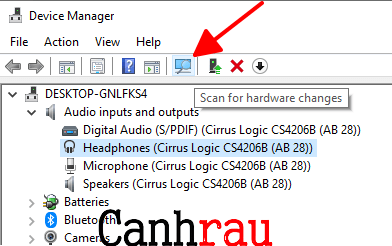
- Giá xăng dầu hôm nay 14/6: Căng thẳng Trung Đông đẩy giá dầu tăng mạnh
- Sài Gòn Center và Ngân Hàng Vietinbank TP.HCM ký thoả thuận hợp tác cho khách hàng vay mua nhà dự án Green Valley City
- Một năm kinh tế nằm ngoài dự liệu của Fed
- Chính phủ ‘chốt’ phương án giảm thuế VAT
- Hướng dẫn cách tải xuống và cài đặt DirectX cho Windows 10/8.1/7
- Đất Bình Dương địa điểm đầu tư lý tưởng cho nhà đầu tư vùng ven
- Bảo vệ sức khỏe thế nào khi ‘sống chung’ với Covid-19?
- Chuyên gia phong thủy điểm tên 4 con giáp nhiều lộc nhất năm Ất Tỵ: Sự nghiệp thăng hoa, tiền bạc dư dả
















