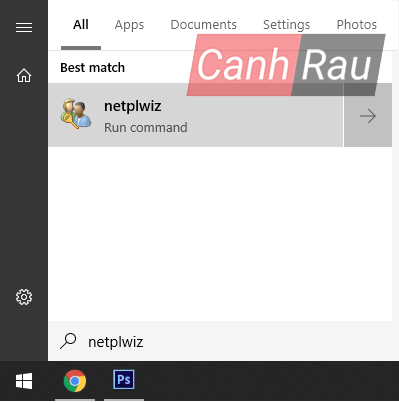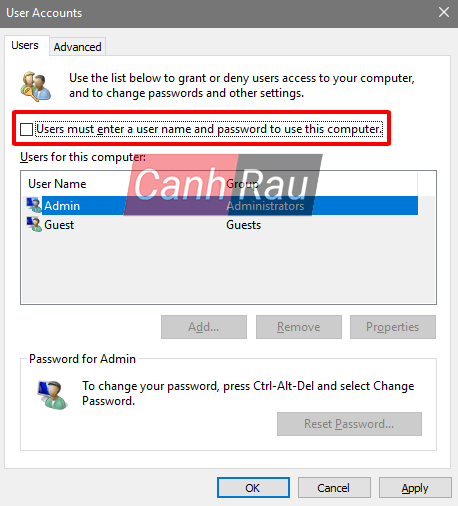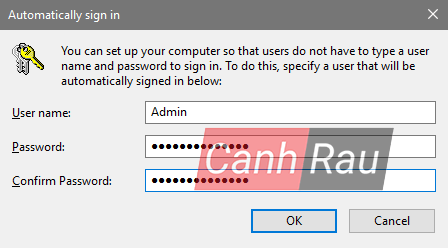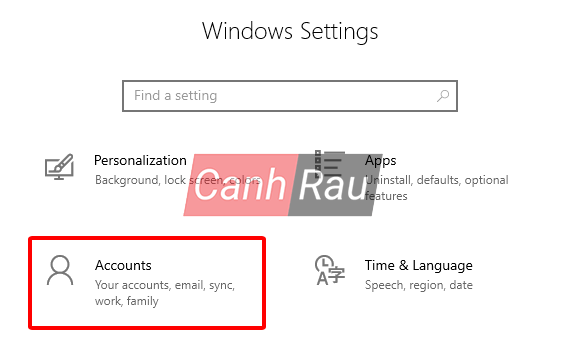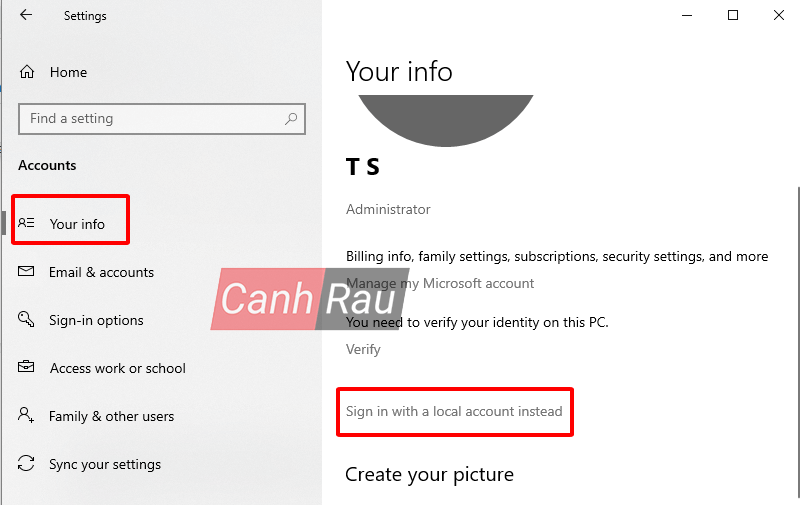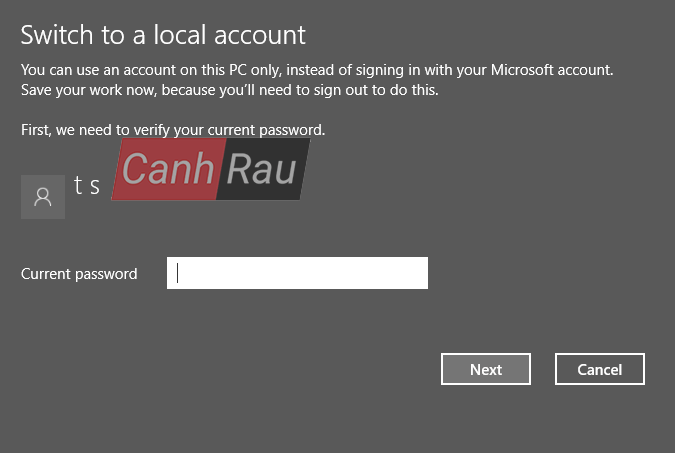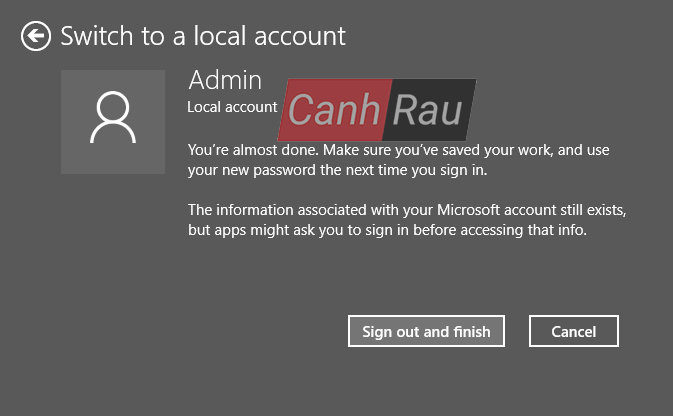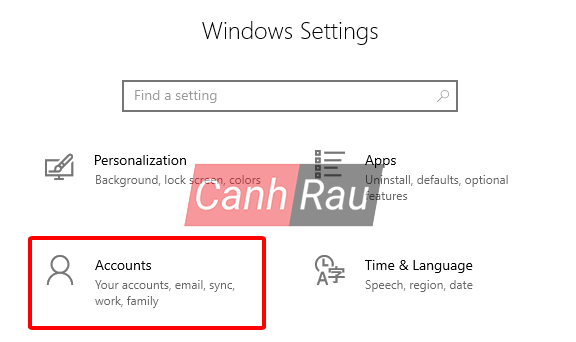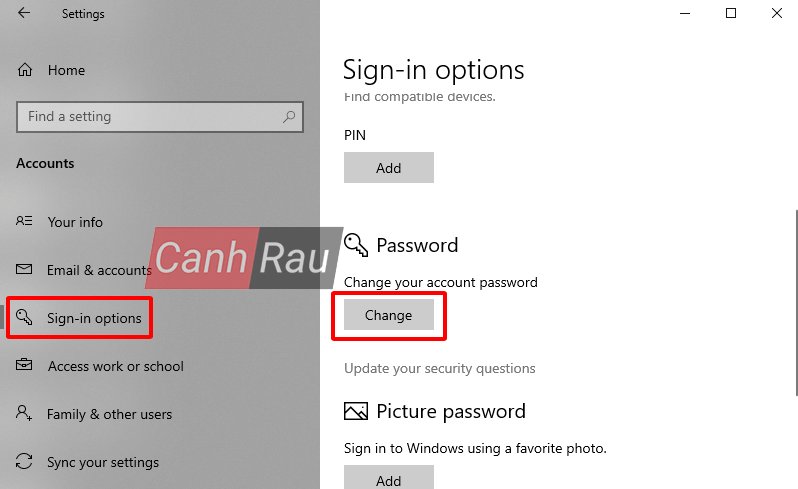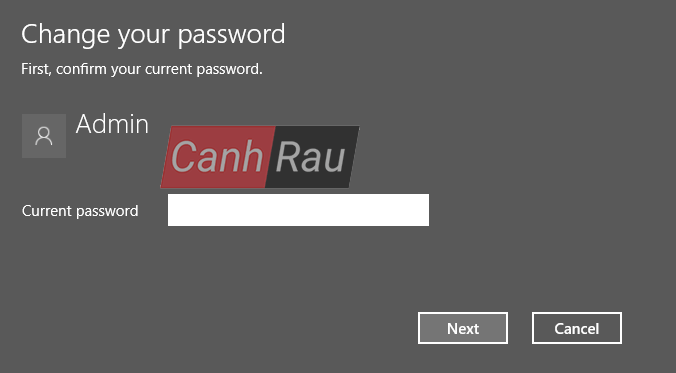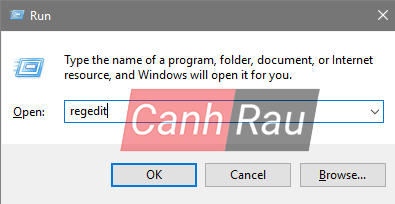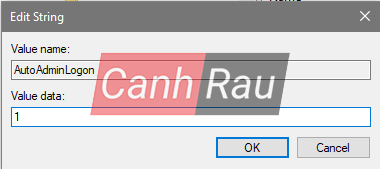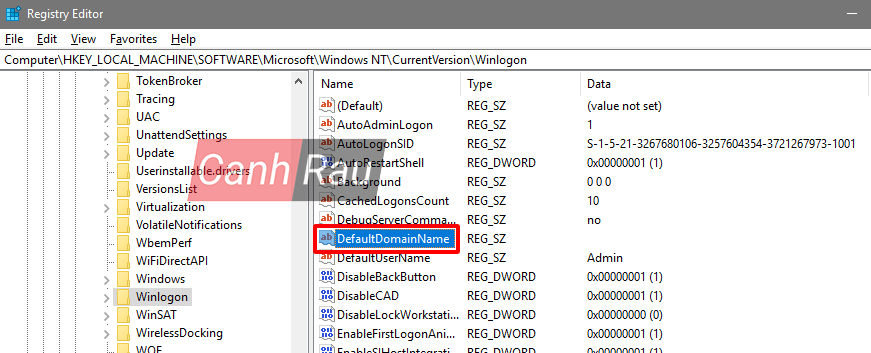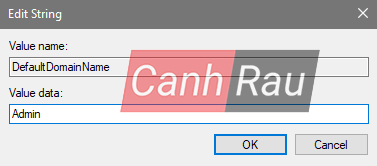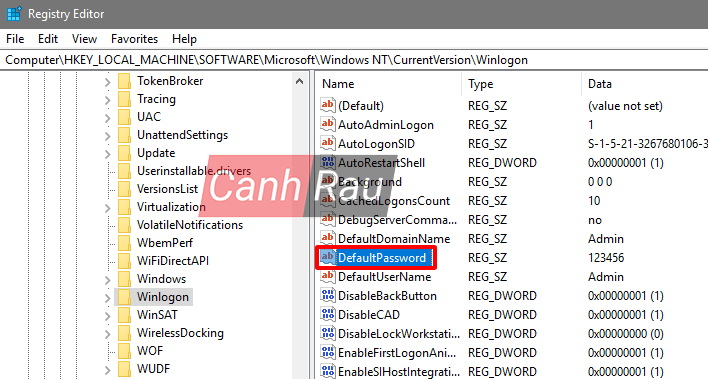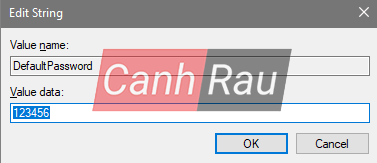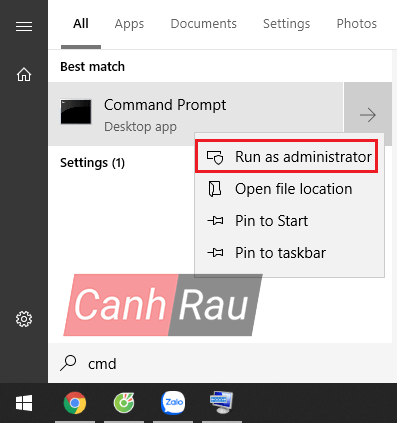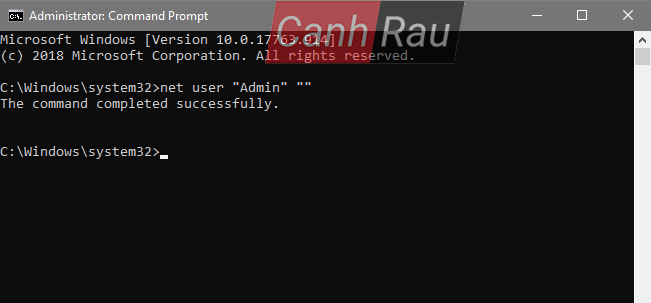Bạn cảm thấy quá phiền mỗi khi mở máy đều phải nhập mật khẩu để có thể đăng nhập vào Windows 10? Nếu như chiếc máy tính bạn đang dùng là máy tính cá nhân, không ai sử dụng thì việc nhập đi nhập lại sẽ khiến bạn cảm thấy tốn quá nhiều thời gian. Do đó trong bài viết này Canh Rau sẽ mang đến cho mọi người 5 cách để có thể tắt mật khẩu đăng nhập Windows 10.
Bài viết liên quan:
Vì sao bạn nên tắt mật khẩu của Windows 10?
Có rất nhiều lý do muốn tắt mật khẩu đăng nhập trên Windows 10, phổ biến nhất là các lý do sau:
- Không cần phải nhập mật khẩu mỗi khi mở máy nữa, đặc biệt là những ai sử dụng máy tính tại nhà thì sẽ không cần sử dụng mật khẩu.
- Trong trường hợp bạn quên mật khẩu thì việc tắt mật khẩu sẽ giúp bạn có thể truy cập vào máy tính của mình.
Cách tắt mật khẩu trong máy tính Windows 10 với netplwiz
Bước 1: Nhấn phím Windows trên bàn phím của bạn để mở Start Menu, sau đó nhập “netplwiz“. Nhấn vào kết quả tìm kiếm đầu tiên để mở ứng dụng này.
Bước 2: Trong cửa sổ User Accounts vừa được xuất hiện, hãy tắt đánh dấu ô “Users must enter a name and password to use this computer.“. Sau đó nhấn nút Apply.
Bước 3: Nhập lại mật khẩu tài khoản của bạn để xác nhận thay đổi.
Bước 4: Nhấn OK một lần nữa. Mật khẩu Windows 10 của bạn sẽ bị xóa.
Một khi mật khẩu tài khoản của bạn bị xóa, nếu có ai sử dụng máy tính của bạn thì họ không cần nhập mật khẩu mà vẫn có thể truy cập được vào.
Nếu muốn bật lại mật khẩu Windows 10 sau này, bạn hãy mở lại “netplwiz” và đánh dấu vào ô “User … use this computer” một lần nữa. Sau đó là nhập lại mật khẩu và lưu lại.
Cách xóa mật khẩu Win 10 của tài khoản Microsoft
Để có thể tắt mật khẩu Microsoft khi đăng nhập trên Windows 10 thì bạn cần phải chuyển sang tài khoản Local Account.
Bước 1: Bạn hãy mở Settings trên máy tính của mình bằng cách mở Start Menu, sau đó nhập Settings vào khung tìm kiếm và chọn kết quả đầu tiên. Hoặc nhấn phím tắt Windows + I.
Bước 2: Chọn tiếp tính năng Accounts.
Bước 3: Ở danh sách tính năng bên trái, bạn hãy chọn Your info. Tiếp theo nhấn vào liên kết Sign in with a local account instead.
Bước 4: Nhập mật khẩu hiện tại của tài khoản Microsoft của bạn. Sau đó nhấn vào nút Next.
Bước 5: Sau đó bạn sẽ được chuyển sang trang để chuyển sang Local Account, hãy để trống hai ô là “Password” and “Reenter password” để xóa bỏ mật khẩu máy tính. Nhấn Next.
Bước 6: Cuối cùng, nhấn vào nút Sign out and finish và chờ vài giây để hệ thống làm việc.
Sau các bước trên, thiết bị của bạn sẽ không còn kết nối với tài khoản Microsoft. Đồng thời khi mở máy lên thì bạn không cần phải nhập mật khẩu cho máy tính Windows 10 của mình nữa.
Cách xóa mật khẩu máy tính Windows 10 của tài khoản cục bộ
Bước 1: Bạn hãy mở Windows Settings bằng cách nhấn phím Start Menu, nhập Settings vào ô tìm kiếm và chọn Settings trong kết quả được hiển thị. Hoặc nhấn phím tắt Windows + I.
Bước 2: Chọn Accounts.
Bước 3: Chọn Sign-in Options trong danh sách tinh năng bên trái. Ở phía dưới mục Password, thì bạn hãy nhấn vào nó và chọn Change.
Bước 4: Nhập mật khẩu hiện tại của Local Account đang sử dụng. Nhấn Next.
Bước 5: Bạn hãy để trống hai ô “Password” và “Reenter password” để có thể xóa được mật khẩu đăng nhập Windows 10. Sau đó nhấn Next.
Bước 6: Nhấn Finish để hoàn tất.
Như vậy là bạn đã gỡ bỏ mật khẩu đăng nhập máy tính Windows 10 của mình.
Cách xóa mật khẩu đăng nhập Win 10 bằng Registry Editor
Bước 1: Đầu tiên, bạn cần mở Registry Editor bằng công cụ Run. Để có thể làm được, bạn hãy nhấn phím Windows + R và nhập regedit vào, nhấn Enter.
Bước 2: Bây giờ, bạn hãy mở theo thứ tự dưới đây, hoặc copy và paste vào thanh địa chỉ của Registry Editor.
ComputerHKEY_LOCAL_MACHINESOFTWAREMicrosoftWindows NTCurrentVersionWinlogonBước 3: Sau đó ở phía bên phải, bạn hãy nhấn đúp chuột vào key có tên là AutoAdminLogon.
Đổi giá trị của nó thành 1 trong ô Value Data. Nhấn OK.
Bước 4: Tiếp theo, bạn hãy tìm tiếp key DefaultDomainName và nhấn đúp vào nó.
Lưu ý: Nếu bạn không tìm thấy key DefaultDomainName thì cần phải tạo mới nó. Bạn hãy nhấn chuột phải vào bất kỳ khoảng trống nào trong cửa sổ của Registry Editor, chọn New > String Value. Nhập tên của nó là DefaultDomainName.
Nhập tên tài khoản mà bạn đang dùng để đăng nhập vào máy tính Windows 10 của mình. Nhấn OK.
Bước 5: Cuối cùng, bạn cần phải tạo mới một key có tên là DefaultPassword. Bạn hãy nhấn chuột phải vào khoảng trắng trên cửa sổ Registry Editor, chọn New > String Value, và đặt tên là DefaultPassword.
Nhấn đúp chuột vào key DefaultPassword và thêm vào mật khẩu của tài khoản đăng nhập Windows 10 vào ô Value Data. Nhấn OK.
Sau khi hoàn tất các bước trên, bạn hãy đóng Registry Editor lại và khởi động lại máy tính. Khi Windows 10 được khởi động, bạn sẽ có thể bỏ qua bước nhập password cho máy tính của mình.
Cách tắt mật khẩu đăng nhập Windows 10 bằng CMD
Ngoài những cách phía trên thì bạn còn có thể tắt pass Win 10 bằng cách nhập lệnh trong công cụ Command Prompt (CMD). Bạn hãy thực hiện như sau:
Bước 1: Mở Start Menu, sau đó nhập cmd vào ô tìm kiếm nhấn chuột phải vào ứng dụng có tên là Command Prompt và chọn Run as administrator.
Bước 2: Bạn hãy nhập lệnh net user “username” “” và nhấn Enter. Ví dụ để tắt mật khẩu cho tài khoản Admin thì bạn hãy nhập:
net user "Admin" ""Vào lần đăng nhập tiếp theo, bạn chỉ việc nhấn vào nút “Sign in” là có thể truy cập ngay vào máy tính Windows 10 mà không cần điền mật khẩu.
Bài viết ngắn vừa rồi đã vừa tổng hợp cho bạn 5 cách tắt mật khẩu đăng nhập máy tính Windows 10 chi tiết và đầy đủ nhất. Hẹn gặp lại bạn trong những bài viết sắp tới trên website của chúng tôi.
- Giá xăng dầu hôm nay 14/6: Căng thẳng Trung Đông đẩy giá dầu tăng mạnh
- Sài Gòn Center và Ngân Hàng Vietinbank TP.HCM ký thoả thuận hợp tác cho khách hàng vay mua nhà dự án Green Valley City
- Một năm kinh tế nằm ngoài dự liệu của Fed
- 3 cách đồng bộ, sao lưu danh bạ từ iPhone lên Gmail (Cập nhật 2020)
- Phó Thống đốc Đào Minh Tú: Hệ thống ngân hàng đang phải “chữa bệnh thừa tiền”
- Thủ tướng sắp họp với lãnh đạo Vingroup, Sun Group, Novaland… và loạt ngân hàng cùng 63 tỉnh, thành về nhà ở xã hội
- Tư duy người giàu mua đất làm tài sản tích trữ: “Không bị tác động nhiều bởi sự biến động của thị trường, mua càng nhiều càng tốt”
- Việt Nam chọn công nghệ nước nào làm đường sắt tốc độ cao 67 tỷ USD? Đây là điều kiện tiên quyết!