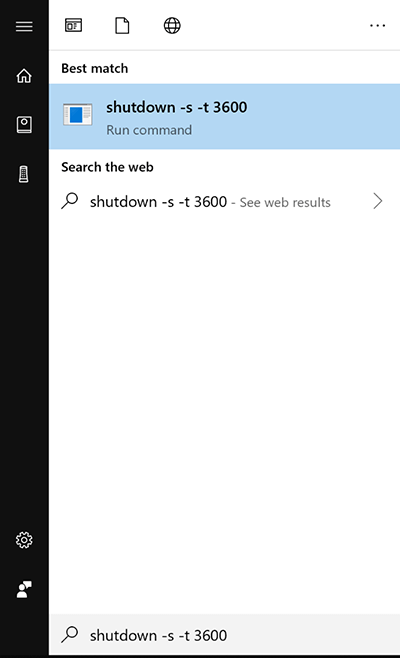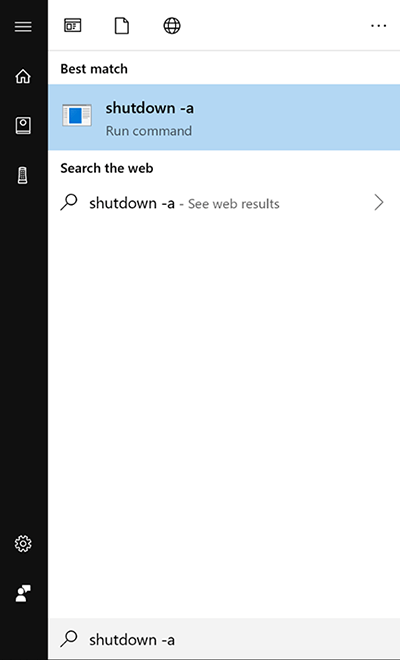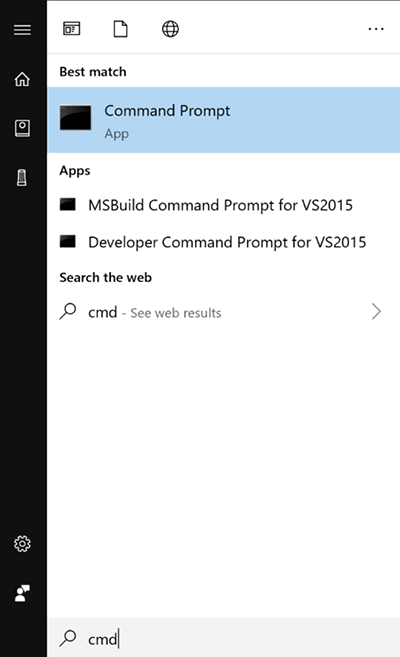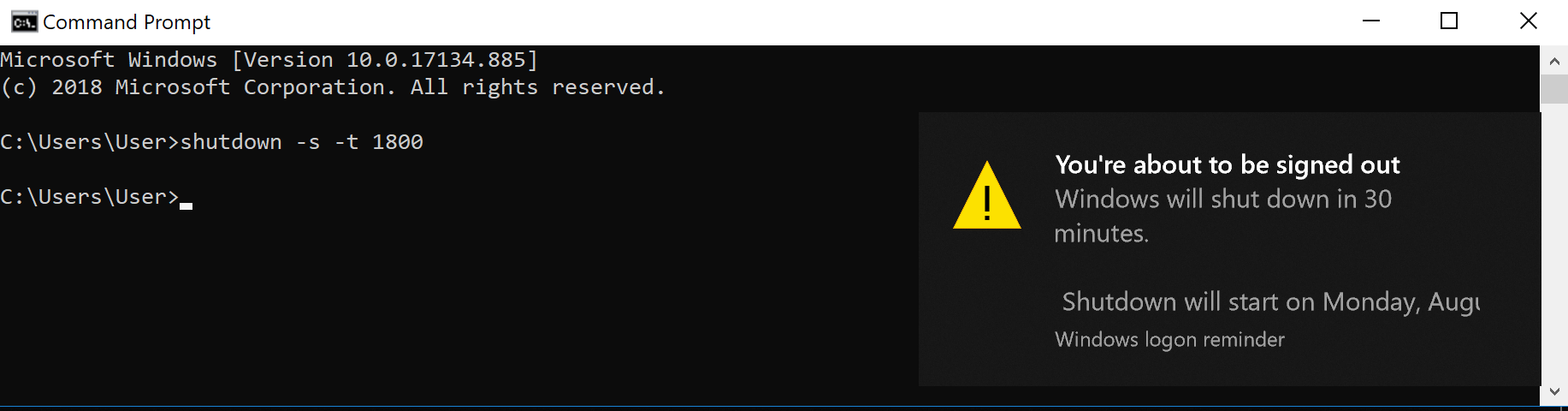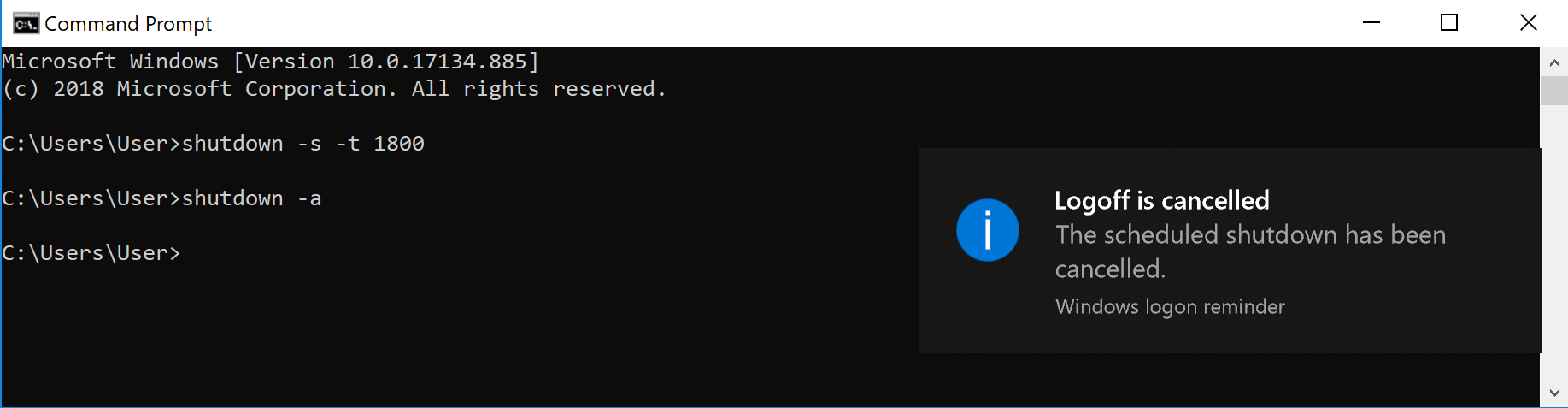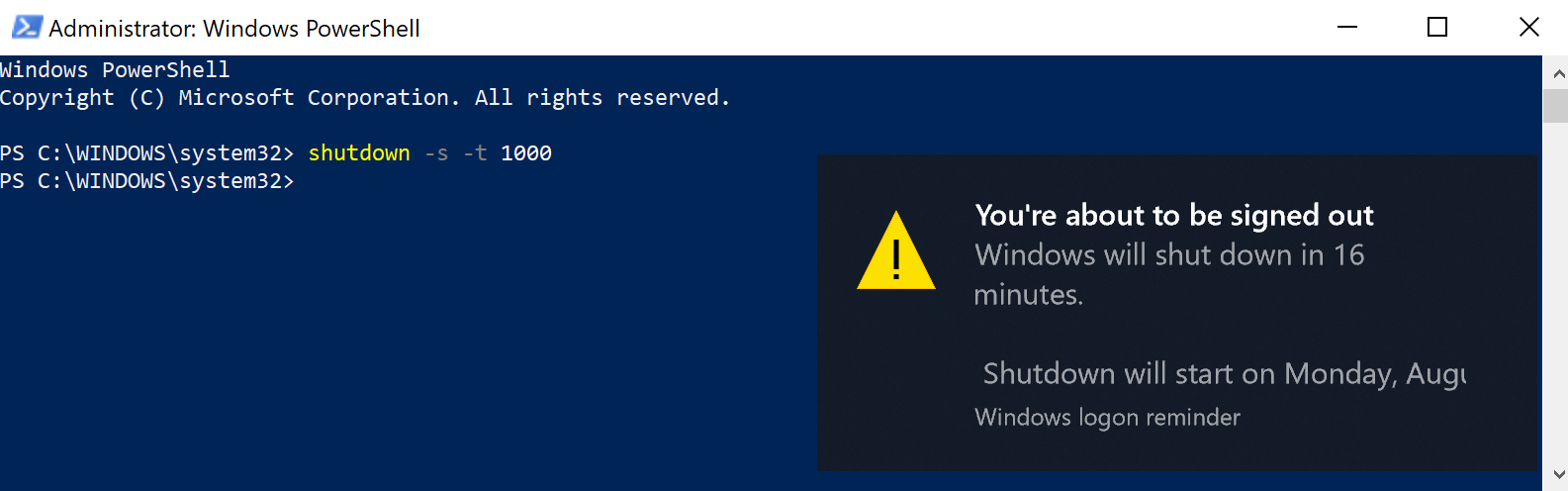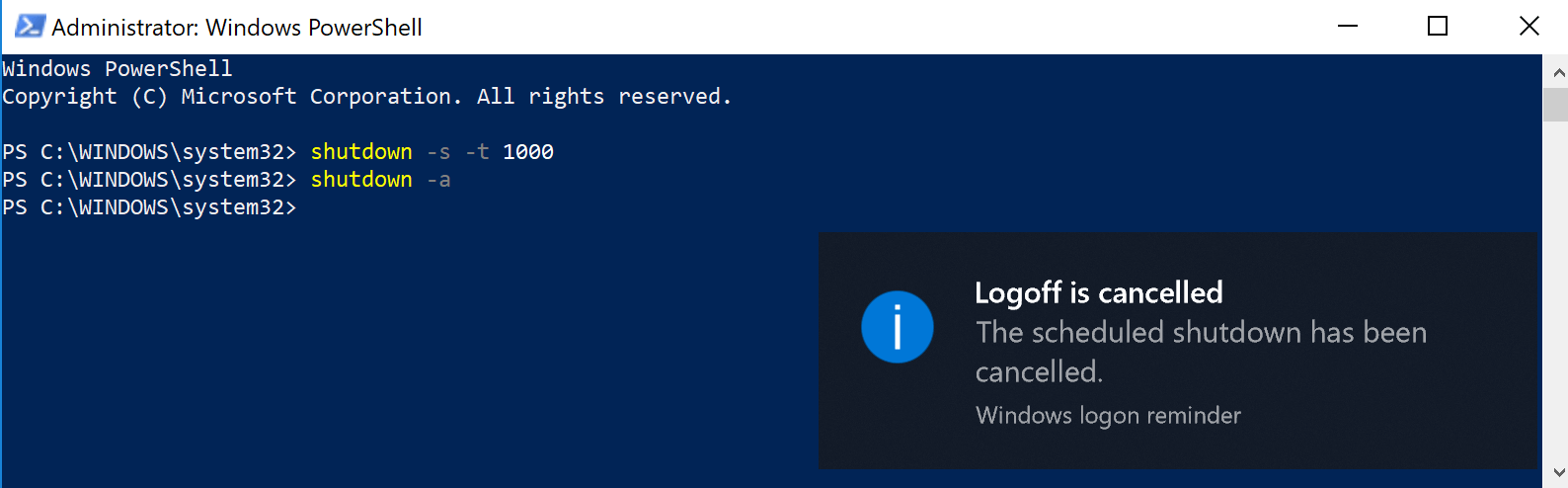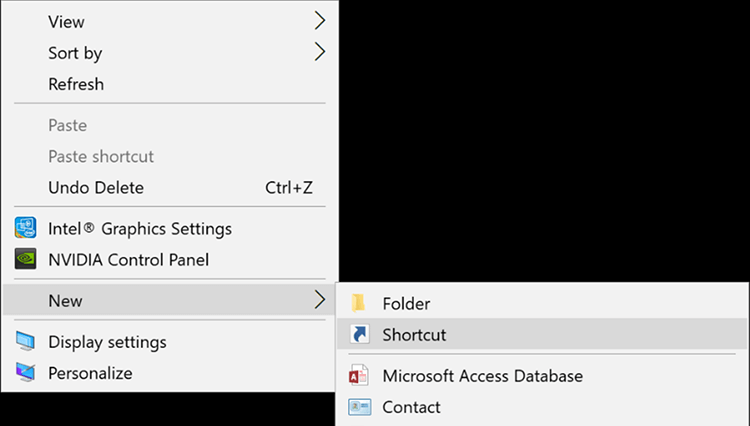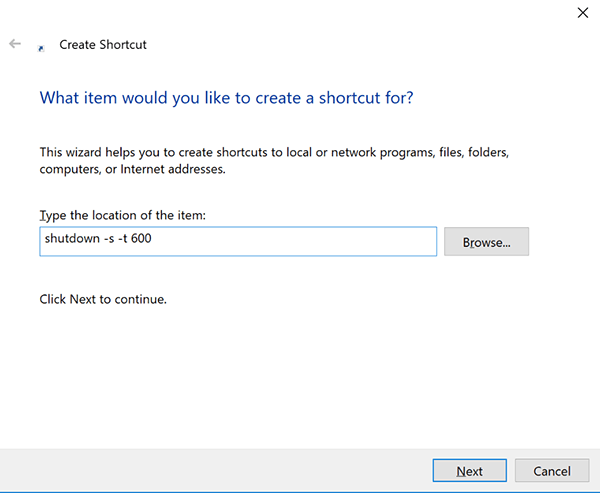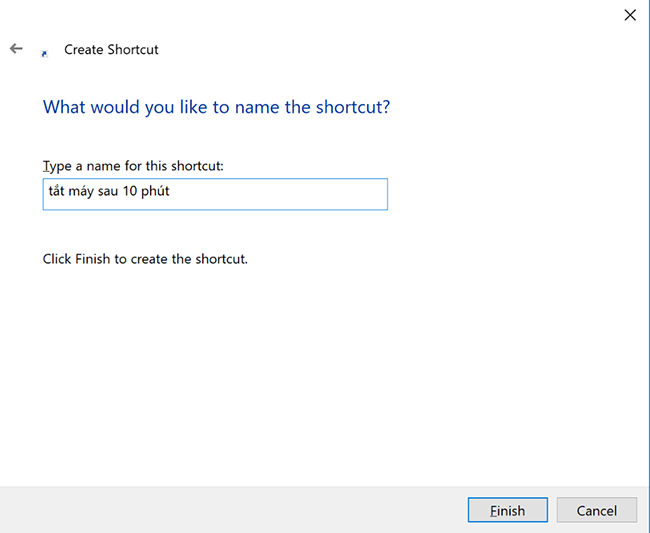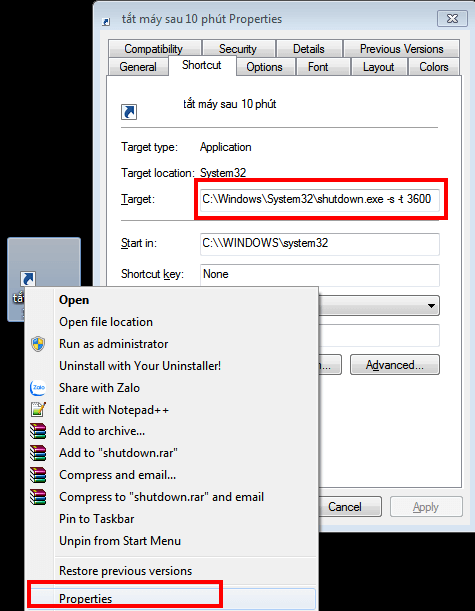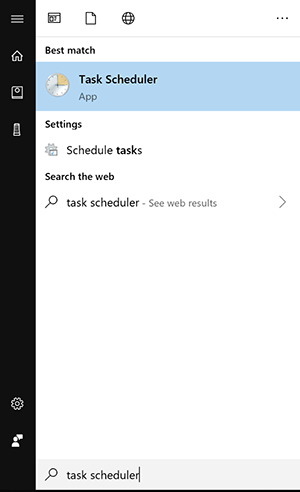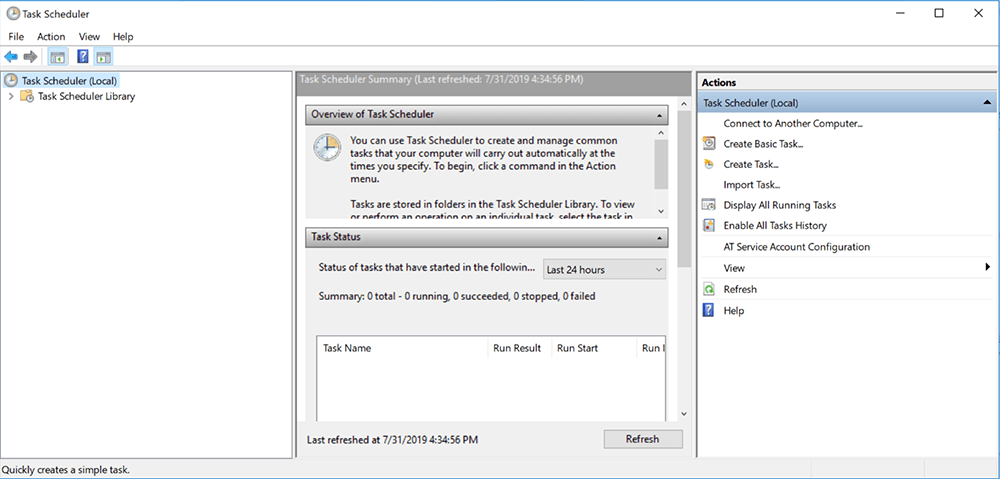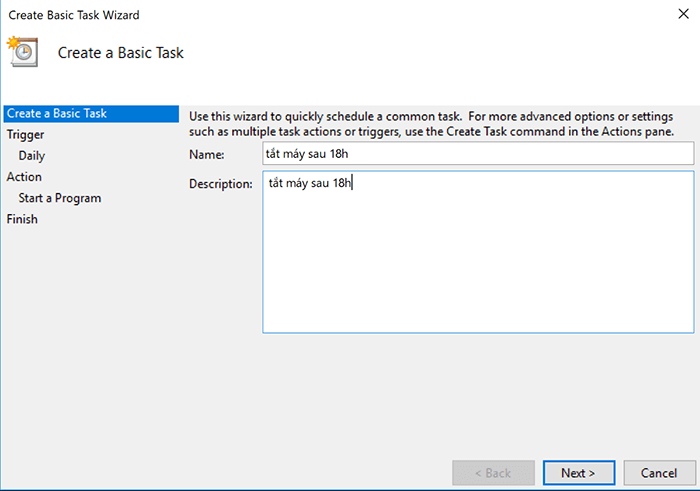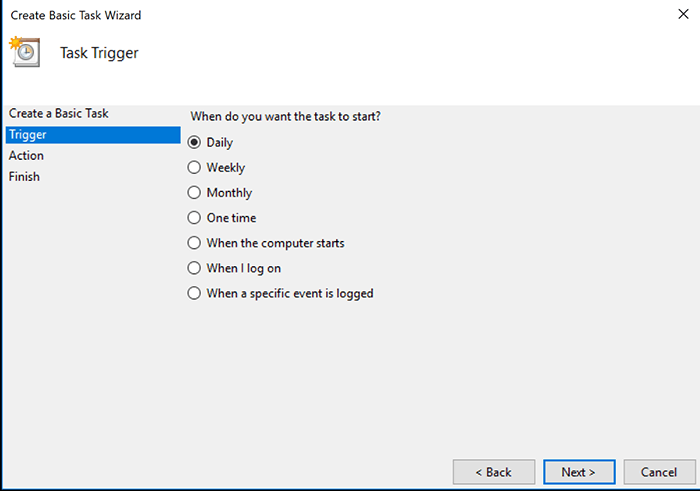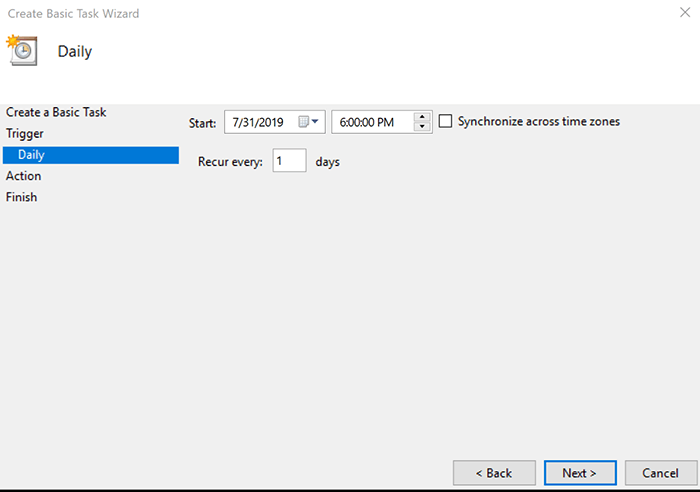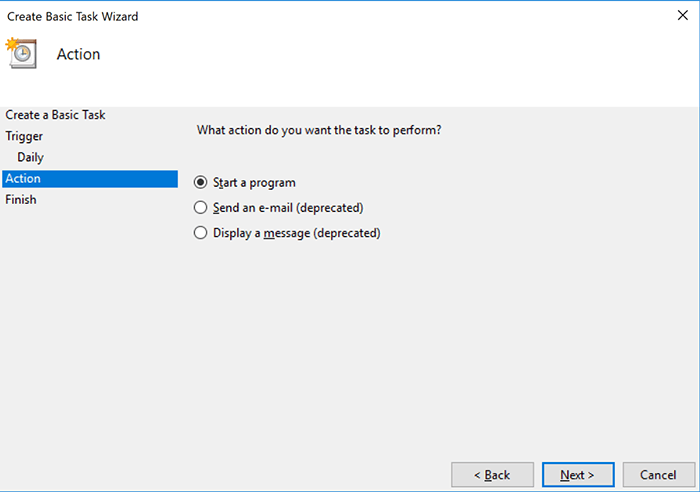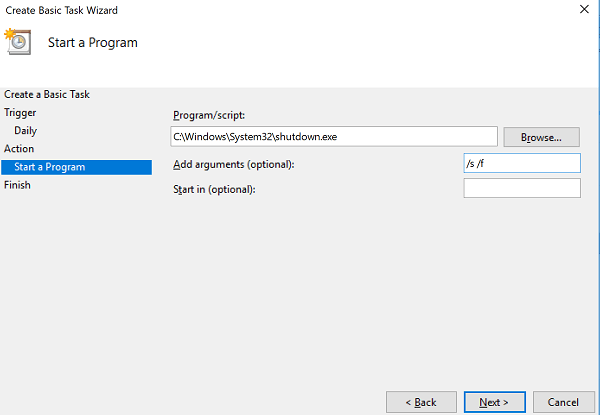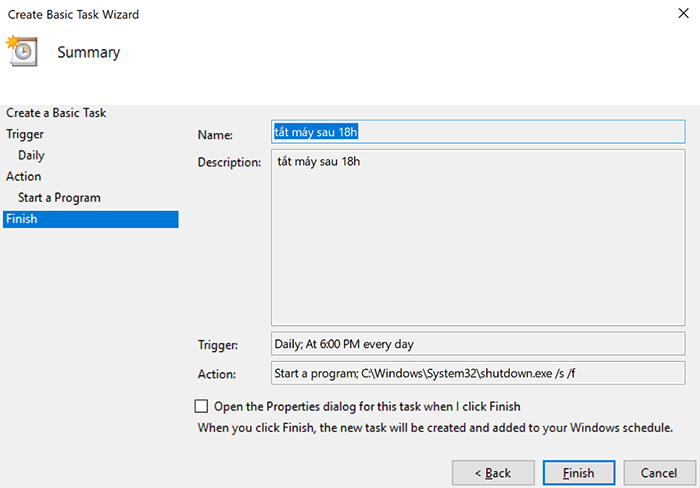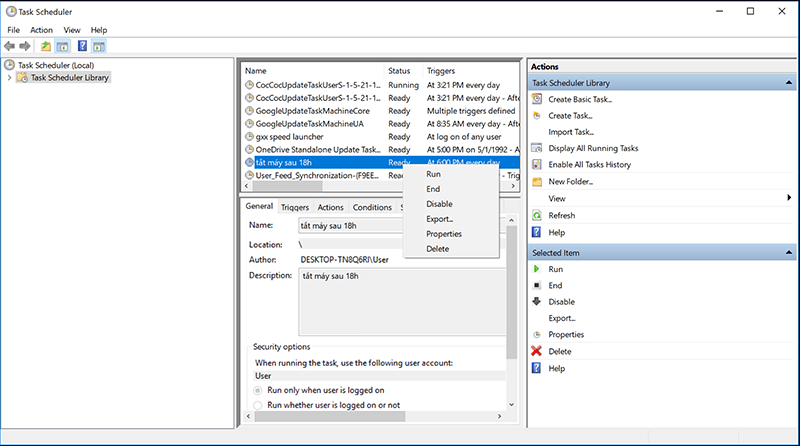Đôi khi, bạn sẽ muốn máy tính của mình tự động tắt vào một thời điểm nhất định. Chẳng hạn như khi bạn đang cho máy tính download rất nhiều game offline PC để chơi dần trong thời gian rảnh rỗi nhưng bạn có việc cần phải rời khỏi nhà. Trong bài viết này, chúng tôi sẽ giới thiệu cho bạn 5 phương pháp để hẹn giờ tắt máy tính trên Windows 10.
Tự động tắt máy tính Windows 10 khi không sử dụng có thể mang đến cho bạn rất nhiều lợi ích, chẳng hạn như đảm bảo được sức khỏe của hệ thống PC (hoặc góp phần tiết kiệm pin cho Laptop).
Dưới đây là bài viết hướng dẫn 5 cách hẹn giờ tắt máy tính, laptop Windows 10 đơn giản và hiệu quả nhất.
Ghi chú: Nếu như bạn đang sử dụng các phiên bản hệ điều hành Windows khác thì hãy tham khảo ngay bài viết Hướng dẫn 4 cách hẹn giờ tắt máy tính trước đó của Canh Rau nhé.
Cách hẹn giờ tắt máy Windows 10 bằng hộp thoại RUN
Các bạn bấm tổ hợp phím Windows + R hoặc chọn biểu tượng Windows ở góc dưới bên trái màn hình sau đó nhập lệnh shutdown Win 10 theo cú pháp:
shutdown -s -t [thời gian]Sau đó nhấn Enter là xong.
Trong đó:
- Shutdown: Lệnh thực hiện quá trình hẹn giờ tắt máy tính sau một khoảng thời gian.
- -s: viết của chữ Shutdown (nếu muốn Restart sau một khoảng thời gian thì thay chữ -s thành -r).
- -t: Khoảng thời gian để thực hiện Shutdown (Restart) tính theo giây ví dụ: muốn tắt máy sau 30 phút thì nhập shutdown -s -t 1800.
Trong trường hợp nếu như bạn muốn hủy lệnh hẹn giờ tắt máy tính Win 10 thì bạn chỉ cần nhập lệnh:
Cách hẹn giờ shutdown Windows 10 bằng Command Prompt
Bước 1: Nhập cmd vào hộp tìm kiếm và nhấp chuột phải vào Command Prompt và lựa chọn Run as administrator.
Bước 2: Bạn nhập vào shutdown -s -t [thời gian] và nhấn Enter. Nếu muốn máy tính tự động Shutdown máy tính Win 10 sau 30 phút thì nhập lệnh: shutdown -s -t 1800.
Và hủy lệnh tắt máy Win 10 cũng là: shutdown -a.
Cách tự động tắt máy Win 10 bằng Windows PowerShell
Bước 1: Nhấp chuột phải vào nút Start, chọn Windows PowerShell (Admin) và click vào Yes để mở tiện ích này.
Bước 2: Nhập shutdown -s -t [thời gian]. Ví dụ như bạn muốn máy tính Windows 10 tự động tắt sau 1000 giây thì hãy nhập lệnh shutdown -s -t 1000.
Với giao diện tương tự CMD. Cho nên câu lệnh để bật tính năng hẹn giờ tắt máy tính Windows là như nhau: shutdown -a.
Dùng câu lệnh tạo Shortcut hẹn giờ Shutdown PC & Laptop Windows 10
Nếu bạn quá mệt mỏi khi mà cần phải nhập lệnh để hẹn giờ Shutdown máy tính thì việc tạo Shortcut sẽ giải quyết vấn đề của bạn.
Bước 1: Nhãy nhấp chuột phải trên màn hình Desktop. Sau đó chọn New -> Shortcut.
Bước 2: Tại mục “Type the location of the item” chúng ta nhập vào lệnh shutdown -s -t [thời gian]. Tại đây mình muốn tự động tắt máy sau 10 phút cho nên lệnh tắt máy tính sẽ là : shutdown -s -t 600, sau đó chọn Next.
Bước 3: Ngay tại mục “Type a name for this shortcut” mình sẽ đặt tên cho shortcut này, mình đặt là “tắt máy sau 10 phút”. Sau đó nhấn Finish để hoàn tất.
Ngoài ra bạn có thể cài đặt lại thời gian tự động tắt máy trên shortcut bằng cách chuột phải vào shortcut đó chọn Properties. Ngay vị trí mục Target, hãy sửa thời gian tắt máy từ 600 (10 phút) thành 3600 (1 tiếng). sau đó nhấn OK.
Vậy là chúng ta đã cài đặt shortcut để hẹn giờ hẹn giờ shutdown Win 10 thành công.
Cách hẹn giờ tắt máy tính Windows 10 thông qua Task Scheduler
Trong Windows 10, có một công cụ được gọi là Task Scheduler cho phép lên lịch bất kỳ tác vụ nào trên máy tính của mình. Với nó, bạn sẽ có thể dễ dàng thiết lập lệnh tắt máy hoàn toàn tự động trên Windows 10 theo một thời gian xác định trước.
Bước 1: Gõ từ khóa task scheduler trong hộp tìm kiếm và mở ứng dụng này lên.
Bước 2: Tại giao diện Task Scheduler. Trong phần Action bên phải ứng dụng lựa chọn “Create Basic Task”.
Bước 3: Bạn điền tên của tác vụ tại Name. Tiếp tục nhập Description cho nó, ví dụ như: Tắt máy sau 18 giờ.
Bước 4: Tại Trigger, bạn sẽ chọn khoảng thời gian tắt máy như là hằng ngày, theo tuần, theo tháng… tùy vào nhu cầu của mỗi người. Ví dụ như công ty của Canhrau thì mỗi máy đều sẽ tự động tắt máy sau 18h.
Bước 5:Sau đó chúng ta sẽ chọn thời gian mà sẽ bắt đầu hẹn giờ tắt máy tính. Recur every là số ngày mà máy tính sẽ tự động tắt, như trong hình mình thiết lập là hằng ngày. Sau đó chọn Next.
Bước 6: Tại đây, lựa chọn Start a program để bắt đầu hẹn giờ cài đặt quá trình hẹn giờ tắt máy tính Win 10.
Bước 7: Tiếp theo hãy nhấn vào Browser,lựa chọn đường dẫn tới file shutdown.exe trong thư mục System32 và Add arguments. Chúng ta sẽ điền là /s /f như hình, sau đó nhấn Next.
Bước 8:Tại bước cuối cùng, bạn hãy kiểm tra lại các thiết lập của mình. Nếu không có vấn đề gì thì nhấn Finish để kết thúc.
Tuy nhiên sau một thời gian sử dụng, bạn muốn loại bỏ tính năng này đi thì tại giao diện của Task Scheduler. Chúng ta chọn Task Scheduler Library ở khung bên trái. Kế đó hãy chọn Scheduler mà mình đã tạo. Ví dụ mình đã tạo là shutdown, bạn chuột phải vào và chọn Delete đi để hủy hẹn giờ tắt máy.
Mẹo: Ngoài những cách trên cho phép bạn có thể tắt máy tính tại một thời điểm nhất định, bạn cũng có thể chọn một công cụ tắt máy Windows 10 chuyên nghiệp khác có tên gọi là Windows Shutdown Assistant. Công cụ này cho phép bạn chọn các tác vụ khác nhau, bao gồm Log off, Restart, Hibernate, Shutdown…
Và đó là tất cả những phương pháp hiệu quả nhất cho phép bạn hẹn giờ tắt máy tính Windows 10 hoàn toàn tự động. Đâu là phương pháp yêu thích nhất của bạn, hãy comment phía bên dưới cho chúng tôi biết nhé.
Có thể bạn quan tâm:
- Giá xăng dầu hôm nay 14/6: Căng thẳng Trung Đông đẩy giá dầu tăng mạnh
- Sài Gòn Center và Ngân Hàng Vietinbank TP.HCM ký thoả thuận hợp tác cho khách hàng vay mua nhà dự án Green Valley City
- Một năm kinh tế nằm ngoài dự liệu của Fed
- Camera hành trình ghi lại vụ tai nạn giữa 9 ô tô trên cao tốc TP Hồ Chí Minh – Long Thành – Dầu Giây
- Thị trường bất động sản nhen nhóm trở lại, nhà đầu tư lướt cọc lãi ngay nửa tỷ đồng: Có lô đất vừa xuống chốt cọc đã có người hỏi mua lại ngay
- 10/20 kiến nghị ‘khơi thông’ thị trường bất động sản của TP.HCM đã được chấp thuận
- Giá vàng trong nước đảo chiều tăng trở lại
- Một nhóm nhà đầu tư đổ số tiền khổng lồ để đầu tư bất động sản đúng lúc thị trường suy thoái