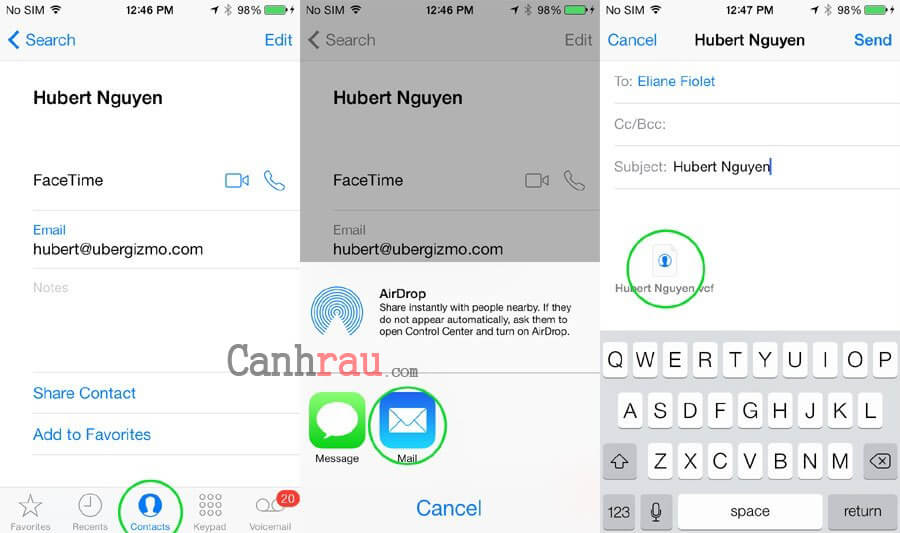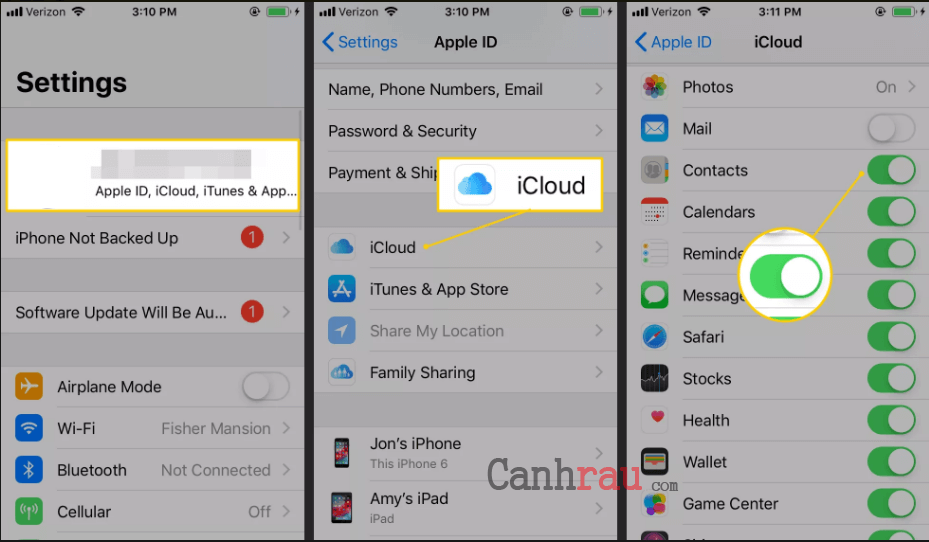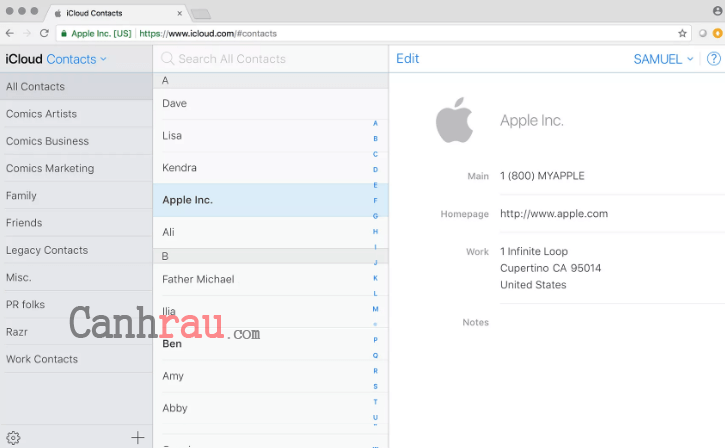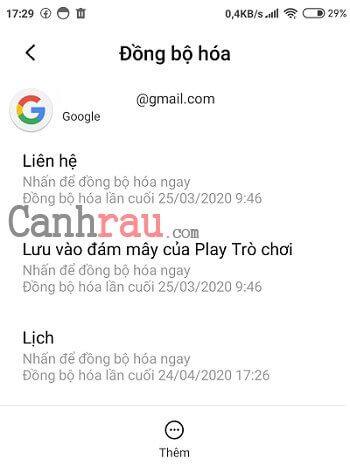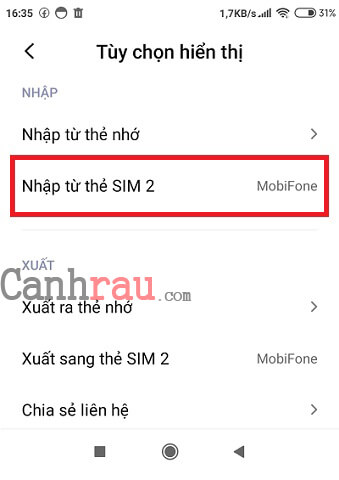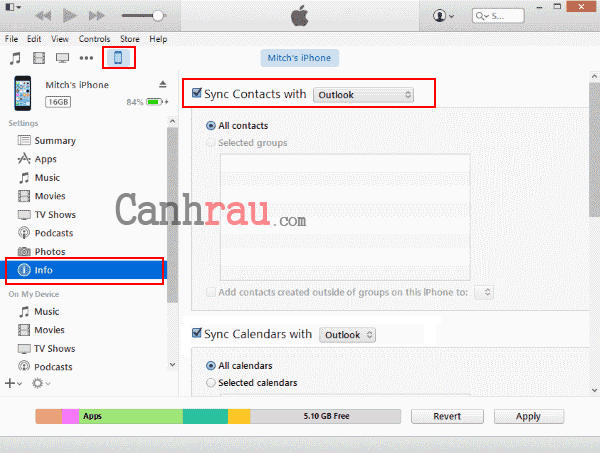Sau một thời gian dài sử dụng iPhone và bạn muốn chuyển sang dùng điện thoại Samsung, thì sẽ có rất nhiều dữ liệu bạn muốn chuyển qua lại giữa hai nền tảng hệ điều hành này. Khi bạn di chuyển ảnh, nhạc và ứng dụng, chuyển danh bạ từ iOS sang Android và không muốn làm mất dữ liệu quan trọng từ trên chiếc iPhone cũ của bạn. Bài viết này sẽ hướng dẫn bạn 5 cách chuyển danh bạ từ điện thoại iPhone sang Android đơn giản và hiệu quả.
Chú ý: Hướng dẫn trong bài viết này chỉ áp dụng dùng để copy danh bạ từ iPhone sang Android. Ngoài ra, bạn cũng có thể chuyển đổi danh bạ từ Android sang iPhone hoặc từ iPhone sang iPhone trong các bài viết trước đó của chúng tôi.
Phương pháp thủ công (đối với danh sách danh bạ nhỏ)
Trong trường hợp nếu như bạn chỉ muốn di chuyển các liên hệ cụ thể và có số lượng nhỏ, thì bạn có thể sử dụng tùy chọn Share Contact. Hãy mở danh bạ trên iPhone lên và chọn số liên lạc bạn muốn lưu, sau đó vuốt xuống và chọn một trong các tùy chọn để cho phép chia sẻ nó qua email hoặc tin nhắn văn bản.
Nếu như số lượng danh bạ của bạn vượt quá 10 người thì đây rõ ràng không phải là cách bạn nên thực hiện. Và bạn sẽ cần đến sự hỗ trợ của các phương pháp tiếp theo.
Sử dụng iCloud để chuyển danh bạ
Cách dễ nhất để chuyển danh bạ từ iPhone sang Android chính là xuất dữ liệu danh bạ iPhone của bạn sang tài khoản iCloud và sau đó sử dụng trình tải xuống danh sách liên lạc trên Android để truy xuất các mục liên hệ đó trên điện thoại mới của bạn.
Hướng dẫn cách tải danh bạ iPhone lên iCloud:
Bước 1: Trên iPhone, mở Settings.
Bước 2: Nhấp vào tên của bạn, sau đó chọn iCloud.
Bước 3: Chuyển cần gạt Contacts sang màu xanh để lưu toàn bộ danh bạ vào tài khoản iCloud của bạn.
Ghi chú: Nếu cần gạt đã được chuyển sang chế độ ON, thì tất cả danh bạ của bạn đã được sao lưu. Lúc đó, bạn không cần phải thay đổi cài đặt này và chuyển sang bước tiếp theo.
Bước 4: Đăng nhập vào iCloud từ trình duyệt web.
Bước 5: Lựa chọn Contacts.
Bước 6: Kiểm tra danh sách liên hệ và đảm bảo rất tất cả danh bạ của bạn đã có trong danh sách.
Bước 7: Sau khi đã upload toàn bộ danh bạ lên iCloud thì bạn cần phải tải chúng xuống lên điện thoại Android của mình. Tuy nhiên Android không hỗ trợ iCloud thay vào đó, chúng ta cần phải cài đặt một app để hỗ trợ tải xuống danh bạ từ iCloud. Sau đây sẽ là một số app mà bạn nên dùng.
Bước 8: Tùy vào app mà bạn tải xuống thì chi tiết cách làm sẽ khác nhau, tuy nhiên với bất kỳ app nào thì bạn đều cần phải thực hiện những điều sau: Đăng nhập vào tài khoản iCloud trên App, sau đó tải xuống danh bạ, và xác nhận nhập toàn bộ danh bạ vào máy điện thoại Android.
Đồng bộ hóa danh bạ từ iPhone sang Android thông qua tài khoản Google (Gmail)
Nếu như cả hai chiếc điện thoại Android và iPhone của bạn đều sử dụng chung một tài khoản Google, thì việc đồng bộ danh bạ iPhone sang Android sẽ vô cùng thuận tiện. Bằng cách Bật tùy chọn Đồng bộ danh bạ (Sync Contacts), bạn sẽ có thể đồng bộ hóa danh bạ từ iPhone sang Google và sau đó là từ Google sang Android.
Bước 1: Trên điện thoại iPhone, chuyển đến Settings > Mail, Contacts, Calendars.
Bước 2: Nhấp vào Add Account và nhập thông tin tài khoản Google hoặc Gmail của bạn.
Bước 3: Kích hoạt tùy chọn Danh bạ (Contacts) bên dưới mục Account Settings.
Bước 4: Trên thiết bị Android, đi đến Cài đặt > Tài khoản > Google > [tên tài khoản Gmail] và nhấn vào nút Liên hệ để đồng bộ danh bạ với tài khoản Google. Sau khi quá trình đồng bộ hóa được hoàn tất, hãy đi đến ứng dụng Liên hệ (Contacts) trên thiết bị Android và bạn sẽ tìm thấy tất cả danh bạ hiện có trên điện thoại iPhone của mình.
Phương pháp này chỉ hoạt động cho các thiết bị sử dụng cùng một tài khoản Google (hoặc Gmail) và cho phép người dùng có thể dễ dàng sao chép tất cả danh bạ từ iPhone sang Android.
Cách chuyển danh bạ từ iPhone sang Android bằng thẻ SIM
Nếu danh bạ iPhone của bạn được lưu trên thẻ SIM, cách tốt nhất bằng có thể làm là nhập danh bạ vào điện thoại Android qua thẻ SIM.
Bước 1: Lấy thẻ SIM từ iPhone và lắp vào điện thoại Android.
Bước 2: Trên điện thoại Android, bạn truy cập ứng dụng Danh bạ (Contacts).
Bước 3: Nhấp vào Thêm (More) > Cài đặt (Settings) > Nhập/Xuất liên hệ (Import/Export) > Nhập từ thẻ SIM (Import from SIM).
Nếu sử dụng điện thoại có 2 SIM, thì bạn hạy chọn Nhập từ thẻ SIM mà bạn đang dùng.
Bước 4: Khi cửa sổ popup xuất hiện, bạn chọn Nhập (Import) để xác nhận thao tác.
Đồng bộ hóa danh bạ từ iPhone sang Android qua iTunes
Sử dụng iTunes là một cách khác để giúp bạn đồng bộ danh bạ iPhone với Gmail và sau đó là chuyển tất cả danh bạ hiện có trên iPhone sang Android. Nếu bạn đang bật tính năng đồng bộ Liên hệ (Contacts) của iCloud trên iPhone, bạn cần tạm thời vô hiệu hóa nó đi trước khi làm theo các bước hướng dẫn bên dưới để chuyển đổi danh bạ điện thoại iPhone vào Android.
Bước 1: Tải xuống và cài đặt phiên bản iTunes mới nhất trên máy tính của bạn.
Bước 2: Kết nối iPhone của bạn với máy tính bằng cáp USB và mở iTunes thủ công nếu nó không tự khởi động.
Bước 3: Nhấp vào biểu tượng Device và lựa chọn Info.
Bước 4: Hãy chắc chắn rằng tính năng Liên hệ (Contacts) của iCloud đã được tắt trên iPhone của bạn, nếu đã thực hiện thì bạn sẽ thấy lựa chọn Sync Contacts with.
Bước 5: Trong Sync Contacts with, bạn hãy chọn “Google Contacts” từ Menu thả xuống, sau đó hãy làm theo các hướng dẫn trên màn hình để đồng bộ danh bạ iPhone của bạn với Google.
Bước 6: Sau đó, bạn hãy bật tùy chọn Đồng bộ danh bạ (Sync Contacts) trên Tài khoản Google của bạn ở điện thoại Android để đồng bộ hóa danh bạ với thiết bị.
Việc truyền dữ liệu giữa iPhone và Android bao giờ cũng khó khăn hơn việc chuyển dữ liệu giữa hai thiết bị iOS hoặc hai thiết bị Android với nhau. May mắn thay, vẫn có nhiều cách giúp bạn làm điều đó. Và nếu như bạn đang tự hỏi “Làm thế nào để chuyển danh bạ từ iPhone sang Samsung” thì bạn có thể làm được điều đó sau khi đọc xong bài viết này.
Có thể bạn muốn xem:
- Giá xăng dầu hôm nay 14/6: Căng thẳng Trung Đông đẩy giá dầu tăng mạnh
- Sài Gòn Center và Ngân Hàng Vietinbank TP.HCM ký thoả thuận hợp tác cho khách hàng vay mua nhà dự án Green Valley City
- Một năm kinh tế nằm ngoài dự liệu của Fed
- Vành đai 3 – Cú hích phát triển cho TP Hồ Chí Minh và các tỉnh lân cận
- Hộ kinh doanh không nhận chuyển khoản để né thuế: Cần phạt nặng để răn đe
- WHO lo ngại dịch bệnh chết chóc gấp 20 lần Covid-19
- Nông sản Việt Nam cần làm gì để vào thị trường Trung Quốc?
- 4 cách vào chế độ Safe Mode (an toàn) Windows 10 (Cập nhật 2020)