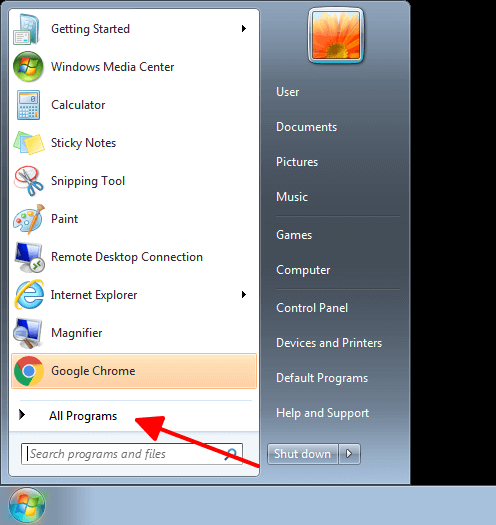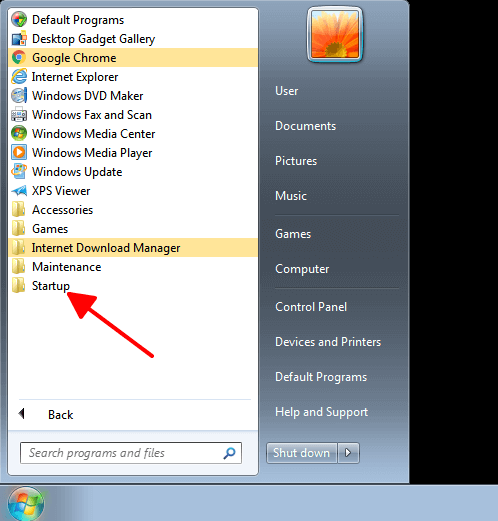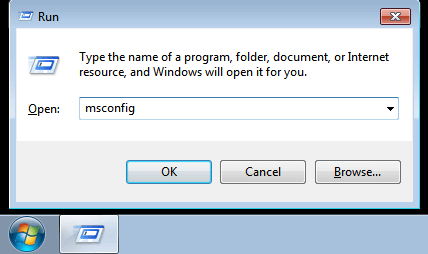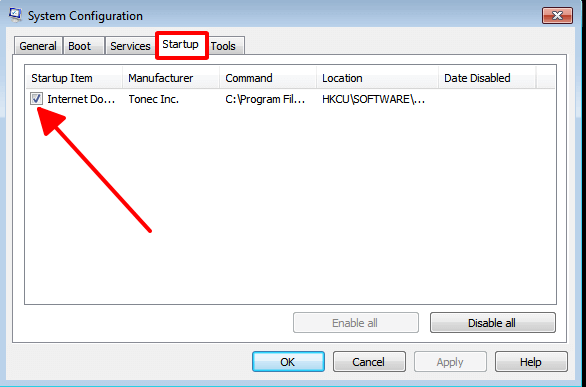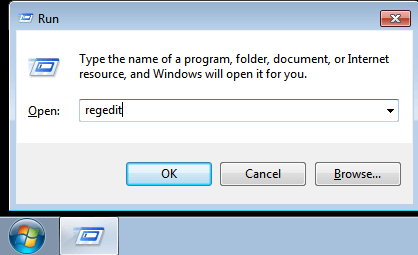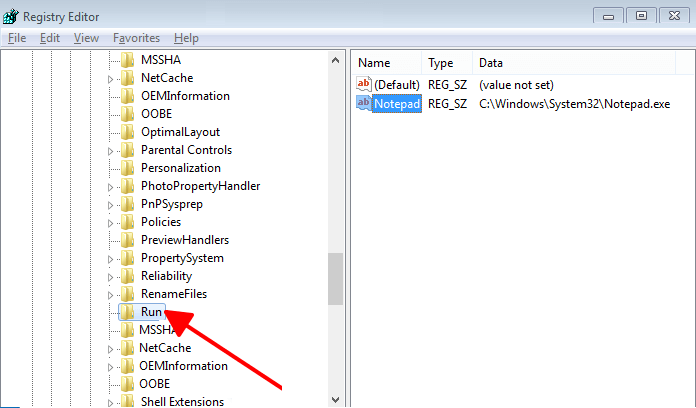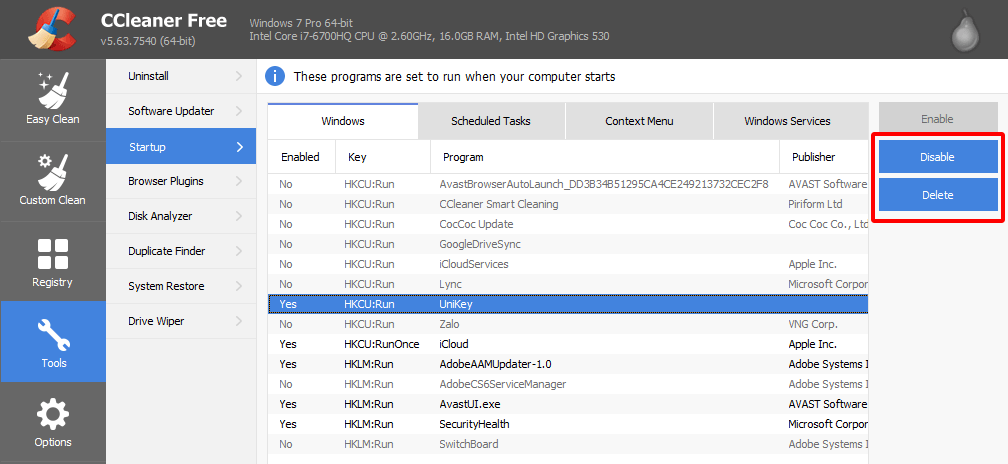Sau khi máy tính Windows 7 khởi động, mỗi chương trình cụ thể trong máy tính sẽ được tự động khởi chạy ngay khi người dùng đăng nhập vào hệ điều hành. Các mục “Startup Items” này bao gồm các chương trình bên thứ ba được cài đặt bởi người dùng và được cấu hình để khởi chạy vào lúc máy tính Windows được bật lên.
Windows là một hệ điều hành trao quyền kiểm soát máy tính hoàn toàn cho người dùng. Trong trường hợp đó, người dùng Windows hoàn toàn có quyền tự quyết định cho phép những chương trình nào được phép khởi động cùng hệ điều hành và chương trình nào không được phép. Đôi khi người dùng Windows cần phải tắt bớt một số ứng dụng để nó không tự động khởi chạy trong máy tính Windows 7 ở một số trường hợp vì nhiều lý do (có thể là phần mềm độc hại hoặc phần mềm chiếm nhiều tài nguyên của máy tính). May mắn thay, việc ngăn chặn các chương trình tự động khởi chạy cùng Windows 7 cũng tương đối dễ dàng. Bên dưới đây là ba phương pháp khác nhau mà người dùng Windows 7 có thể tắt các chương trình, ứng dụng tự động khởi động cùng với máy tính của họ.
Ba phương pháp này có thể sử dụng độc lập với nhau cho đến khi nào bạn tắt được các chương trình, ứng dụng khởi động cùng Windows 7. Lấy ví dụ, nếu phương pháp đầu tiên không hoạt động hiệu quả thì bạn có thể thử ngay phương pháp thứ hai và sau cùng là phương pháp thứ ba cho đến khi bạn hoàn thành mục tiêu được đề ra. Sau đây là ba phương pháp dùng để tắt chương trình khởi động cùng Windows 7 mà mọi người có thể áp dụng.
Xóa shortcut ứng dụng từ thư mục Startup
Hầu hết các chương trình của bên thứ ba được cấu hình tự động khởi chạy khi khởi động máy tính đều có một phím tắt (shortcut) trong thư mục Startup của máy tính Windows. Việc xóa Shortcut này khỏi thư mục Startup sẽ khiến cho Windows 7 không khởi chạy chương trình này mỗi khi bạn khởi động thiết bị nữa. Trên Windows 7, đây là những gì bạn cần làm để có thể xóa một Program Shortcut từ thư mục Startup để ngăn nó khởi động cùng hệ điều hành:
Bước 1: Mở Start Menu.
Bước 2: Nhấn vào All Programs.
Bước 3: Kéo xuống phía dưới tìm kiếm và lựa chọn thư mục Startup.
Bước 4: Tìm kiếm Shortcut của chương trình hay ứng dụng của bạn bên trong thư mục Startup. Sau khi bạn đã xác định được đâu là Shortcut cần loại bỏ thì hãy nhấp chuột phải vào nó và chọn Delete.
Bước 5: Xác nhận lại hành động của mình trong cửa sổ pop-up vừa bật lên.
Bước 6: Khởi động lại máy tính và kiểm tra xem liệu những chương trình bạn vừa tắt liệu những chương trình này có còn khởi động cùng Windows 7 hay không.
Vô hiệu hóa mục khởi động trong System Configuration
Nếu phương pháp xóa Shortcut của chương trình ra khỏi thư mục Startup không hoạt động hoặc thậm chí bạn không thể tìm thấy tên ứng dụng cần loại bỏ trong thư mục Startup thì cũng đừng quá lo lắng. Bạn hoàn toàn có thể vô hiệu hóa việc khởi động của những chương trình này từ System Configuration.
Đây là một tiện ích của Windows được thiết kế để cho phép người dùng tự do thiết lập cấu hình máy tính của họ theo ý muốn (ví dụ như cách thức máy tính khởi động hay khi tắt máy, và còn nhiều tùy chỉnh khác nữa). Để có thể tắt các chương trình tự khởi động cùng Windows 7 trong System Configuration, bạn cần thực hiện các bước bên dưới:
Bước 1: Nhấn tổ hợp phím tắt Windows + R để mở hộp thoại RUN.
Bước 2: Nhập msconfig vào hộp thoại RUN và nhấn Enter để khởi chạy tiện ích cấu hình hệ thống (System Configuration).
Bước 3: Điều hướng để thẻ Startup bên trong cửa sổ System Configuration.
Bước 4: Hệ thống sẽ hiển thị một loạt các chương trình, ứng dụng đang được khởi động cùng Windows. Hãy xác định những chương trình mà bạn không muốn chúng được tự động bật lên khi khởi động và nhấn đánh dấu vào ô bên cạnh tên mỗi chương trình và nhấn Disable All.
Bước 5: Sau đó nhấn Apple và chọn OK.
Bước 6: Tiếp tục nhấn Restart trong hộp thoại kết quả.
Bước 7: Sau khi máy tính khởi động lại xong, hãy kiểm tra để chắc chắn rằng Windows sẽ không còn khởi chạy những chương trình mà bạn vừa Disable trong System Configuration.
Ngăn chặn các chương trình khởi động cùng Windows 7 bằng Registry
Ngoài hai cách sử dụng Startup folder và System Configuration, Registry cũng có khả năng giúp Windows chỉ khởi chạy một số chương trình nhất định khi khởi động. Trong trường hợp đó, bạn chỉ có thể ngăn chặn một số chương trình tự động khởi chạy khi máy tính vừa được khởi động. Để ngăn không cho chương trình khởi chạy khi vừa mở máy tính Windows 7 bằng cách sử dụng Registry, đơn giản chỉ cần:
Bước 1: Nhấn tổ hợp phím tắt Windows + R để mở hộp thoại RUN.
Bước 2: Gõ regedit vào trong hộp thoại RUN và nhấn Enter để khởi chạy Registry Editor.
Bước 3: Trong cửa sổ trái của Registry Editor, bạn điều hướng theo thứ tự: ComputerHKEY_LOCAL_MACHINESOFTWAREWindowsCurrentVersion.
Bước 4: Tiếp tục ở cửa sổ bên trái của Registry Editor, hãy nhấn vào thư mục Run.
Bước 5: Tại cửa sổ bên phải của Registry Editor, bạn sẽ thấy được tất cả các phần mềm tự khởi động trên máy tính của mình. Hãy xác định đâu là phần mềm mà bạn muốn loại bỏ, tiếp tục nhấn chuột phải vào nó và chọn Delete.
Bước 6: Tắt cửa sổ Registry Editor. Sau đó khởi động lại máy tính và kiểm tra xem những phần mềm bạn đã xóa còn tự khởi động khi mở máy nữa không nhé.
Tắt chương trình khởi động cùng Windows 7 bằng CCleaner
Dọn dẹp máy tính là điều mà mọi người dùng CCleaner thường làm, ngoài ra nó cũng có một công cụ cho phép bạn vô hiệu hóa các phần mềm tự khởi động. Bạn hãy làm như sau:
Bước 1: Tải phần mềm CCleaner
Bước 2: Khởi động phần mềm và chọn Tools > Startup.
Bước 3: Lựa chọn phần mềm mà bạn không muốn nó tự động bật khi mở máy tính.
Bước 4: Nhấn Disable phía bên phải.
Bước 5: Khởi động lại máy tính và kiểm tra thành quả.
Cách sử dụng CCleaner để tắt các phần mềm tự khởi động trên máy tính
- Sài Gòn Center và Ngân Hàng Vietinbank TP.HCM ký thoả thuận hợp tác cho khách hàng vay mua nhà dự án Green Valley City
- Một năm kinh tế nằm ngoài dự liệu của Fed
- ‘Tôi xin hỏi, có bao nhiêu đại biểu đi mua bán bất động sản mà không cần nhờ đến người thứ 3?’
- Bảng giá dịch vụ Royal Island Golf & Villas Bình Dương (Mekong Golf)
- Thủ tướng Phạm Minh Chính: 2024 sẽ là năm bứt phá
- Thị trường chứng khoán 2024: Hy vọng sẽ được “bước đi trên cỏ xanh”
- Chính phủ đề xuất sở hữu chung cư có thời hạn