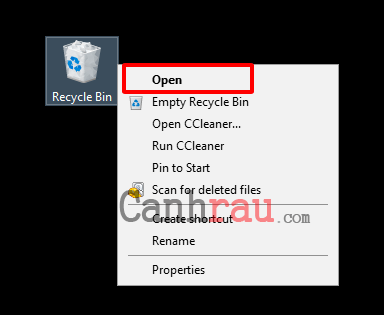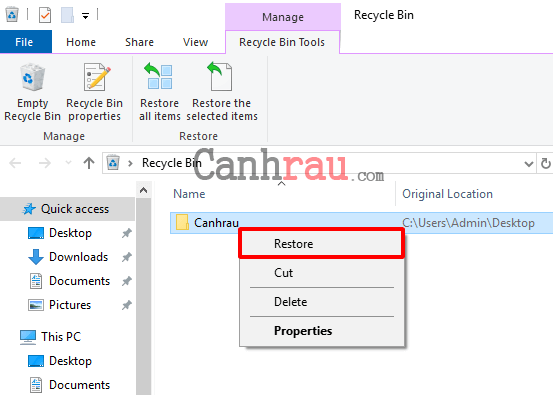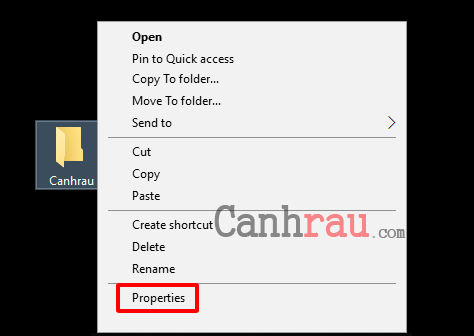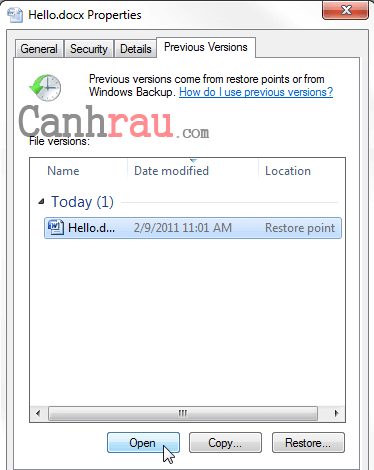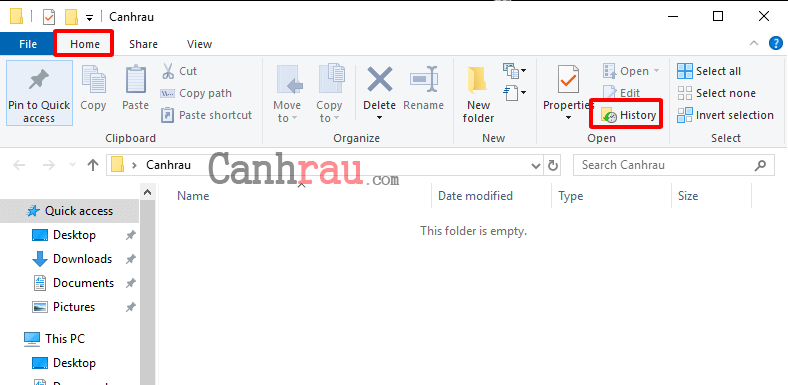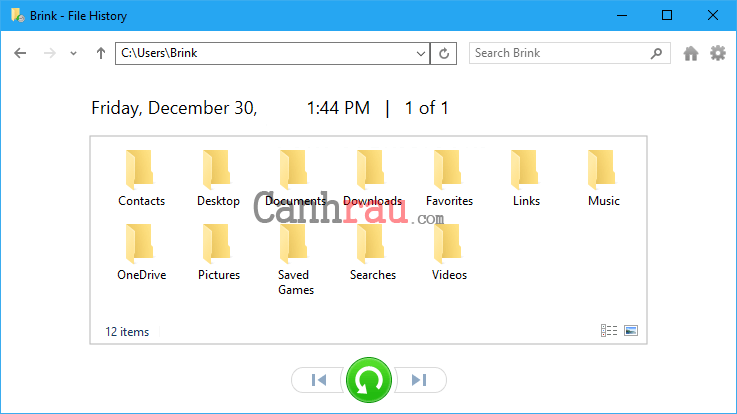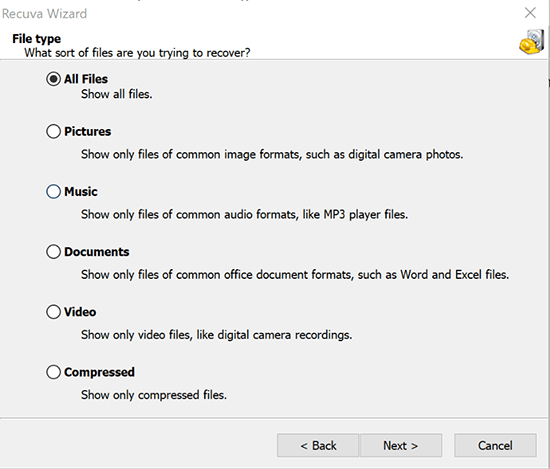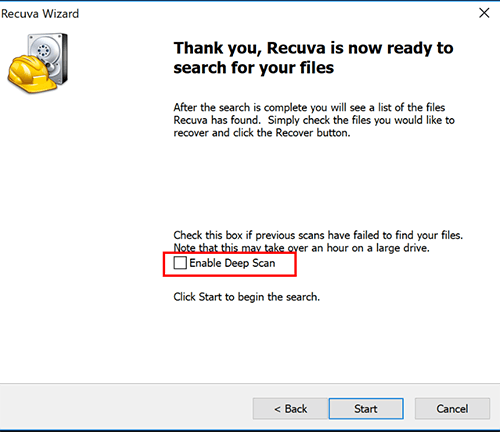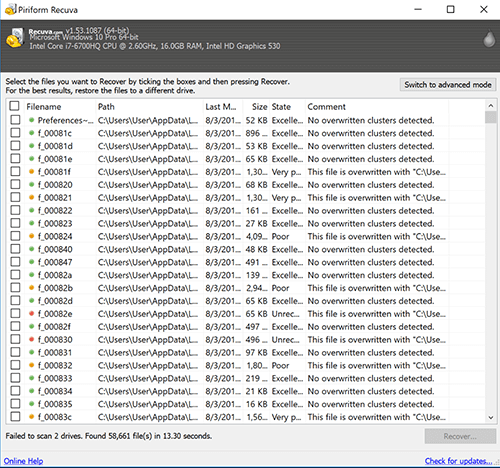Có một số cách cho phép bạn khôi phục các file đã bị xóa. Bạn có thể khôi phục dữ liệu đã xóa trong thùng rác từ những phần mềm sao lưu dữ liệu hoặc lấy lại file đã xóa bằng các phần mềm khôi phục dữ liệu, hoặc thậm chí là các file đã bị xóa vĩnh viễn mà không cần backup.
Và nếu như bạn đau đầu để tìm cách khôi phục các dữ liệu mà mình đã vô tình xóa nhầm? Đừng quá lo lắng, trong bài viết này mình sẽ hướng dẫn các bạn cách khôi phục file đã xóa vĩnh viễn một cách nhanh nhất. Mời các bạn theo dõi tiếp nội dung bài viết bên dưới.
Những cách phục hồi file đã xóa này có thể áp dụng dược cho các phiên bản hệ điều hành Windows 7, Windows 8 và Windows 10.
Cách khôi phục file đã xóa trên PC bằng Recycle Bin
Đầu tiên, bạn hãy thử tìm lại file đã xóa trong thùng rác Recycle Bin. Biết đâu những file mà bạn đã vô tình xóa đang ở trong đó thì sao? Nếu như bạn có thể tìm thấy như tập tin đó trong Recycle Bin thì bạn chỉ cần nhấp chuột phải vào những file đã xóa, chọn Restore để khôi phục dữ liệu đã xóa trong thùng rác.
Các bước khôi phục dữ liệu đã xóa bằng Recycle Bin:
Bước 1: Nhấp chuột phải vào biểu tượng Recycle Bin trên màn hình Desktop.
Bước 2: Lựa chọn Open từ Menu thả xuống.
Bước 3: Kiểm tra và chọn file bạn muốn khôi phục.
Bước 4: Nhấp Chuột phải vào các tập tin bạn muốn phục hồi.
Bước 5: Chọn Restore để khôi phục các tệp đã chọn. Hoặc bạn cũng có thể kéo các tệp từ Recycle ra màn hình Desktop để khôi phục các tệp này nhanh chóng.
Cách lấy lại file đã xóa trong Google Drive, USB
Nếu bạn thường xuyên backup các file dữ liệu thì việc phục hồi dữ liệu bị xóa sẽ hết sức dễ dàng. Bạn có thể sử dụng nhiều cách thức khác nhau để lưu giữ dữ liệu của mình một cách an toàn. Ví dụ như sử dụng USB gắn ngoài hay ổ cứng di động để hồi phục file đã xóa. Bạn hãy sử dụng các dịch vụ lưu trữ lưu trữ đám mây Google Drive, Onedrive để lưu trữ dữ liệu online.
Cách khôi phục các file đã xóa từ phiên bản trước đó
Nếu như tệp mà bạn đã xóa không nằm trong thùng rác hoặc bạn đã lỡ dọn sạch thùng rác và không muốn các phần mềm của bên thứ ba để truy xóa các file đã xóa, thì bạn có thể thử khôi phục phiên bản cũ gần nhất của tệp đã bị xóa (hoặc bị mất) bằng cách sử dụng tính năng sao lưu và khôi phục miễn phí được tích hợp sẵn trong hệ điều hành Windows.
Trong Windows 7:
Bước 1: Nhấn vào nút Start > Computer, sau đó điều hướng đến Folder được sử dụng để chứa tệp hoặc thư mục đã xóa.
Bước 2: Bạn nhấp chuột phải vào Folder và chọn Properties (hoặc Restore previous versions) sau đó chuyển đến thẻ Previous Versions.
Bước 3: Bạn sẽ nhìn thấy một danh sách các phiên bản trước đó của các tệp hay thư mục đã xóa với thời gian và ngày tháng khác nhau. Hãy chọn phiên bản bạn muốn và nhấp vào Restore để khôi phục các tệp đã xóa.
Trong Windows 10 và Windows 8
Bước 1: Mở Folder được sử dụng đã từng chứa các tệp đã xóa và nhấp vào nút History tại thanh menu Home ở phía trên.
Bước 2: Tính năng này sẽ hiển thị tất cả các tệp có trong bản backup gần đây nhất của thư mục đó.
Bước 3: Bạn nhấp vào nút Previous để xác định vị trí và chọn tệp bạn muốn truy xuất, sau đó nhấp vào nút Restore để lấy lại file đã xóa.
Phục hồi dữ liệu đã xóa bằng phần mềm Recuva
Nếu như ba cách bên trên vẫn không thể giúp bạn lấy lại dữ liệu đã xóa một cách chính xác và đầy đủ thì bạn hãy nhờ đến các phần mềm khôi phục dữ liệu của bên thứ ba.
Recuva File Recovery có thể được xem là một trong những công cụ chuyên dùng để phục hồi file bị xóa tốt nhất mà bạn nên sử dụng. Đây là một ứng dụng hoàn toàn miễn phí và dễ dàng sử dụng. Không những có thể giúp bạn khôi phục hoàn toàn file đã lỡ xoá mất mà còn có thể tăng cường tính bảo mật an toàn dữ liệu của bạn sau này.
Tính năng chính của phần mềm khôi phục file đã xóa Recuva File Recovery
- Khôi phục dữ liệu của ổ đĩa: Cho dù là ổ đĩa của bạn vừa mới hỏng hay vừa mới format ổ đĩa thì phần mềm Recuva vẫn sẽ có thể khôi phục dữ liệu đã xóa giúp bạn.
- Khôi phục email đã xoá: Nếu chẳng may bạn vô tình delete cả một hộp thư đầy thì cũng chẳng sao cả. Tiện ích Recuva có hỗ trợ đầy đủ cho các ứng dụng Microsoft Outlook Express, Mozilla Thunderbird, và cả Windows Live Mail.
- Khôi phục file nhạc MP3 đã xoá: Recuva vẫn có thể hỗ trợ bạn khôi phục file đã xóa trong trường hợp này. Đừng quá lo lắng.
- Khôi phục lại file Word chưa kịp sao lưu: Trong trường hợp bạn quên lưu dữ liệu trong Microsoft Word hay phần mềm soạn thảo bị lỗi khi đang sử dụng. Recuva File Recovery sẽ giúp bạn lấy lại file đã xóa một cách dễ dàng.
- Tính năng Quick-Start Wizard: Là con đường ngắn nhất giúp bạn có thể hoàn toàn khôi phục dữ liệu của mình trong vòng một nốt nhạc.
- Tính năng Deep Scan: Đây là tính năng tìm kiếm dữ liệu chuyên sâu. Giúp bạn có thể tìm được đầy đủ các file đã xoá một cách dễ dàng.
- Tính năng bảo mật: Xoá hoàn toàn các file dữ liệu chỉ với một cú click chuột.
- Hỗ trợ phiên bản Portable: dễ dàng sử dụng mọi lúc mọi nơi.
- Tương thích với hệ điều hành Windows: Recuva File Recovery hỗ trợ cho hầu hết các phiên bản hệ điều hành mới nhất. Với hơn 30 ngôn ngữ tuỳ chỉnh.
Hướng dẫn cài đặt phần mềm khôi phục dữ liệu Recuva
Bước 1: Bạn tải phần mềm Recuva File Recovery của CCleaner tại đây: Tải Recuva.
Bước 2: Các bước cài đặt ban đầu cũng khá đơn giản. Bạn chỉ cần ấn Next vài lần là được. Bạn chỉ cần lưu ý một vài điểm sau đây:
Nếu như bạn muốn Recuva hiển thị tất cả các loại file thì hãy chọn Other và nhấn Next.
Ngoài ra, phần mềm còn cho phép bạn được lựa chọn cả nơi lưu dữ liệu. Đây là một tuỳ chọn tuyệt với nếu như bạn sử dụng phần mềm để khôi phục dữ liệu cho các thiết bị gắn ngoài như USB, iPhone, iPad… Sau khi lựa chọn nơi lưu xong. Bạn nhấn Next để tiếp tục.
Có hai chế độ quét dữ liệu là quét bình thường và chế độ Deep Scan. Ở chế độ Deep Scan, hệ thống sẽ phải mất nhiều thời gian hơn để phân tích và tổng hợp dữ liệu nhưng bù lại sẽ cho hiệu quả cao hơn. Lời khuyên cho các bạn mới sử dụng là chúng ta nên sử dụng chế độ quét thông thường trước. Trường hợp nếu vẫn không thể lấy lại file đã xóa như mong muốn thì hãy bật chế độ Deep Scan nhé.
Cách sử dụng phần mềm Recuva để khôi phục file đã xóa trên máy tính, laptop Windows
Để có thể lấy lại file đã xóa với phần mềm Recuva thì các bạn nhấn Start để cho phần mềm hoạt động. Đây là kết quả mà bạn có thể nhìn thấy sau khi chương trình phân tích hoàn tất.
- Màu xanh thể hiện là file có thể hoàn toàn được khôi phục.
- Màu cam biểu thị file vẫn có thể được khôi phục. Tuy nhiên dữ liệu có thể bị mất một vài thông tin bên trong.
- Màu đỏ cho biết là dữ liệu đã hỏng hoàn toàn, không có khả năng phục hồi lại.
Bạn chỉ cần tích vào ô bên cạnh những dữ liệu có thể phục hồi dữ liệu. Sau đó nhấn Recover để bắt đầu khôi phục file đã xóa.
Trong bài đăng này, chúng tôi đã liệt kê ra rất nhiều phương pháp khôi phục file đã xóa để bạn có thể lấy lại dữ liệu đã xóa nhầm của mình trong nhiều trường hợp khác nhau. Đây chắc chắn là một kỹ năng cực kỳ hữu ích để giúp bạn lấy lại các tệp đã xóa trên PC bằng các công cụ tích hợp Windows và phần mềm khôi phục dữ liệu.
Nếu như bạn cảm thấy bài viết này hữu ích, đừng quên chia sẻ nó với bạn bè của mình nhé.
- Sài Gòn Center và Ngân Hàng Vietinbank TP.HCM ký thoả thuận hợp tác cho khách hàng vay mua nhà dự án Green Valley City
- Một năm kinh tế nằm ngoài dự liệu của Fed
- Bất động sản vùng ven TP.HCM “nhảy múa”
- Nhà đầu tư “chán” chứng khoán, tiền gửi ngân hàng lập kỷ lục, điều gì đang diễn ra?
- Bộ trưởng Nguyễn Mạnh Hùng: Dữ liệu là tài nguyên mới, có người gọi là “dầu mỏ”, ngân hàng đang là ngành có nhiều dữ liệu nhất
- Sàn HoSE và HNX nên giao dịch niêm yết sàn nào
- Giá vàng SJC, giá vàng nhẫn hôm nay ngày 26/6