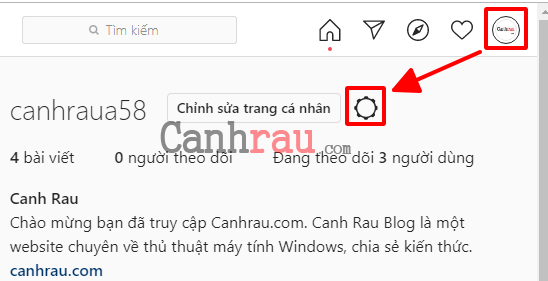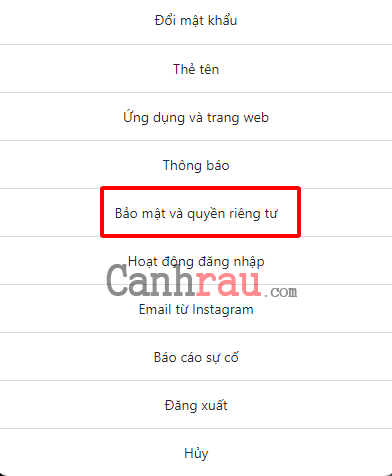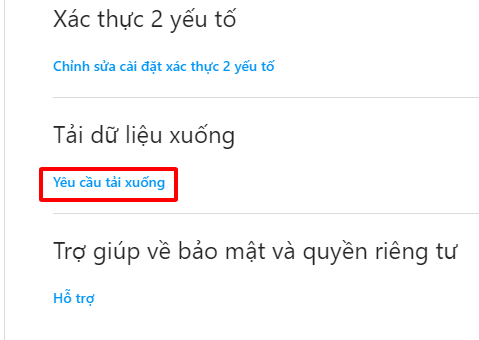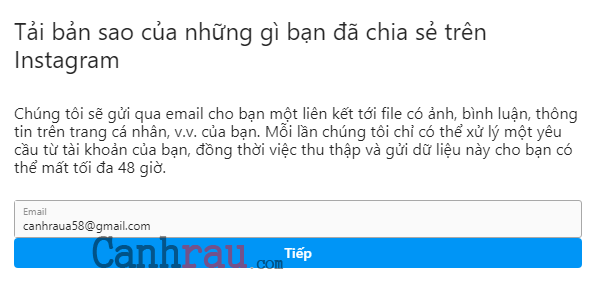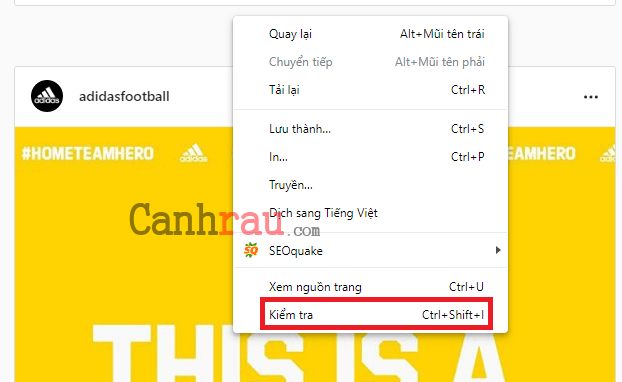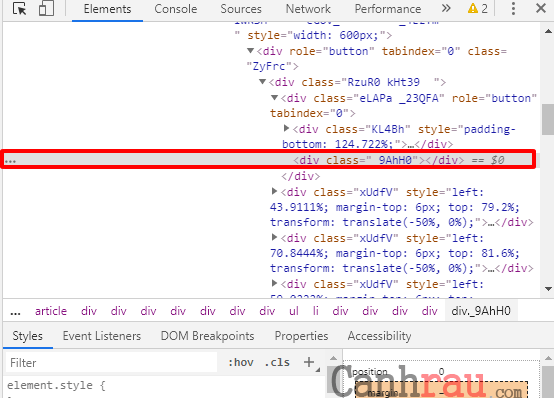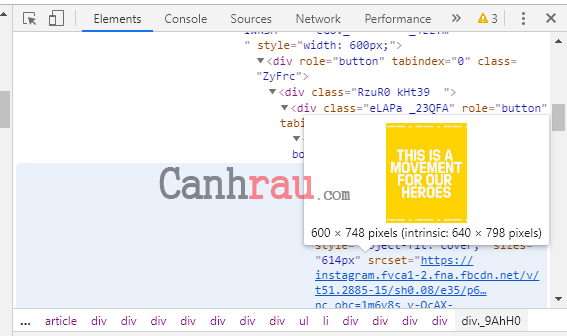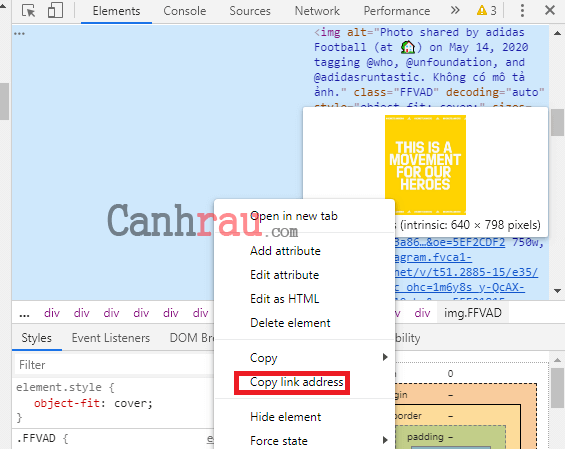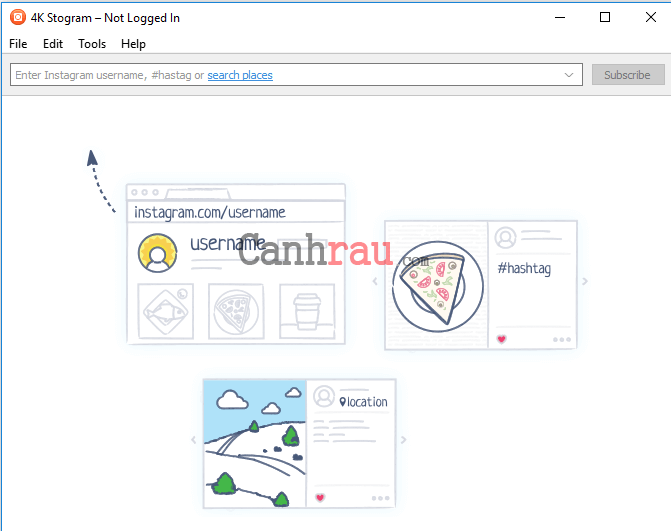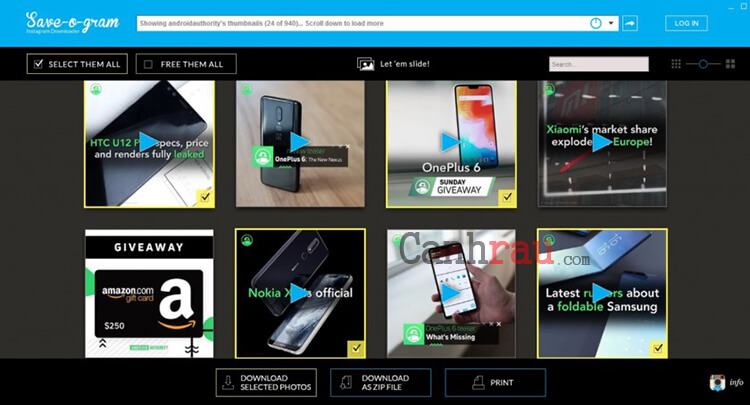Có hàng triệu bức ảnh được đăng lên Instagram hằng ngày. Khi lướt newsfeed chắc chắn bạn sẽ thấy được rất nhiều bức ảnh từ động vật cho tới phong cảnh, và bạn muốn tải chúng xuống máy tính hoặc điện thoại của mình. Vậy câu hỏi được đặt ra là, làm cách nào để có thể tải xuống hình ảnh từ trên Instagram về máy tính hay điện thoại thông minh của bạn.
Có rất nhiều cách để bạn có thể tải ảnh trên Instagram trên máy tính mà chắc chắn mà bạn nên biết tới nếu muốn sử dụng sau này. Nhưng nếu mà bạn muốn download toàn bộ hình ảnh từ một tài khoản Instagram khác, thì vẫn sẽ có cách để bạn làm được điều đó.
Cách tải tất cả hình ảnh trên tài khoản Instagram về máy tính hoặc Mac
Instagram không hỗ trợ chúng ta chúng ta tải xuống từng bức ảnh từ newsfeed, mà còn cho phép chúng ta tải xuống toàn bộ lịch sử, hoạt động của tài khoản, cũng như tất cả hình ảnh hay video mà bạn đã upload trên bài viết hoặc story. Đây có thể nói là cách “truyền thống” nhất để lưu ảnh trên Instagram, tính năng này cũng đã được sử dụng trên Facebook và bạn cũng có thể sử dụng nó ngay trên Instagram.
Bước 1: Đăng nhập vào tài khoản Instagram mà bạn đang dùng ngay trên trình duyệt web của máy tính.
Bước 2: Bạn hãy nhấn vào biểu tượng Ảnh đại diện của tài khoản ngay góc phải trên của màn hình, sau đó chúng ta sẽ được chuyển hướng sang trang trang cá nhân của mình. Sau đó bạn hãy nhấn vào nút Cài đặt có biểu tượng hình răng cưa.
Bước 3: Sau đó, bạn hãy nhấn vào tính năng Bảo mật và quyền riêng tư (Privacy and Security).
Bước 4: Bạn sẽ được chuyển sang trang mới có tên là Quyền riêng tư của tài khoản (Account Privacy). Cuộn chuột xuống vị trí gần cuối của trang, cho tới khi bạn thấy mục Tải dữ liệu xuống (Data Download) hãy nhấn vào Yêu cầu tải xuống (Request Download).
Bước 5: Nhập địa chỉ Email, và mật khẩu một lần nữa, sau đó hãy xác nhận địa chỉ Email mà bạn muốn nhận link tải xuống và nhấn vào nút Yêu cầu tải xuống. Instagram sẽ tự động gửi toàn bộ mọi thứ có trong tài khoản của bạn vào một file nén và gửi chúng thông qua Email. Và họ cũng nói rằng sẽ mất khoảng 48 giờ đồng hồ để tiến hành quá trình gửi nhưng thực tế mình thấy chỉ cần 1 giờ hay 2 giờ đồng hồ là đã xuất hiện file tải trên Email. Cũng như link tải này cũng chỉ tồn tại trong vòng 4 ngày, do đó nếu không tải xuống thì bạn phải chờ vài ngày sau để yêu cầu một lần nữa.
Bước 6: Ngay trên tài khoản Gmail mà bạn đã nhập, thì sẽ có một Email được gửi từ Instagram, và bạn hãy nhấn vào nút Tải dữ liệu xuống (Download Data).
Bước 7: Bạn hãy chọn vị trí download, file tải xuống sẽ có định dạng là .ZIP hay .RAR bạn cần phải giải nén file bằng WinRAR hoặc 7-ZIP. Sau khi giải nén thành công, bạn sẽ thấy trong thư mục này bao gồm tất cả mọi thứ từ các bài post, comment hay like, và bạn cũng sẽ thấy một thư mục có tên là Photos, và trong thư mục đó sẽ có đầy đủ toàn bộ hình ảnh mà bạn đã đăng tải từ trước đến nay.
Bạn cũng có thể yêu cầu tải xuống tất cả dữ liệu hình ảnh thông qua App Instagram trên Mobile: Mở trang cá nhân của mình, sau đó nhấn vào biểu tượng menu ở góc phải, và chọn Cài đặt (Settings), Bảo mật (Security), Tải xuống dữ liệu (Download Data), sau đó điền địa chỉ email và mật khẩu Instagram,chọn Yêu cầu tải xuống (Request Download).
Cách download hình ảnh bất kỳ trên Instagram bằng PC hoặc Macbook
Nếu không muốn tải xuống toàn bộ lịch sử hoạt động trên tài khoản Instagram cũng như bạn quá mệt mỏi khi phải tìm một bức ảnh trong hàng ngàn bức ảnh mà đã đăng lên Instagram, hay bạn chỉ muốn tải xuống một bức hình nào đó từ bạn bè của mình, thì cách dưới đây chắc chắn sẽ phù hợp với bạn.
Bước 1: Truy cập trang chủ Instagram, sau đó tại hình ảnh mà bạn muốn tải xuống, hãy nhấn chuột phải và chọn Kiểm tra (Inspect).
Bước 2: Sau đó, bạn sẽ thấy trình duyệt của chúng ta sẽ hiển thị một bảng phía bên trái, và có một thẻ div đang được tô đậm như sau.
Bước 3: Bạn hãy nhấn vào dấu tam giác ở thẻ div phía trên của thẻ div được tô đậm để mở rộng toàn bộ code có trong đây ra.
Bước 4: Sau khi đã mở xong, bạn hãy di chuyển chuột vào những địa chỉ URL có hiển thị hình ảnh.
Bước 5: Chuột phải vào chúng và chọn Copy link address.
Bước 6: Cuối cùng, bạn hãy dán đoạn mã được copy vào trình duyệt web thì nó sẽ hiển thị hình ảnh mà bạn muốn tải xuống.
Bước 7: Nhấn chuột phải vào nó và chọn Lưu hình ảnh thành… (Save image as…), và lựa chọn đường dẫn tải xuống.
Bước 8: Tìm và mở hình ảnh tại thư mục bạn đã chọn tải xuống.
Cách lưu ảnh Instagram trên máy tính bằng ứng dụng DownloadGram
DownloadGram là một trong các phần mềm mà bạn có thể tin tưởng về độ bảo mật của nó, bởi bạn không cần tải xuống hay cài đặt bất kỳ thứ gì cả, cộng thêm việc nó có thể sử dụng trên cả máy tính và mobile. Cách tải hình từ Instagram về máy tính bằng ứng dụng DownloadGram sẽ được hướng dẫn ngay sau đây.
Bước 1: Trên máy tính của chúng ta, đăng nhập vào tài khoản Instagram, sau đó tìm bất kỳ hình ảnh nào mà bạn muốn tải xuống, nhấn vào Dấu ba chấm ở góc phải của ảnh và chọn Đi tới bài viết (Go to post).
Bước 2: Sau đó copy đường dẫn URL của bài viết đó, sau đó đi tới trang chủ của DownloadGram và dán đường dẫn này vào ô trống. Nhấn vào nút Download > Download Image để tải xuống hình ảnh của Instagram.
Trên các thiết bị điện thoại: Hãy mở App Instagram trên máy và tìm hình ảnh mà bạn muốn tải, nhấn vào biểu tượng Dấu ba chấm và chọn Sao chép đường dẫn (Copy link), sau đó truy cập website của DownloadGram và làm tương tự như các bước bên trên.
Cách lấy ảnh từ Instagram về máy tính bằng phần mềm
Nếu muốn tải xuống nhiều bức ảnh cùng lúc trên Instagram, thì tốt nhất là bạn hãy sử dụng 4K Stogram và Save-o-gram.
Cách download nhiều hình ảnh cùng lúc trên Instagram bằng ứng dụng 4K Stogram
4K Stogram là ứng dụng cho phép nhập tên người dùng, hashtag và ngay cả vị trí để tải xuống toàn bộ hình ảnh đang ở chế độ công khai mà không cần phải đăng nhập vào tài khoản Instagram của mình, tuy nhiên phiên bản miễn phí có một số giới hạn. Do đó để có thể tải xuống hình ảnh thoải mái, thì bạn cần phải thanh toán ít nhất $10 để mở khóa những tính năng đặc biệt khác.
Tải xuống sau đó cài đặt 4K Stogram trên máy tính của mình, sau đó mở phần mềm lên và nhập bất kỳ thứ gì có trên Instagram như username, hashtag, vị trí vào thanh tìm kiếm. Chọn Subscribe, và 4K Stogram sẽ tự động tìm kiếm và tải xuống mọi thứ mà nó tìm được – và bạn có thể thấy chúng được tải xuống thư mục 4K Stogram.
Cách tải nhiều hình ảnh trên Instagram bằng Save-o-gram
Nếu bạn muốn một phần mềm khác, thì Save-o-gram sẽ là lựa chọn của bạn để tải xuống nhiều hình ảnh cùng lúc trên Instagram thành file ZIP và bạn sẽ được đề nghị trả phí $10 sau 7 ngày dùng thử.
Cũng giống như 4K Stogram, bạn cũng tải xuống và cài đặt Save-o-gram sau đó điền username, hashtag hoặc link hình ảnh vào khung tìm kiếm ở đầu phần mềm, sau đó đánh dấu để chọn các hình ảnh và nhấn nút Download selected photos hoặc Download as ZIP file.
Qua tất cả những cách hướng dẫn phía trên chắc hẳn bạn đã tìm được cách để tải xuống hình ảnh trên Instagram về máy tính rồi phải không nào. Đâu là cách mà bạn yêu thích nhất? Hãy để chúng mình biết được tại mục bình luận nhé.
- Sài Gòn Center và Ngân Hàng Vietinbank TP.HCM ký thoả thuận hợp tác cho khách hàng vay mua nhà dự án Green Valley City
- Một năm kinh tế nằm ngoài dự liệu của Fed
- Bộ trưởng Nguyễn Mạnh Hùng: Dữ liệu là tài nguyên mới, có người gọi là “dầu mỏ”, ngân hàng đang là ngành có nhiều dữ liệu nhất
- Bất ngờ: Quỹ lớn nhất do Dragon Capital quản lý liên tục bị rút vốn trong nhiều năm, giá trị lên đến hàng nghìn tỷ đồng
- VietinBank hạ lãi suất huy động từ ngày 19/9, toàn bộ nhóm Big4 đã giảm về mức đáy lịch sử
- Từ 1-7, tất cả doanh nghiệp phải sử dụng hóa đơn điện tử: Nhiều tiện ích, chống gian lận
- Công trình giao thông ồ ạt đầu tư đang “cứu” bất động sản ngoại thành TP.HCM